本文属于机器翻译版本。若本译文内容与英语原文存在差异,则一律以英文原文为准。
步骤 3:发送其他请求
当您完成配置和测试 Postman 后,可以开始向 Amazon Pinpoint API 发送其他请求。本部分包括开始发送请求之前需要了解的信息。它还包括两个示例请求,描述了如何使用 Amazon Pinpoint 集合。
重要
当您完成本部分中的过程时,您就将请求提交给了 Amazon Pinpoint API。这些请求在您的 Amazon Pinpoint 账户中创建新的资源、修改现有资源、发送消息、更改 Amazon Pinpoint 项目配置并使用其他 Amazon Pinpoint 功能。执行这些请求时要小心。
对于 Amazon Pinpoint Postman 集合中的大多数操作,您必须先进行配置,然后才能使用它们。对于 GET 和 DELETE 操作,通常只需修改预请求脚本选项卡上设置的变量即可。
注意
当您使用创建 IAM 策略中显示的 IAM 策略时,您无法执行此集合中包含的任何DELETE请求。
例如,GetCampaign 操作要求您指定一个 projectId 和 campaignId。在预请求脚本选项卡上,这两个变量都存在,并填充了示例值。删除示例值,并将它们替换为您的 Amazon Pinpoint 项目和活动的相应值。
在这些变量中,最常用的是 projectId 变量。此变量的值应该是您的请求应用到的项目的唯一标识符。要获取项目的这些标识符的列表,您可以参考在本教程的前一步骤中发送的 GetApps 请求的响应。在该响应中,Id 字段提供了项目的唯一标识符。要详细了解 GetApps 操作和响应中每个字段的含义,请参阅《Amazon Pinpoint API 参考》中的应用程序。
注意
在 Amazon Pinpoint 中,“项目”与“应用程序”同义。
对于 POST 和 PUT 操作,您还需要修改请求正文,以包含要发送到 API 的值。例如,当您提交 CreateApp 请求(一个 POST 请求)时,必须为创建的项目指定一个名称。您可以在正文选项卡上修改请求。在本示例中,将 "Name" 旁边的值替换为项目的名称。如果您要将标签添加到项目中,可以在 tags 对象中指定它们。或者,如果您不想添加标签,可以删除整个 tags 对象。
注意
UntagResource 操作还要求您指定 URL 参数。您可以在参数选项卡上指定这些参数。将值列中的值替换为您要为指定资源删除的标签。
在 Amazon Pinpoint 中创建客户细分和活动之前,您必须先创建一个项目。在 Amazon Pinpoint 中,一个项目 由出于一个共同目的而联合的客户细分、活动、配置和数据组成。例如,您可以使用一个项目来包含与特定应用程序或者与特定品牌或营销计划相关的所有内容。当您向 Amazon Pinpoint 添加客户信息时,该信息与一个项目相关联。
通过发送 CreateApp API 请求来创建项目
-
在 “环境” 菜单上 AWS 区域 ,选择要在其中创建项目的。
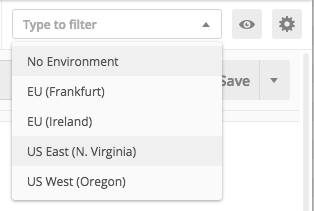
在本示例中,Postman 已进行配置,因此 Environments (环境) 菜单显示以下四个选项:
-
美国东部(弗吉尼亚州北部)
-
美国西部(俄勒冈州)
-
欧洲地区(法兰克福)
-
欧洲(爱尔兰)
-
-
在应用程序文件夹中,选择CreateApp操作>。
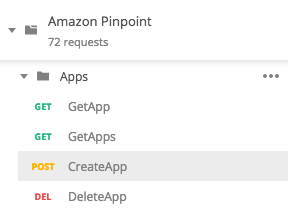
Amazon Pinpoint Postman 集合中的应用程序文件夹展开并显示以下请求:
-
GetApp -
GetApps -
CreateApp -
DeleteApp
-
-
在正文选项卡上,
"Name"的旁边,将占位符值 ("string") 替换为活动的名称,例如"MySampleProject"。 -
删除活动名称后面的逗号,然后删除第 3 至 5 行上的整个
tags对象。完成后,您的请求应类似于以下代码片段中所示的示例。{ "Name": "MySampleProject" }Postman 配置为发送请求作为原始 JSON 负载。
-
选择发送。如果活动成功创建,则响应窗格将显示
201 Created状态。{ "Name": "MySampleProject" "Id": "12345678901234567890123456789012", "Arn": "arn:aws:mobiletargeting:us-east-1:123456789012:apps/12345678901234567890123456789012", "tags": {} }
使用 Amazon Pinpoint SendMessages API 发送事务性消息非常常见。通过使用 SendMessages API(而不是创建活动)来发送消息的一个优势是,您可以将消息发送到任何地址,如电子邮件地址、电话号码或设备令牌。消息发往的地址不必存在于您的 Amazon Pinpoint 账户中。我们来将这种方法与通过创建活动发送消息的方法进行比较。在 Amazon Pinpoint 中发送活动之前,您必须先将端点添加到您 的 Amazon Pinpoint 账户中,然后创建客户细分,创建活动,并执行活动。
本部分中的示例演示如何将事务性电子邮件直接发送到特定电子邮件地址。您可以修改此请求,以通过其他渠道(如短信、移动推送或语音)发送消息。
通过提交 SendMessages 请求发送电子邮件
-
确认项目已启用电子邮件渠道,并配置了要用于发送和接收邮件的电子邮件地址或域。有关更多信息,请参阅《Amazon Pinpoint 用户指南》中的启用和禁用电子邮件渠道和验证电子邮件身份。
注意
要完成本节中的过程,您必须验证电子邮件地址
-
在 “环境” 菜单上 AWS 区域 ,选择要从中发送消息的。
在本示例中,Postman 已进行配置,因此 Environments (环境) 菜单显示以下四个选项:
-
美国东部(弗吉尼亚州北部)
-
美国西部(俄勒冈州)
-
欧洲地区(法兰克福)
-
欧洲(爱尔兰)
-
-
在 “消息” 文件夹中,选择SendMessages操作。
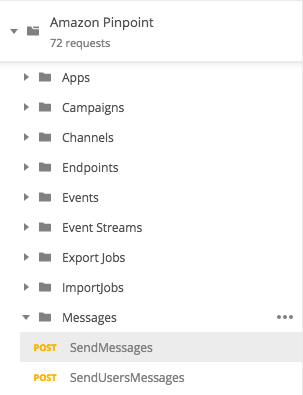
-
在预请求脚本选项卡上,将
projectId变量的值替换为您在本部分步骤 2 中选择的区域内已存在的项目的 ID。 -
在正文选项卡上,删除请求编辑器中显示的示例请求。粘贴以下代码:
{ "MessageConfiguration":{ "EmailMessage":{ "FromAddress":"sender@example.com", "SimpleEmail":{ "Subject":{ "Data":"Sample Amazon Pinpoint message" }, "HtmlPart":{ "Data":"<h1>Test message</h1><p>This is a sample message sent from <a href=\"https://aws.amazon.com/pinpoint\">Amazon Pinpoint</a> using the SendMessages API.</p>" }, "TextPart":{ "Data":"This is a sample message sent from Amazon Pinpoint using the SendMessages API." } } } }, "Addresses":{ "recipient@example.com": { "ChannelType": "EMAIL" } } } -
在上述代码中,将
sender@example.com替换为验证的电子邮件地址。将recipient@example.com替换为您要将消息发送到的电子邮件地址。注意
如果您的账户仍在 Amazon Pinpoint 电子邮件沙盒中,则您只能将电子邮件发送到在您的 Amazon Pinpoint 账户中验证过的地址或域。有关将您的账户从沙盒移除的更多信息,请参阅《Amazon Pinpoint 用户指南》中的请求电子邮件的生产访问权限。
-
选择发送。如果消息成功发送,则响应窗格显示
200 OK状态。{ "ApplicationId": "12345678901234567890123456789012", "RequestId": "<sampleValue>", "Result": { "recipient@example.com": { "DeliveryStatus": "SUCCESSFUL", "StatusCode": 200, "StatusMessage": "<sampleValue>", "MessageId": "<sampleValue>" } } }