本文属于机器翻译版本。若本译文内容与英语原文存在差异,则一律以英文原文为准。
开始使用 Amazon QuickSight Q
| 适用于:企业版 |
| 目标受众:Amazon QuickSight 管理员和作者 |
重要
QuickSightQ 搜索栏提供经典的 QuickSight 问答体验。 QuickSight 现在提供生成式 BI 问答体验。要了解有关最新生成式 BI 体验的更多信息,请参阅 在 Amazon Q 中使用生成式 BI QuickSight。
要开始使用 Amazon QuickSight Q,请先为您的 QuickSight 账户获取 Q 附加组件 AWS 区域 ,然后指定您想要订阅的对象。附加组件的定价适用于您的整个 QuickSight 账户,并非特定于某个地区。订阅 Q 后, QuickSight 作者可以创建主题、提问和与 QuickSight 读者共享主题。 QuickSight 读者也可以使用 Q 栏提问。
为了帮助您创建有效的主题并练习询问有关数据的 Q 问题,我们 QuickSight 提供了 step-by-step设置和入门视频。QuickSight 还提供交互式演练,向您展示如何使用 Q 栏提问、如何创建主题以及如何针对自然语言优化主题。
要了解有关 QuickSight Q 的更多信息,请观看以下视频:
步骤 1:获取 Q 附加组件
重要
QuickSight Q 附加组件已在 Amazon 上线 QuickSight。要了解有关最新生成式 BI 体验的更多信息,请参阅 在 Amazon Q 中使用生成式 BI QuickSight。
步骤 2:创建示例 Q 主题
强烈建议您创建示例主题,以便在设置完成后开始学习使用 Q。示例主题包括示例数据集和相应的主题配置,用于回答与数据相关的问题。示例主题准备就绪后,Q 将向您介绍如何使用 Q 栏提问,以及如何创建和配置主题。
创建示例主题
-
在中的任意页面上 QuickSight,选择左侧的主题。
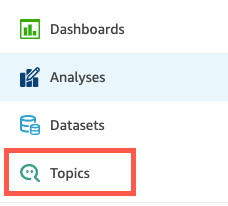
-
在主题页面上选择新示例主题。
-
在打开的选择示例主题页面上选择要创建的示例主题,然后选择创建示例主题。本示例使用软件销售示例主题。
主题创建过程随即开始。这可能需要花几分钟的时间。建议您在等待期间观看入门视频。其中包含作者成功创建主题所需执行的最重要步骤。
步骤 3:浏览示例主题
示例主题准备就绪后,您可以按照 step-by-step演练熟悉主题工作区并学习创建成功主题的最佳实践。要了解操作方法,请按照以下过程操作。
您可以在主题页面上找到示例主题。此页面包含您所有主题的列表。每个列表均包含主题名称、刷新历史记录、使用该列表提出的问题数量和反馈数据。由于这是您首次使用 Q,因此仅列出示例主题。

浏览示例主题
-
在主题页面上选择示例主题。本示例使用软件销售示例主题。
此操作会打开主题摘要页面。在该页面上,您可以看到读者如何与您的主题互动,以及读者对所提供的答案给出的反馈和评分。您还可以在其中看到用于创建主题的数据集的列表。
-
选择数据选项卡。
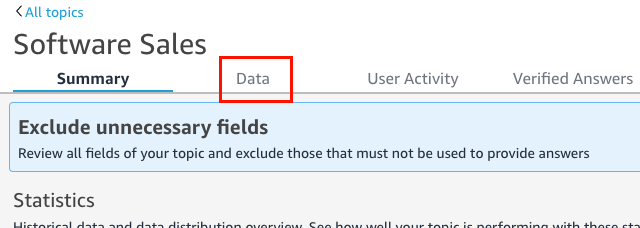
数据选项卡列出了主题中的所有字段。在这里,您可以配置元数据,使您的主题更加丰富 natural-language-friendly并提高主题效果。
本 step-by-step演练指出了配置 natural-language-friendly主题的以下四种最佳实践。在演练中选择下一步,跟随以下各项最佳实践进行操作:
-
排除未使用的字段 – 移除任何您不想包含在读者问题答案中的字段。在此示例中,字段
Row ID已移除。因此,Q 不会将Row ID字段作为术语编制索引,也不会在答案中使用其任何值(客户邮寄地址)。要排除某个字段,请关闭包含。
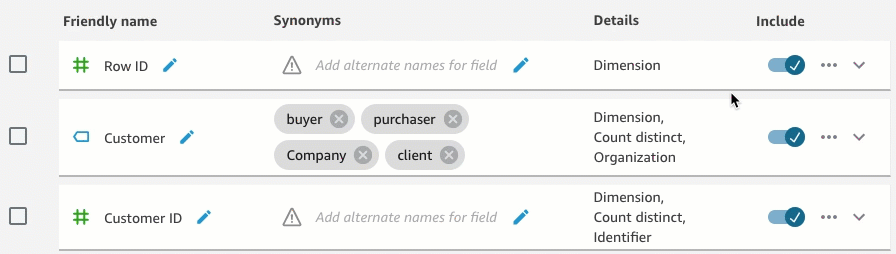
-
验证易记字段名称 – 重命名字段以便使用读者在提出主题相关问题时可能使用的名称。在此示例中,作者将字段
cstmr_nm重命名为Customer。要重命名字段,请选择字段名称右侧的铅笔图标,然后输入字段名称。
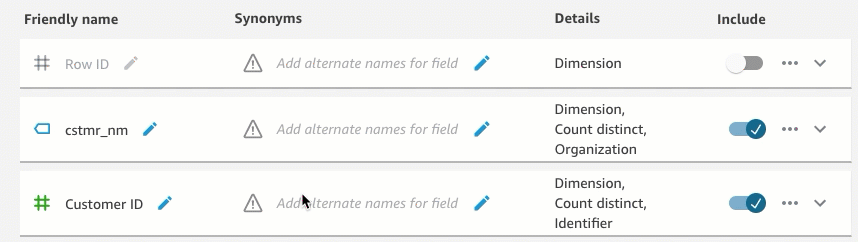
-
向字段添加同义词 – 组织中的人并不都知道您的字段名称,因此有必要将字段的常用术语作为同义词包括在内。在此示例中,作者向
Customer字段添加了同义词buyer、purchaser、Company和client。这样,如果读者提出“显示排名前十的客户”,Q 就知道读者是指Customer字段的数据。要向字段添加同义词,请选择该字段同义词列下方的铅笔图标,输入单词或短语,然后按键盘上的 Enter。要添加其他同义词,请选择 + 图标。

-
检查字段配置 – 为了帮助 Q 了解您的数据并用其正确回答读者的问题,建议您检查并更新字段详细信息。
您可以在此处指定希望 Q 如何使用字段。将字段用作度量还是维度? 字段是地点、人物还是日期? 默认将字段聚合为总和还是计数? 字段是货币还是数字? 在字段详细信息中,您可以指定此信息。在本示例中,
Customer字段已配置为默认聚合为Count distinct的Dimension。该字段也识别为Organization。要向 Q 详细介绍您的字段,请选择最右侧的字段列表,然后将自己的更改添加到字段详细信息中。
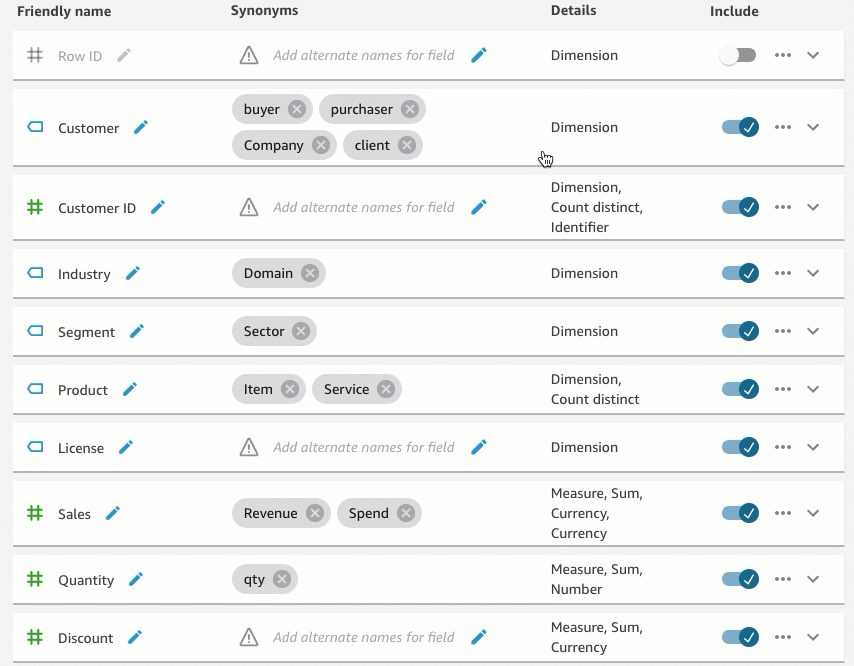
有关最佳实践和制作主题的更多信息 natural-language-friendly,请参阅制作 Amazon QuickSight Q 话题 natural-language-friendly。
-
步骤 4:练习用 Q 栏提问
既然您已经探索了示例主题及其数据,请练习使用任何 QuickSight 页面顶部的问栏提问。有关您可以询问 Q 的问题类型的列表,请参阅 Amazon QuickSight Q 支持的问题类型。
使用 Q 栏提问
-
选择主题。
要选择主题,请选择 Q 栏左侧的主题列表,然后选择要询问的主题。由于示例主题是您目前拥有的唯一主题,因此系统会自动选择该主题。
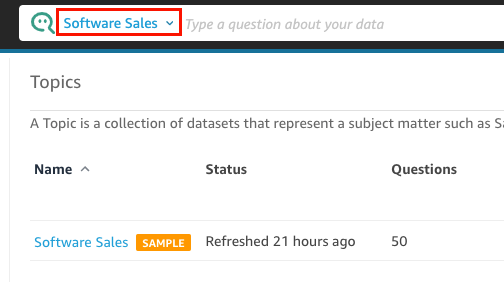
-
单击或点击 Q 栏内部,然后输入问题。完成后按键盘上的 Enter。
示例主题包括几个要向 Q 提出的示例问题。例如,若输入
Who had the most sales last quarter?,Q 会返回一个水平条形图,其中显示了上一季度按客户排列的销售额。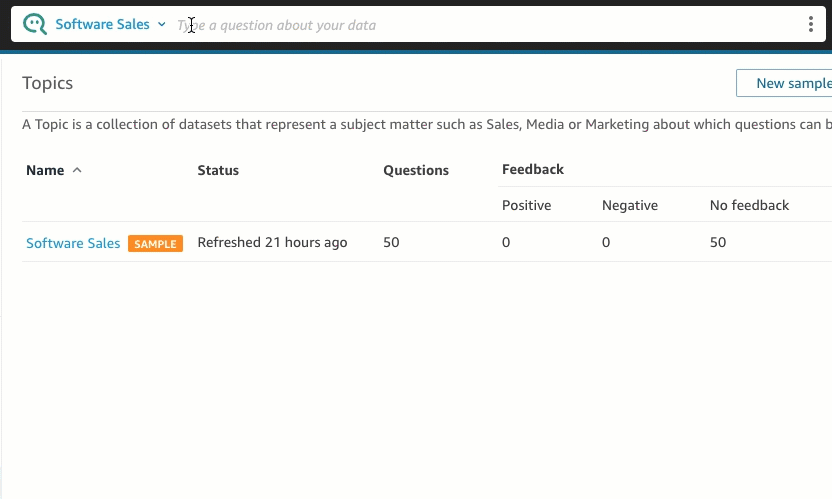
-
查看 Q 如何解读您的问题。您可以在 Q 答案的左上角看到可视化对象的描述。

还要注意 Q 如何用下划线突出问题中的关键术语。这些是 Q 映射到主题中数据字段的术语。在此示例中,术语
customer映射到who,sales映射到sales字段,quarter映射到previous quarter字段。
Q 知道如何将这些术语映射到主题中的数据字段,因为主题的所有者将其配置为 natural-language-friendly。不过,如果提出了 Q 不知如何解读的问题,您可以通过提供反馈和更正来提高 Q 的准确性,如后文所述。
-
更改图表类型。要执行此操作,请选择答案右上角的条形图图标,然后选择所需的图表类型。
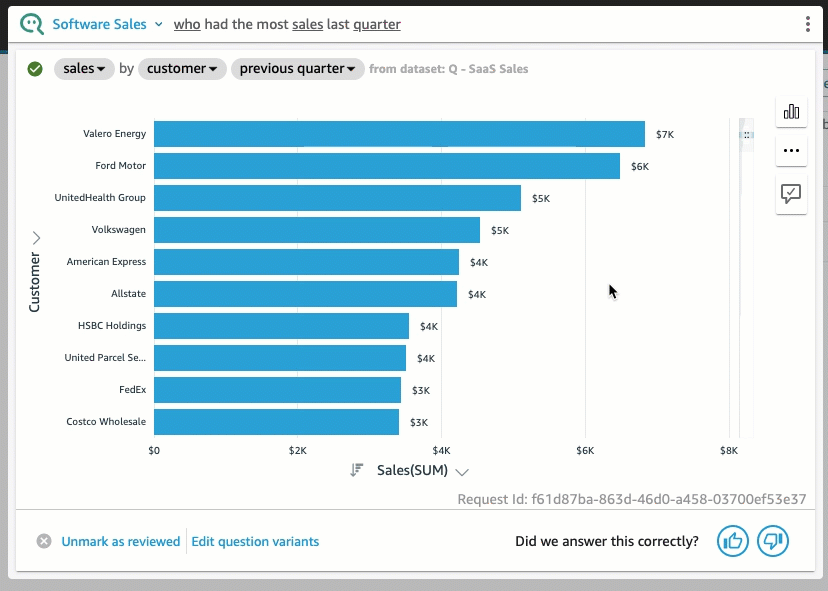
有关使用 Q 栏提问的更多信息,包括 Q 识别的问题类型,请参阅使用 Amazon QuickSight Q 提问。
浏览完示例主题及其数据并练习提问之后,您可以准备开始创建主题并提出相关问题。要了解操作方法,请继续阅读处理 Amazon QuickSight Q 主题。