本文属于机器翻译版本。若本译文内容与英语原文存在差异,则一律以英文原文为准。
自定义审核适配器教程
本教程向您展示如何使用 Rekognition 控制台创建、训练、评估、使用和管理适配器。要使用 AWS SDK 创建、使用和管理适配器,请参阅使用 AWS CLI 管理适配器和 SDKs。
通过适配器,您可以提高 Rekognition API 操作的准确性,自定义模型的行为,以满足您自己的需求和用例。使用本教程创建适配器后,您将能够在分析自己的图像时使用它 DetectModerationLabels,并通过诸如此类的操作以及重新训练适配器以进行进一步的改进。
在本教程中,您将学习如何:
使用 Rekognition 控制器创建项目
对您的训练数据进行注释
在训练数据集上训练您的适配器
查看您的适配器的性能
使用您的适配器分析图像
先决条件
在完成本教程之前,建议您通读一遍创建和使用适配器。
要创建适配器,您可以使用 Rekognition 控制器工具创建项目,上传自己的图像并添加注释,然后在这些图像上训练适配器。要开始,请参阅创建项目并训练适配器。
或者,您可以使用 Rekognition 控制台或 API 来检索图像的预测,然后在根据这些预测训练适配器之前验证预测。要开始,请参阅批量分析、预测验证和训练适配器。
图像注释
您可以使用 Rekognition 控制台对图像进行标记,或者使用 Rekognition 批量分析对图像进行注释,然后验证标记是否正确。从以下主题中选择一个主题开始。
创建项目并训练适配器
完成以下步骤,通过使用 Rekognition 控制台为图像添加注释来训练适配器。
创建项目
在训练或使用适配器之前,必须先创建包含该适配器的项目。您还必须提供用于训练适配器的图像。要创建项目、适配器和图像数据集,请执行以下操作:
登录 AWS 管理控制台并打开 Rekognition 控制台,网址为。 https://console.aws.amazon.com/rekognition/
在左窗格中,选择自定义审核。将显示 Rekognition 自定义审核登录页面。

自定义审核登录页面显示了所有项目和适配器的列表,还有一个用于创建适配器的按钮。选择创建项目创建新项目和适配器。
如果这是您首次创建适配器,系统将提示您创建 Amazon S3 存储桶来存储与您的项目和适配器相关的文件。选择创建 Amazon S3 存储桶。
在下一页上,填写适配器名称和项目名称。如果需要,请提供适配器说明。
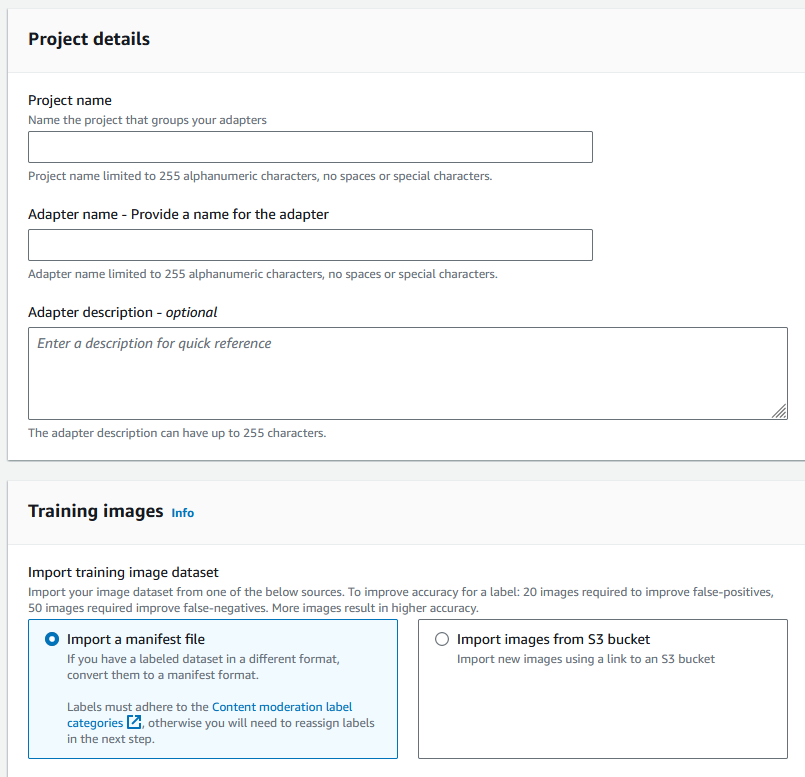
在此步骤中,您还将为适配器提供图像。您可以选择:从计算机导入图像、导入清单文件或从 Amazon S3 存储桶导入图像。如果您选择从 Amazon S3 存储桶导入图像,请提供存储桶的路径以及包含您的训练图像的文件夹。如果您直接从计算机上传图片,请注意,一次最多只能上传 30 张图片。如果使用的清单文件包含注释,则可以跳过下面列出的图像注释步骤,直接进入 查看适配器性能 部分。
在测试数据集详细信息部分,选择自动拆分,让 Rekognition 自动选择相应比例的图像作为测试数据,或者您可以选择手动导入清单文件。
填写此信息后,选择创建项目。
训练适配器
要在您自己的未加注释的图像上训练适配器,请执行以下操作:
选择包含您的适配器的项目,然后选择为图像分配标签选项。
在为图像分配标签页面上,您可以看到所有已作为训练图像上传的图像。您可以使用左侧的两个属性选择面板按已标记/未标记状态和标签类别筛选这些图像。您可以通过选择添加图像按钮将其他图像添加到训练数据集中。
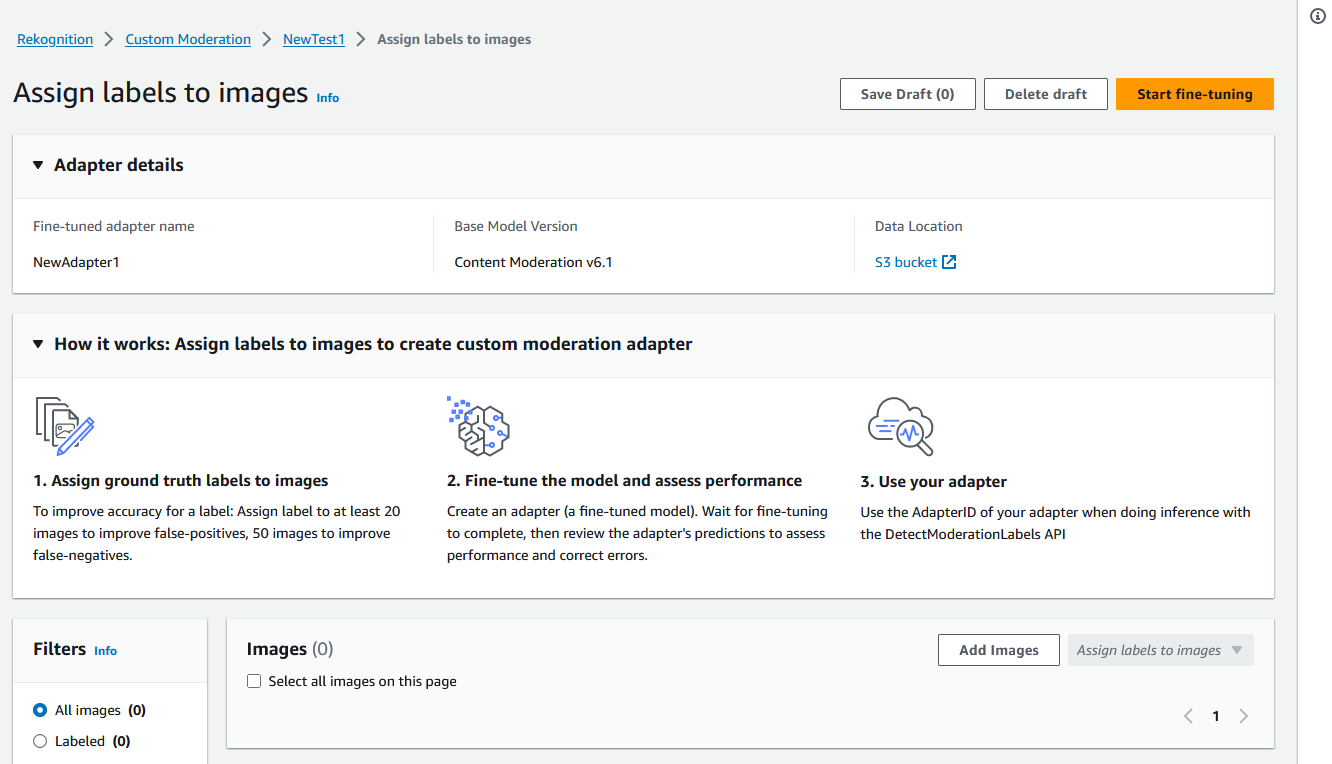
将图像添加到训练数据集后,必须使用标签为图像添加注释。上传图像后,“为图像分配标签”页面将更新以显示您上传的图像。系统将提示您从 Rekognition Moderation 支持的标签下拉列表中选择适合您图像的标签。您可以选择多个标签。
继续此过程,直到为训练数据中的所有图像添加标签为止。
标记完所有数据后,选择开始训练以开始训练模型,从而创建适配器。
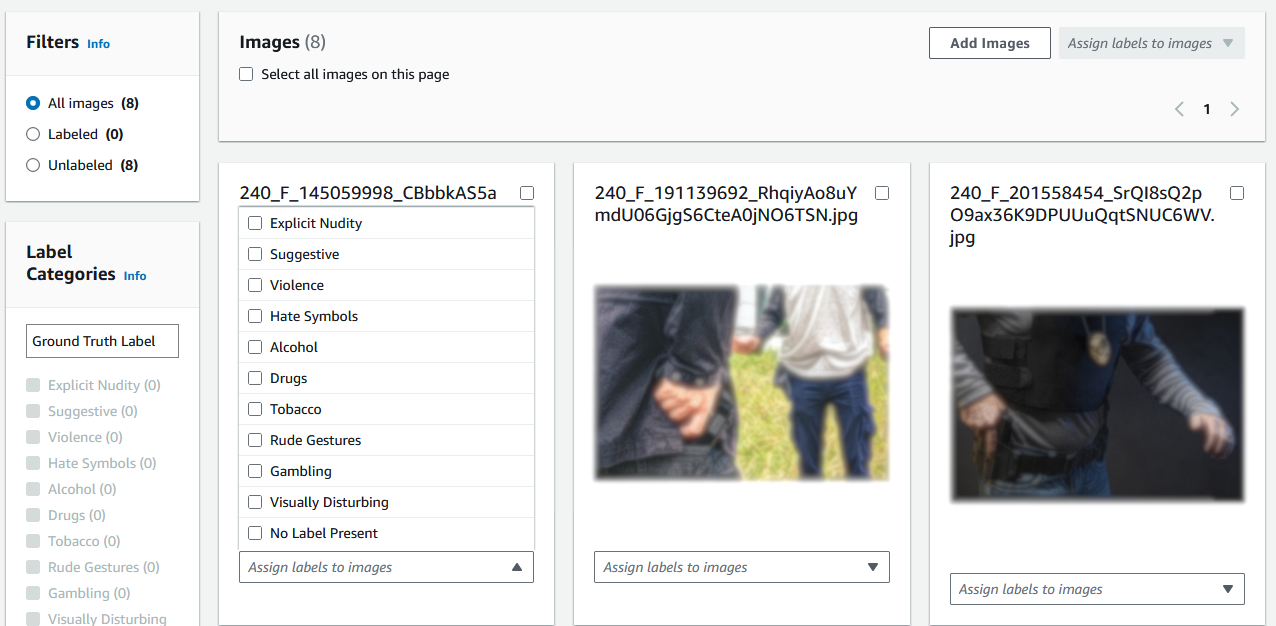
在开始训练过程之前,您可以根据需要向适配器添加任何标签。您也可以为适配器提供自定义加密密钥或使用 AWS KMS 密钥。添加完所需标签并根据自己的喜好自定义加密后,选择训练适配器开始适配器的训练过程。
等待您的适配器完成训练。训练完成后,您将收到一条通知,告知您的适配器已完成创建。
适配器的状态变为“训练已完成”后,您可以查看适配器的指标
批量分析、预测验证和训练适配器
通过验证 Rekognition 内容审核模型中的批量分析预测,完成以下步骤来训练您的适配器。
要通过验证 Rekognition 内容审核模型的预测来训练适配器,您必须:
-
对您的图像进行批量分析
-
验证返回的图像预测结果
您可以使用 Rekognition 的基础模型或已创建的适配器进行批量分析,从而获得对图像的预测。
对您的图像运行批量分析
要根据已验证的预测对适配器进行训练,必须首先启动批量分析任务,使用 Rekognition 的基本模型或您选择的适配器分析一批图像。要运行批量分析任务,请执行以下操作:
-
登录 AWS Management Console 并打开亚马逊 Rekognition 控制台,网址为。https://console.aws.amazon.com/rekognition/
-
在左窗格中,选择批量分析。批量分析登录页面随即出现。选择开始批量分析。批量分析特征概述中显示了上传图像、等待分析、查看结果以及可选地验证模型预测等步骤。列出内容审核近期使用基础模型执行的批量分析作业。
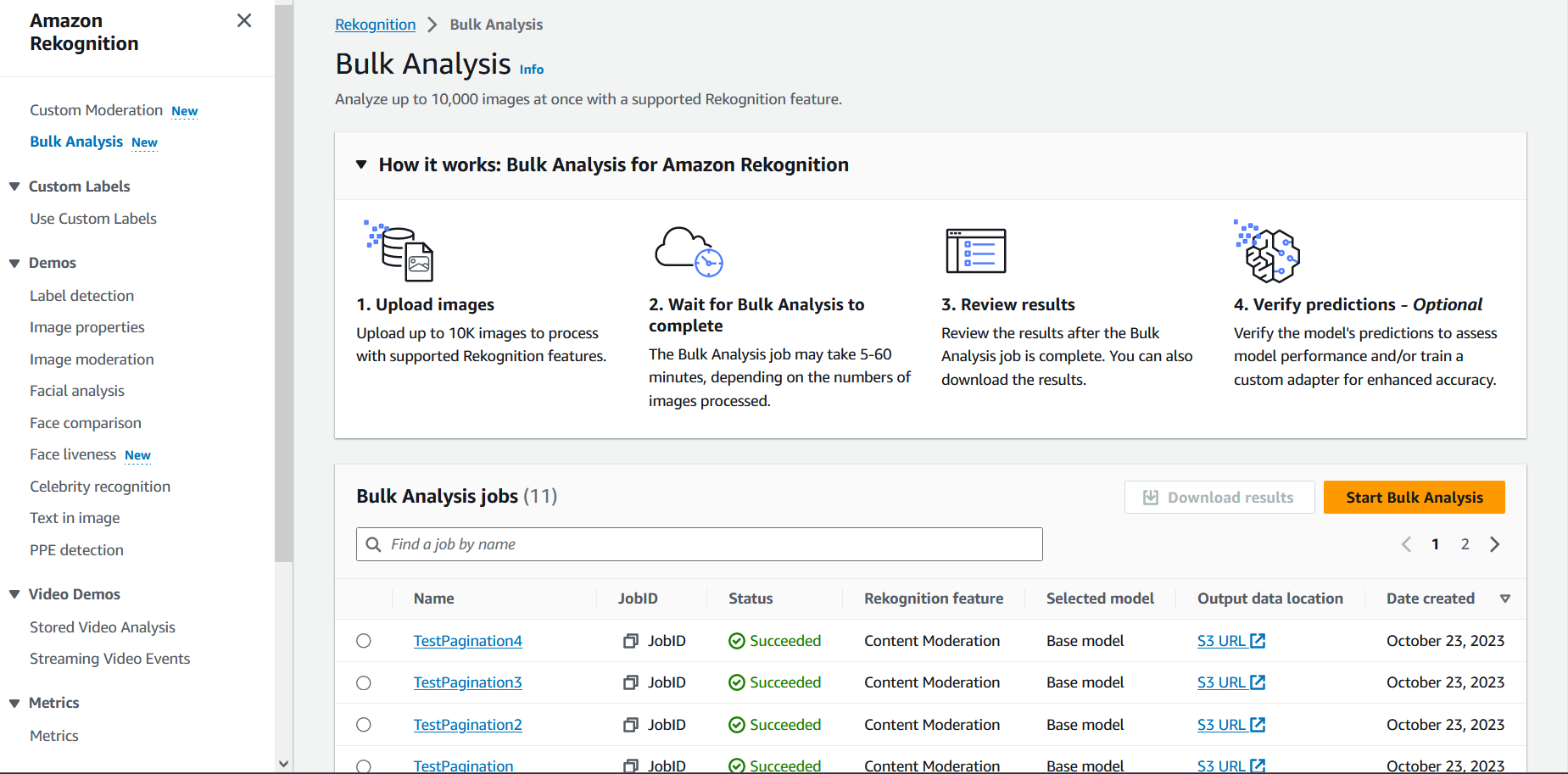
-
如果这是您首次创建适配器,系统将提示您创建 Amazon Simple Storage Service 存储桶来存储与您的项目和适配器相关的文件。选择创建 Amazon S3 存储桶。
-
使用选择适配器下拉菜单选择要用于批量分析的适配器。如果未选择适配器,则默认使用基础模型。在本教程中,请勿选择适配器。
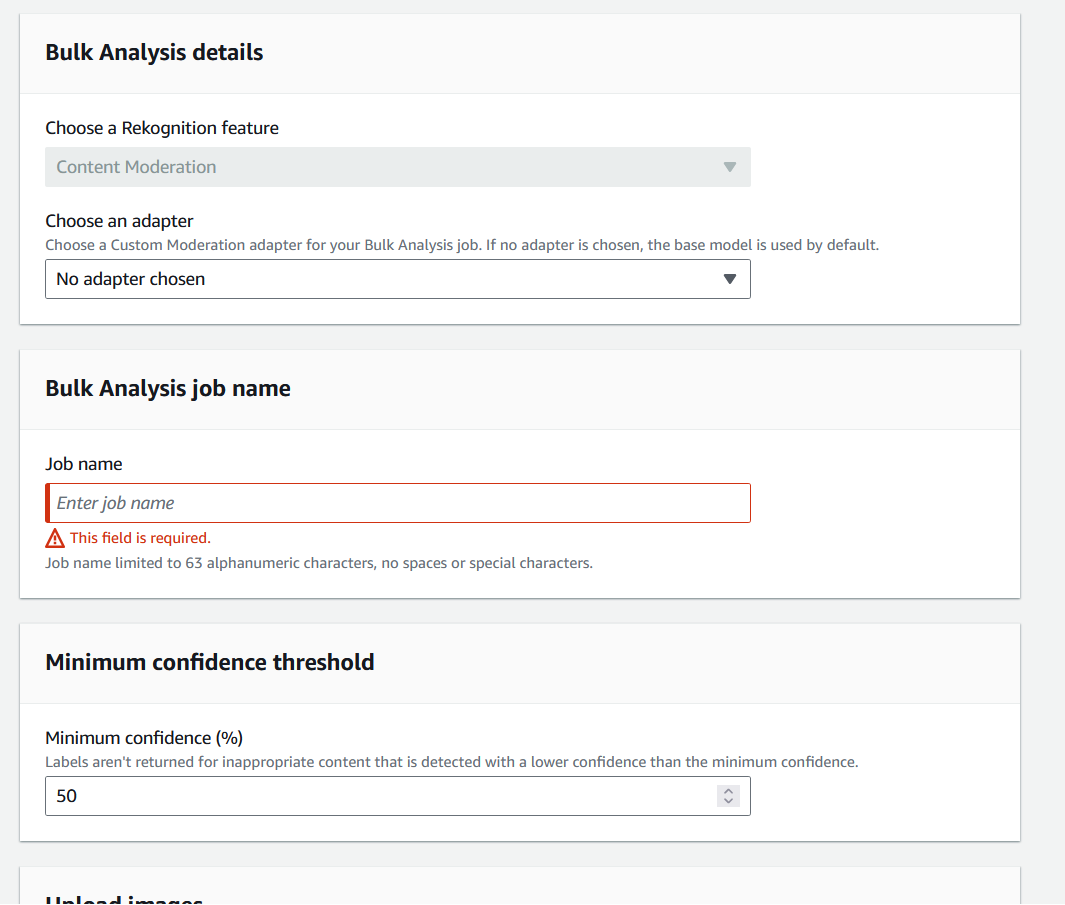
-
在批量分析任务名称字段中,填写批量分析任务名称。
-
为最低置信度阈值选择一个值。如果标签预测值小于您选择的置信度阈值,则不会返回。请注意,在以后评估模型性能时,您将无法把置信度阈值调整到低于您选择的最小置信度阈值。
-
在此步骤中,您还将提供要通过批量分析进行分析的图像。这些图像也可用于训练您的适配器。您可以选择从计算机上传图像或从 Amazon S3 存储桶导入图像。如果您选择从 Amazon S3 存储桶导入文档,请提供存储桶的路径以及包含您的训练图像的文件夹。如果您直接从计算机上传文档,请注意,一次只能上传 50 张图片。
-
填写此信息后,选择开始分析。这将使用 Rekognition 的基础模型开始分析过程。
-
您可以通过在批量分析主页面上检查任务的批量分析状态来检查批量分析任务的状态。当批量分析状态变为“成功”时,分析结果已准备就绪,可供查看。
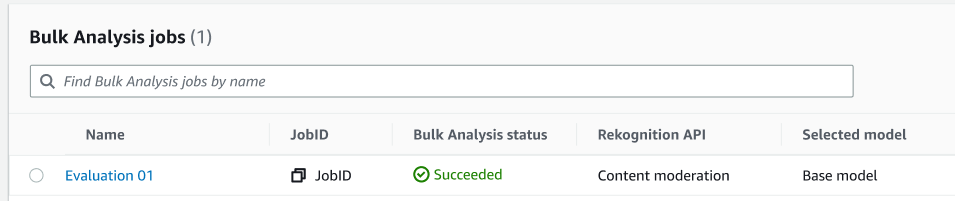
-
从批量分析作业列表中选择您创建的分析。
-
在批量分析详情页面上,您可以看到 Rekognition 的基础模型对您上传的图像所做的预测。
-
查看基础模型的性能。您可以使用置信度阈值滑块来更改您的适配器为图像分配标签时必须达到的置信度阈值。已标记和未标记实例的数量会随着置信度阈值的调整而变化。标签类别面板显示 Rekognition 识别的顶级类别,您可以在此列表中选择一个类别来显示已分配该标签的所有图像。
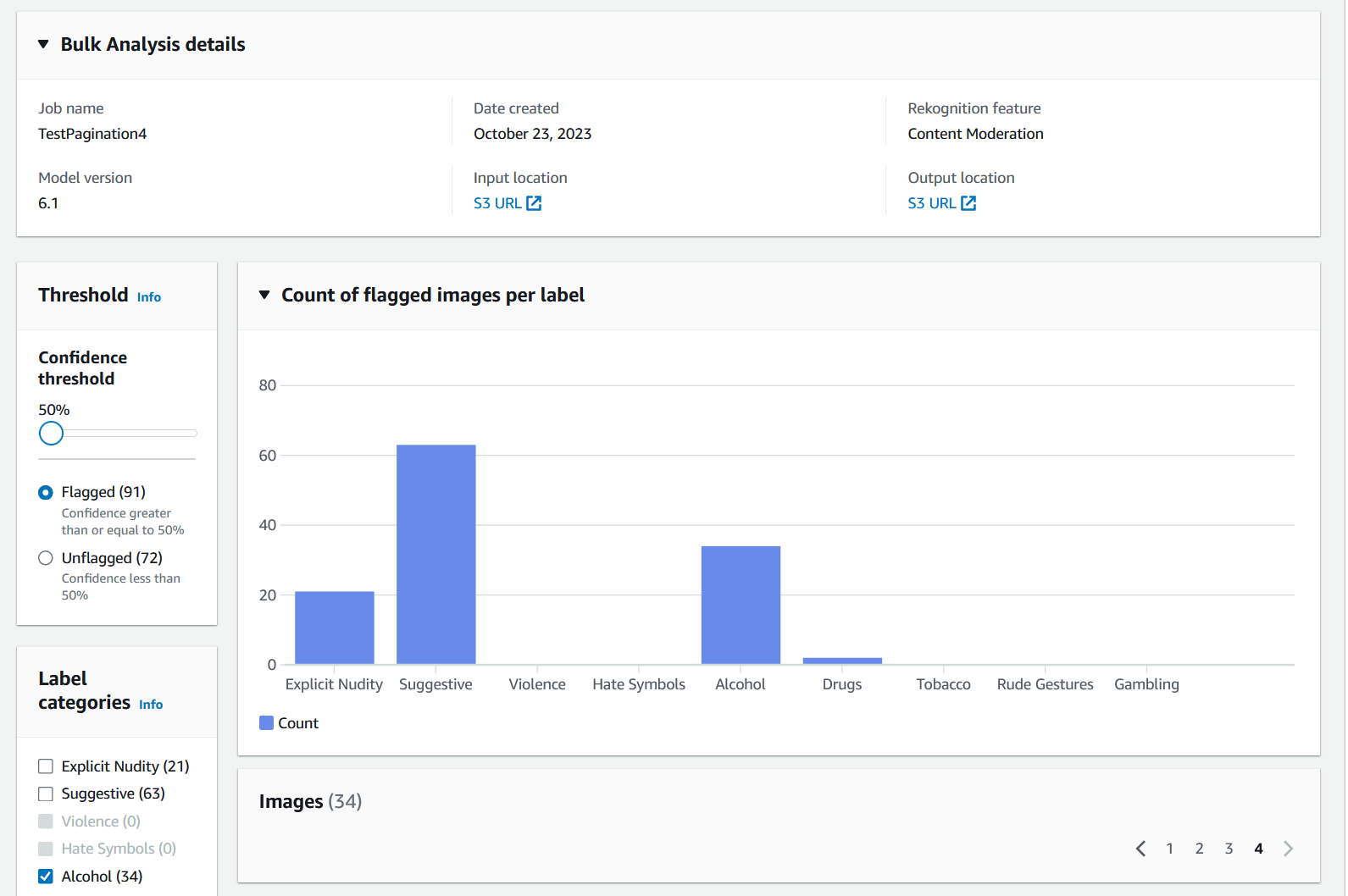
验证预测
如果您已经查看了 Rekognition 的基本模型或所选适配器的准确性,并且想要提高准确性,则可以使用验证工作流程:
-
查看基础模型性能后,您需要验证预测。纠正预测结果就可以训练适配器。选择批量分析页面顶部的验证预测。

-
在验证预测页面上,您可以看到您提供给 Rekognition 基础模型或所选适配器的所有图像,以及每张图像的预测标签。您必须使用图像下方的按钮验证每项预测是否正确。使用“X”按钮将预测标记为不正确,使用复选标记按钮将预测标记为正确。要训练适配器,您需要验证给定标签的至少 20 个假阳性预测和 50 个假阴性预测。您验证的预测越多,适配器的性能就越好。
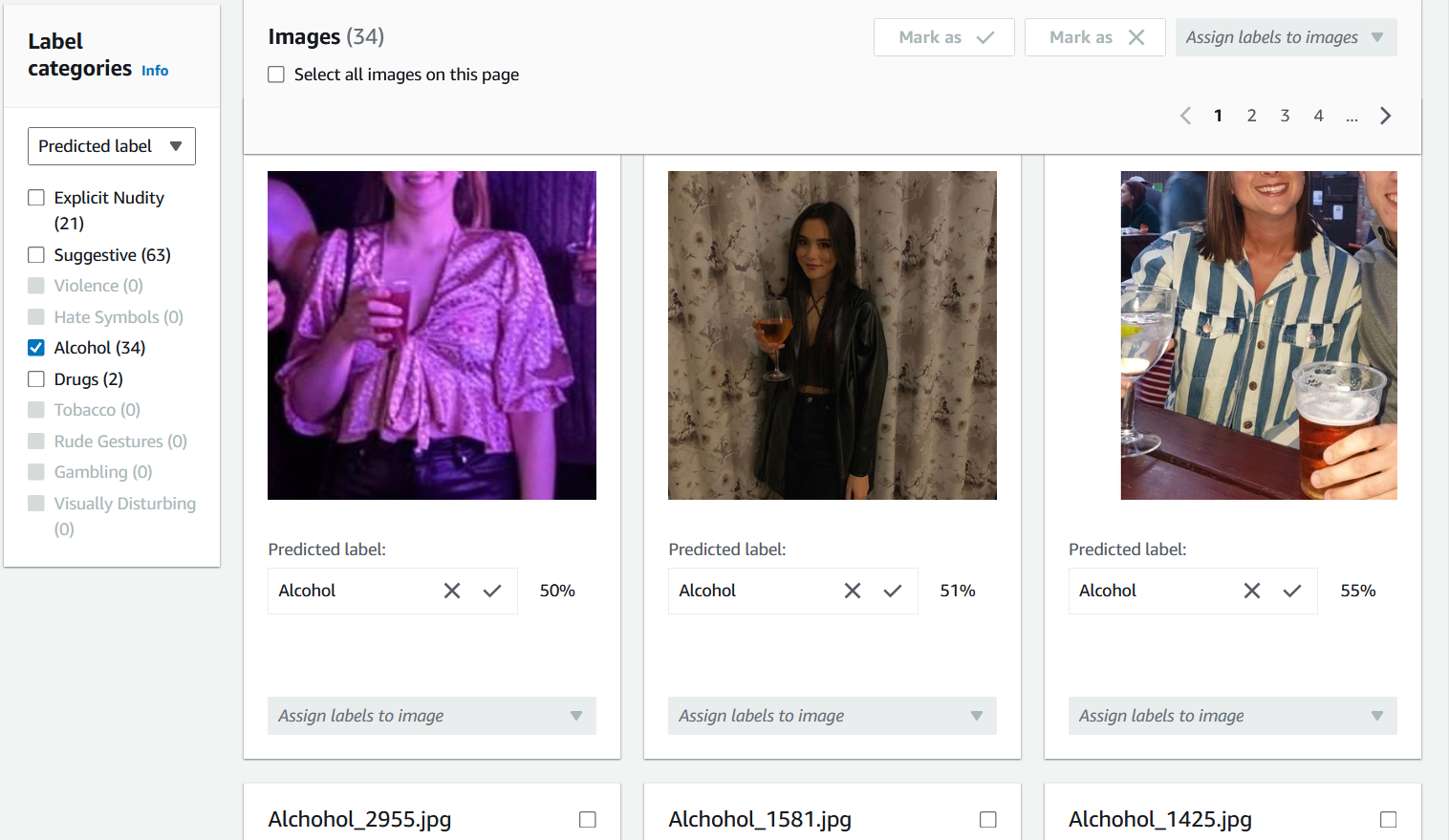
验证预测后,图像下方的文本将发生变化,向您显示已验证的预测类型。验证图像后,您还可以使用为图像分配标签菜单为图像添加其他标签。您可以根据所选的置信度阈值查看模型标记或未标记的图像,或按类别筛选图像。
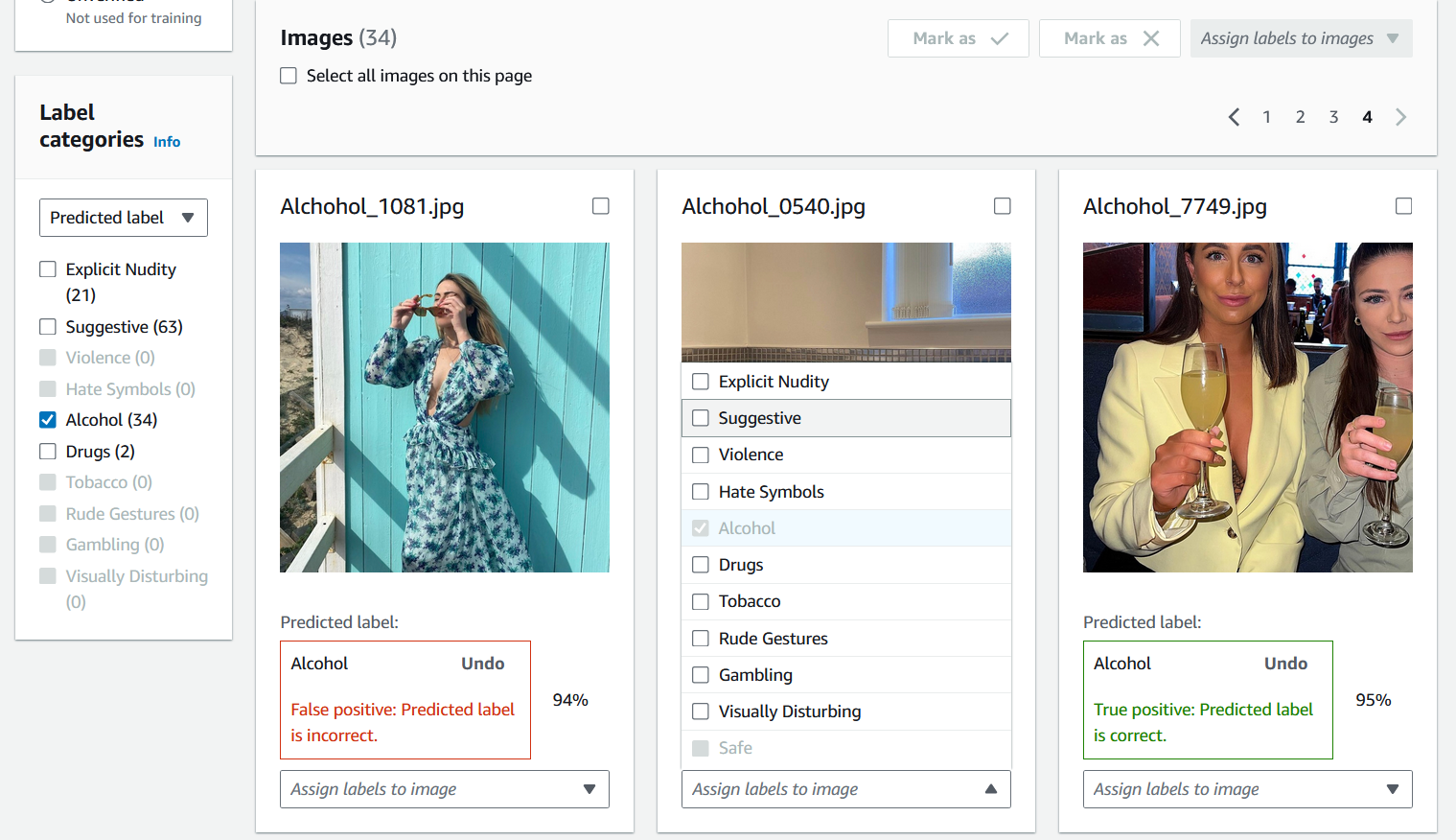
-
完成验证所有要验证的预测后,您就可以在验证页面的每个标签性能部分看到有关已验证预测的统计数据。您也可以返回批量分析详细信息页面来查看这些统计信息。

-
如果您对每个标签性能的统计数据感到满意,请再次转到验证预测页面,然后选择训练适配器按钮开始训练适配器。
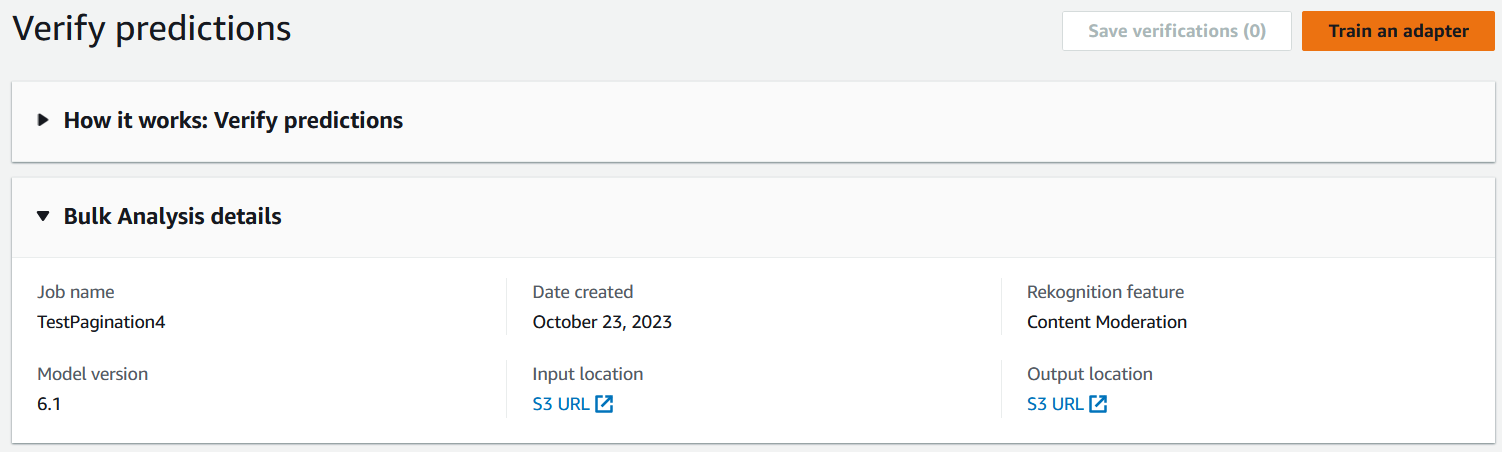
-
在“训练适配器”页面上,系统将提示您创建项目或选择现有项目。命名项目和将包含在项目中的适配器。您还必须指定测试图像的来源。指定图像时,您可以选择自动拆分,让 Rekognition 自动使用部分训练数据作为测试图像,也可以手动指定清单文件。建议选择自动拆分。
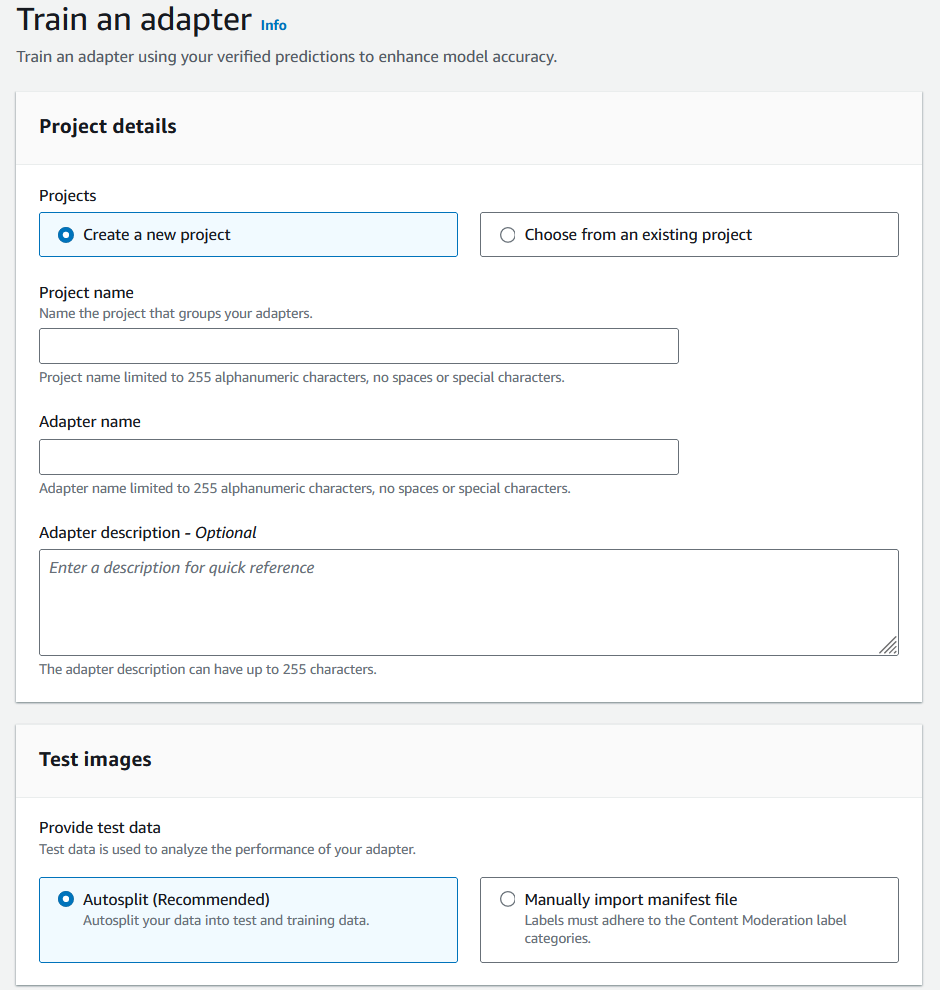
-
指定所需的任何标签,如果您不想使用默认 AWS KMS 密钥,请指定 AWS 密钥。建议保持启用自动更新。
-
选择训练适配器。
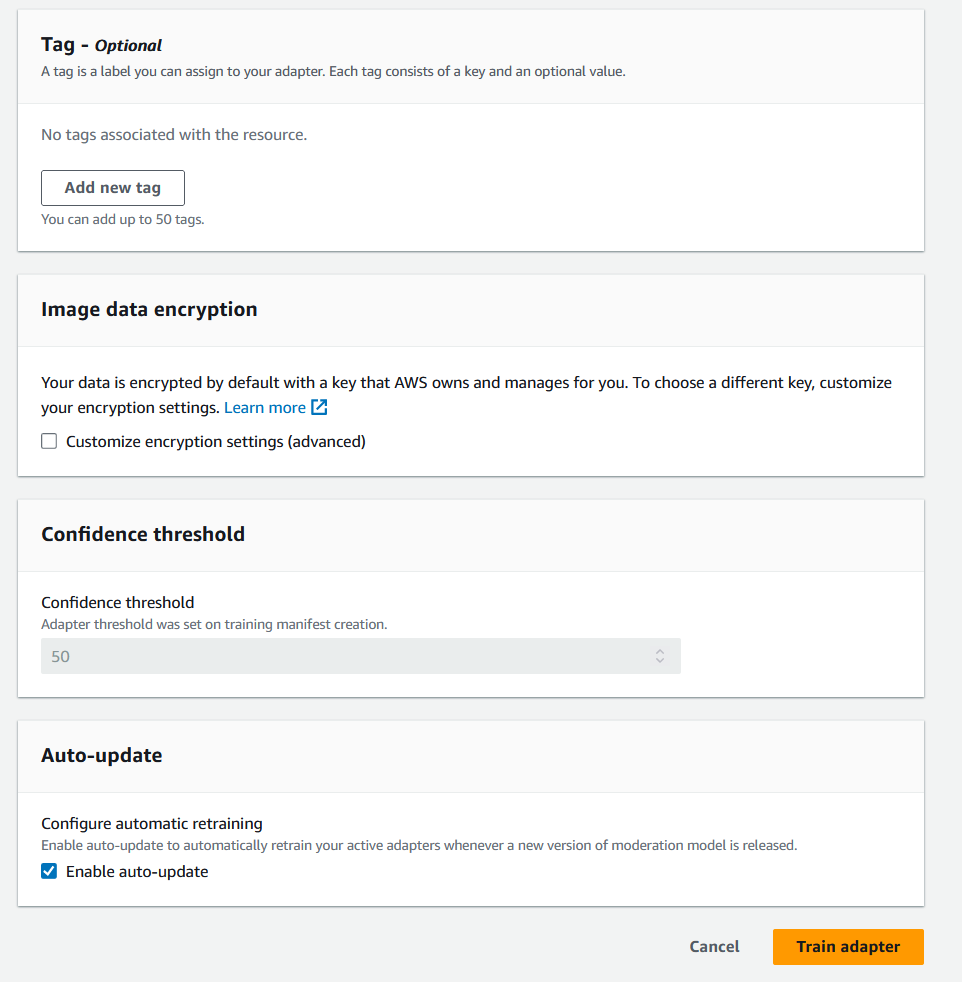
-
在“自定义审核”登录页面上的适配器状态变为“训练完成”后,您可以查看适配器的性能。请参阅查看适配器性能了解更多信息。
查看适配器性能
要查看适配器性能,请执行以下操作:
使用控制台时,您可以在“自定义审核”登录页面的“项目”选项卡下查看与项目关联的所有适配器的状态。导航到自定义审核登录页面。
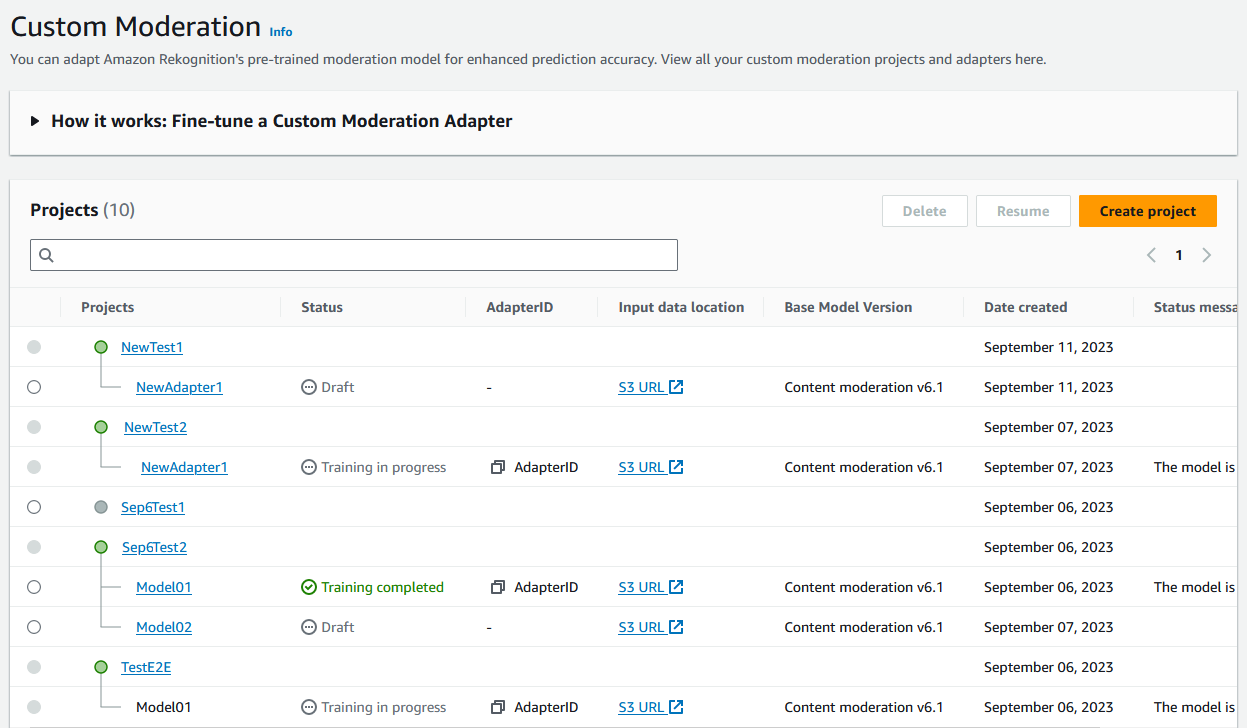
从此列表中选择要查看的适配器。在下面的适配器详细信息页面上,您可以看到适配器的各种指标。
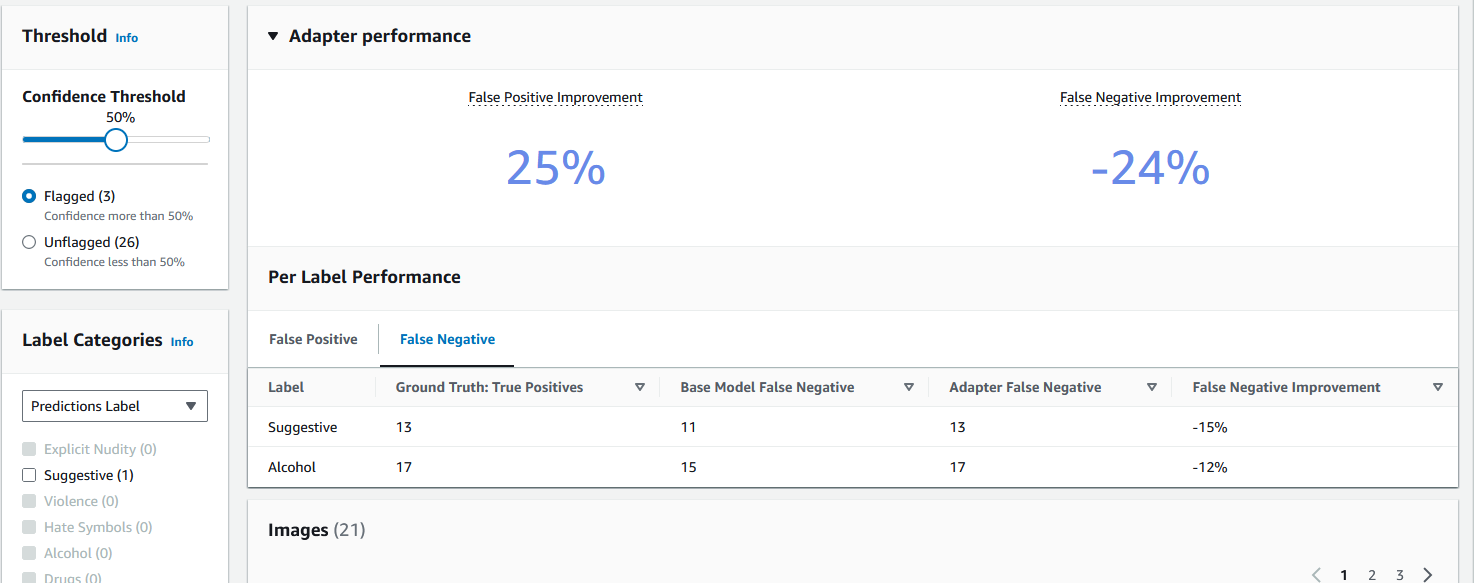
使用阈值面板,您可以更改您的适配器为图像分配标签时必须具备的最小置信度阈值。已标记和未标记实例的数量会随着置信度阈值的调整而变化。您也可以按标签类别进行筛选,以查看所选类别的指标。设置您选择的阈值。
通过检查适配器性能面板中的指标,您可以根据测试数据评测适配器的性能。这些指标的计算方法是将适配器的提取结果与测试集上的“真实情况”注释进行比较。
适配器性能面板显示您创建的适配器的假阳性改进率和假阴性改进率。每个标签性能选项卡可用于比较每个标签类别的适配器和基础模型的性能。它显示了基础模型和适配器按标签类别分层的假阳性和假阴性预测计数。通过查看这些指标,您可以确定适配器在哪些方面需要改进。有关这些指标的更多信息,请参阅 评估和改进您的适配器。
为了提高性能,您可以收集更多的训练图像,然后在项目内部创建一个新的适配器。只需返回“自定义审核”登录页面,在项目中创建一个新的适配器,为要训练的适配器提供更多训练图像即可。这次选择添加到现有项目选项,而不是创建新项目,然后从项目名称下拉菜单中选择要在其中创建新适配器的项目。和以前一样,为图片添加注释或提供带有注释的清单文件。

使用适配器
创建适配器后,您可以将其提供给受支持的 Rekognition 操作,例如。DetectModerationLabels要查看可用于对适配器进行推断的代码示例,请选择 “使用适配器” 选项卡,您可以在其中查看 AWS CLI 和 Python 的代码示例。您也可以访问您为其创建适配器的操作文档的相应部分,以查看更多代码示例、设置说明和示例 JSON。

删除您的适配器和项目
您可以删除单个适配器,也可以删除您的项目。您必须先删除与项目关联的所有适配器,然后才能删除项目本身。
-
要删除与项目关联的适配器,请选择该适配器,然后选择删除。
-
要删除项目,请选择要删除的项目,然后选择删除。