本文為英文版的機器翻譯版本,如內容有任何歧義或不一致之處,概以英文版為準。
使用 EC2Config 重設 EC2 執行個體的 Windows 管理員密碼
如果您遺失了 Windows 管理員密碼,且使用 Windows Server 2016 之前的 Windows AMI,您可以使用 EC2Config 代理程式產生新密碼。
如果您使用的是 Windows Server 2016 或更新版本 AMI,請參閱 使用 EC2Launch 重設 EC2 執行個體的 Windows 管理員密碼,或您可透過 EC2Rescue 工具以利用 EC2Launch 服務產生新密碼。
注意
如果您已停用執行個體上的本機管理員帳戶,且已為 Systems Manager 設定您的執行個體,您也可以使用 EC2Rescue 和執行命令來重新啟用和重設本機管理員密碼。如需詳細資訊,請參閱搭配使用 EC2Rescue for Windows Server 與 Systems Manager 執行命令。
注意
自動化 AWS Systems Manager 文件會自動套用重設本機管理員密碼所需的手動步驟。如需詳細資訊,請參閱「AWS Systems Manager 使用者指南」中的在 EC2 執行個體重設密碼和 SSH 金鑰。
若要使用 EC2Config 來重設 Windows 管理員密碼,您需要執行下列步驟:
步驟 1:確認 EC2Config 服務在執行中
嘗試重設管理員密碼之前,請確認 EC2Config 服務已安裝且正執行中。您在本節稍後會用 EC2Config 服務重設管理員密碼。
確認 EC2Config 服務在執行中
在 https://console.aws.amazon.com/ec2/
開啟 Amazon EC2 主控台。 -
在導覽窗格中選擇「Instances (執行個體)」,然後選擇需要重設密碼的執行個體。此執行個體即為本程序中的原始執行個體。
-
選擇 Actions (動作)、Monitor and troubleshoot (監視和故障診斷)、Get system log (取得系統日誌)。
-
找出 EC2 Agent 項目,例如:EC2 Agent: Ec2Config service v3.18.1118。如果找到此項目,表示 EC2Config 服務正在執行中。
如果系統日誌輸出為空白,或如果 EC2Config 服務未執行,請用執行個體主控台螢幕擷取畫面服務為執行個體進行故障診斷。如需詳細資訊,請參閱擷取無法連線執行個體的螢幕擷取畫面。
步驟 2:將根磁碟區從執行個體中分離
如果存放密碼的磁碟區連接至執行個體做為根磁碟區,則您無法使用 EC2Config 來重設管理員密碼。您必須將磁碟區從原始執行個體中分離,才能將磁碟區連接至暫時執行個體做為次要磁碟區。
若要將根磁碟區從執行個體中分離
在 https://console.aws.amazon.com/ec2/
開啟 Amazon EC2 主控台。 -
在導覽窗格中,選擇 Instances (執行個體)。
-
選取需要密碼重設的執行個體,然後選擇執行個體狀態、停止執行個體。執行個體的狀態變更為 Stopped (已停止) 之後,請繼續下一個步驟。
-
(選用) 如果您擁有在啟動此執行個體時已指定的私有金鑰,請繼續下一個步驟。否則,請使用下列步驟將執行個體取代為使用新金鑰對啟動的新執行個體。
-
使用 Amazon EC2 主控台來建立新金鑰對。若要使新金鑰對的名稱與已遺失私有金鑰的金鑰對的名稱相同,您必須先刪除現有金鑰對。
-
選取要取代的執行個體。請注意執行個體的執行個體類型、VPC、子網路、安全群組和 IAM 角色。
-
選擇執行個體後,選擇動作、映像和範本、建立映像。輸入映像的名稱和說明,然後選擇 Create image (建立映像)。
-
在導覽窗格中,選擇 AMIs (AMI)。等待映像狀態變更為可用。然後,選擇映像並選擇從 AMI 啟動執行個體。
-
填寫欄位以啟動執行個體,確保選擇與要替換的執行個體相同的執行個體類型、VPC、子網路、安全群組和 IAM 角色,然後選擇啟動執行個體。
-
出現提示時,請選擇您為新執行個體建立的金鑰對,然後選擇啟動執行個體。
-
(選用) 如果原始執行個體有關聯的 Elastic IP 地址,將其傳輸至新執行個體。如果原始執行個體除了根磁碟區之外還有 EBS 磁碟區,請將它們傳輸至新執行個體。
-
-
將根磁碟區從原始執行個體中分離,如下所示:
-
選取原始執行個體,然後選擇儲存索引標籤。請注意根裝置名稱下的根裝置名稱。在區塊型儲存設備下尋找具有此裝置名稱的磁碟區,並記下磁碟區 ID。
-
在導覽窗格中,選擇 Volumes (磁碟區)。
-
在磁碟區清單中,選擇您記為根裝置的磁碟區,然後選擇動作、分離磁碟區。在將磁碟區狀態變更為 available (可用) 後,繼續下一步驟。
-
-
如果您建立了新的執行個體來取代原始執行個體,您現在可以終止原始執行個體。不再需要它。對於此程序的其餘部分,原始執行個體的所有參考都會套用至您建立的新執行個體。
步驟 3:將磁碟區連接至暫時執行個體
接下來,啟動暫時執行個體,並將磁碟區連接至此執行個體做為次要磁碟區。這是您用來修改組態檔案的執行個體。
啟動暫時執行個體並連接磁碟區
-
啟動暫時執行個體,如下所示:
-
在導覽窗格中,選擇 Instances (執行個體),選擇 Launch instances (啟動執行個體),然後選擇 AMI。
重要
若要避免磁碟簽章衝突,您必須為不同版本的 Windows 選取 AMI。例如,如果原始執行個體執行 Windows Server 2019,則使用適用於 Windows Server 2016 的基本 AMI 啟動暫時執行個體。
-
保留預設執行個體類型,然後選擇 Next: Configure Instance Details (下一步:設定執行個體的詳細資訊)。
-
在 Configure Instance Details (設定執行個體詳細資訊) 頁面中,對於 Subnet (子網路),選取與原始執行個體相同的可用區域,然後選擇 Review and Launch (檢閱和啟動)。
重要
暫時執行個體與原始執行個體必須位於相同可用區域。如果您的暫時執行個體位於不同的可用區域,則無法將原始執行個體的根磁碟區與它連接。
-
在 Review Instance Launch (檢閱執行個體啟動) 頁面,選擇 Launch (啟動)。
-
出現提示時,建立新金鑰對,將其下載到電腦上的安全位置,然後選擇 Launch Instances (啟動執行個體)。
-
-
將磁碟區連接到暫時執行個體作為輔助磁碟區,如下所示:
-
在導覽窗格中,選擇 Volumes (磁碟區),選取從原始執行個體分離的磁碟區,然後選擇 Actions (動作)、Attach Volume (連接磁碟區)。
-
在 Attach Volume (連接磁碟區) 對話方塊中,對於 Instances (執行個體),開始輸入暫時執行個體的名稱或 ID,然後從清單中選取執行個體。
-
對於 Device (裝置),輸入
xvdf(如果尚未出現在此),選擇 Attach (連接)。
-
步驟 4:修改組態檔案
將磁碟區連接至暫時執行個體做為次要磁碟區之後,請在組態檔案中修改 Ec2SetPassword 外掛程式。
修改組態檔案
-
從暫時執行個體,修改次要磁碟區上的組態檔案,如下所示:
啟動並連接至暫時執行個體。
-
使用下列指示讓磁碟機上線:讓 Amazon EBS 磁碟區可供使用。
-
導覽至次要磁碟區,然後使用「記事本」等文字編輯器開啟
\Program Files\Amazon\Ec2ConfigService\Settings\config.xml。 -
在檔案頂端,找出名稱為
Ec2SetPassword的外掛程式,如螢幕擷取畫面所示。將狀態從Disabled變更為Enabled並儲存檔案。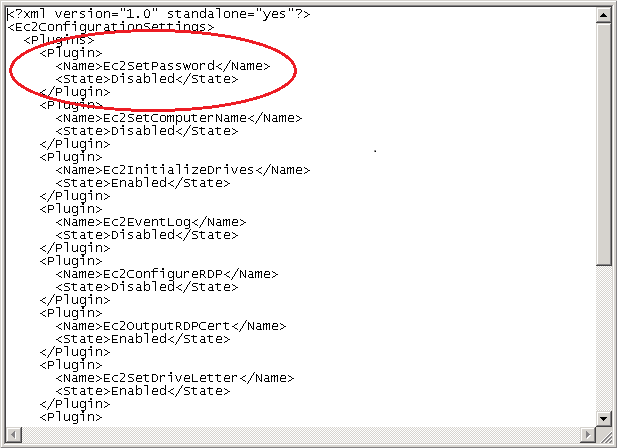
-
修改組態檔案之後,將次要磁碟區從暫時執行個體中分離,如下所示:
-
使用 Disk Management (磁碟管理) 公用程式讓磁碟區離線。
中斷與暫時執行個體的連線,並返回 Amazon EC2 主控台。
-
在導覽窗格中選擇 Volumes (磁碟區)、選取磁碟區,然後選擇 Actions (動作)、Detach Volume (分離磁碟區)。在將磁碟區狀態變更為 available (可用) 後,繼續下一步驟。
-
步驟 5:重新啟動原始執行個體
修改組態檔案之後,將磁碟區重新連接至原始執行個體做為根磁碟區,然後使用金鑰對來連接至執行個體,以擷取管理員密碼。
-
將磁碟區重新連接到原始執行個體,如下所示:
-
在導覽窗格中,選擇 Volumes (磁碟區),選取從暫時執行個體分離的磁碟區,然後選擇 Actions (動作)、Attach Volume (連接磁碟區)。
-
在 Attach Volume (連接磁碟區) 對話方塊中,對於 Instances (執行個體),開始輸入您的原始執行個體的名稱或 ID,然後選取執行個體。
-
對於 Device (裝置),輸入
/dev/sda1。 -
選擇 Attach (連接)。在磁碟區狀態變更為
in-use之後,繼續下一個步驟。
-
-
在導覽窗格中,選擇 Instances (執行個體)。選取原始執行個體,然後依序選擇 Instance state (執行個體狀態)、Start instance (啟動執行個體)。在執行個體狀態變更為
Running之後,繼續下一個步驟。 -
使用新金鑰對的私有金鑰擷取新的 Windows 系統管理員密碼,然後連線到執行個體。如需詳細資訊,請參閱 使用 RDP 連線至您的 Windows 執行個體。
重要
先停止執行個體,接著再啟動後,該執行個體將得到新的公有 IP 地址。務必使用目前的公有 DNS 名稱連接至執行個體。如需詳細資訊,請參閱 Amazon EC2 執行個體狀態變更。
-
(選用) 如果不再使用暫時執行個體,您可以終止它。選取暫時執行個體,再依序選擇 Instance State (執行個體狀態)、Terminate instance (終止執行個體)。