本文為英文版的機器翻譯版本,如內容有任何歧義或不一致之處,概以英文版為準。
App Runner 入門
AWS App Runner 是一種 AWS 服務,提供快速、簡單且符合成本效益的方式,可直接將現有的容器映像或原始程式碼轉換為 中執行的 Web 服務 AWS 雲端。
本教學課程說明如何使用 AWS App Runner 將應用程式部署至 App Runner 服務。它會逐步解說設定原始程式碼和部署、服務建置和服務執行期。它也說明如何部署程式碼版本、進行組態變更,以及檢視日誌。最後,本教學課程示範如何清除您在遵循教學課程程序時建立的資源。
先決條件
開始教學課程之前,請務必採取下列動作:
-
完成 中的設定步驟設定 App Runner。
-
決定您是否要使用 GitHub 儲存庫或 Bitbucket 儲存庫。
-
若要使用 Bitbucket,如果您還沒有 Bitbucket 帳戶,請先建立 Bitbucket
帳戶。如果您是初次使用 Bitbucket,請參閱 Bitbucket Cloud 文件中的 Bitbucket 入門 。 -
若要使用 GitHub,如果您還沒有 GitHub
帳戶,請建立 GitHub 帳戶。如果您是 GitHub 的新手,請參閱 GitHub 文件中的 GitHub 入門 。 GitHub 注意
您可以從您的帳戶建立多個儲存庫提供者的連線。因此,如果您想要逐步解說從 GitHub 和 Bitbucket 儲存庫進行部署,您可以重複此程序。下次透過建立新的 App Runner 服務,並為其他儲存庫提供者建立新的帳戶連線。
-
-
在儲存庫提供者帳戶中建立儲存庫。本教學課程使用儲存庫名稱
python-hello。在儲存庫的根目錄中建立檔案,並指定下列範例中的名稱和內容。
範例 requirements.txt
pyramid==2.0
範例 server.py
from wsgiref.simple_server import make_server from pyramid.config import Configurator from pyramid.response import Response import os def hello_world(request): name = os.environ.get('NAME') if name == None or len(name) == 0: name = "world" message = "Hello, " + name + "!\n" return Response(message) if __name__ == '__main__': port = int(os.environ.get("PORT")) with Configurator() as config: config.add_route('hello', '/') config.add_view(hello_world, route_name='hello') app = config.make_wsgi_app() server = make_server('0.0.0.0', port, app) server.serve_forever()
步驟 1:建立 App Runner 服務
在此步驟中,您會根據您在 GitHub 或 Bitbucket 上建立的範例原始程式碼儲存庫建立 App Runner 服務,做為 的一部分先決條件。此範例包含簡單的 Python 網站。以下是您建立 服務的主要步驟:
-
設定您的原始程式碼。
-
設定來源部署。
-
設定應用程式建置。
-
設定您的服務。
-
檢閱並確認。
下圖概述建立 App Runner 服務的步驟:
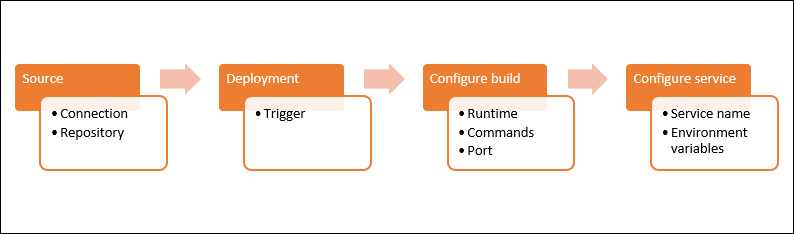
根據原始碼儲存庫建立 App Runner 服務
-
設定您的原始程式碼。
-
開啟 App Runner 主控台
,然後在區域清單中選取您的 AWS 區域。 -
如果 尚 AWS 帳戶 無任何 App Runner 服務,則會顯示主控台首頁。選擇建立 App Runner 服務。
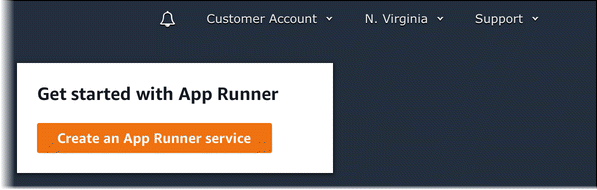
如果 AWS 帳戶 有現有的服務,則會顯示包含您服務清單的服務頁面。選擇 Create service (建立服務)。
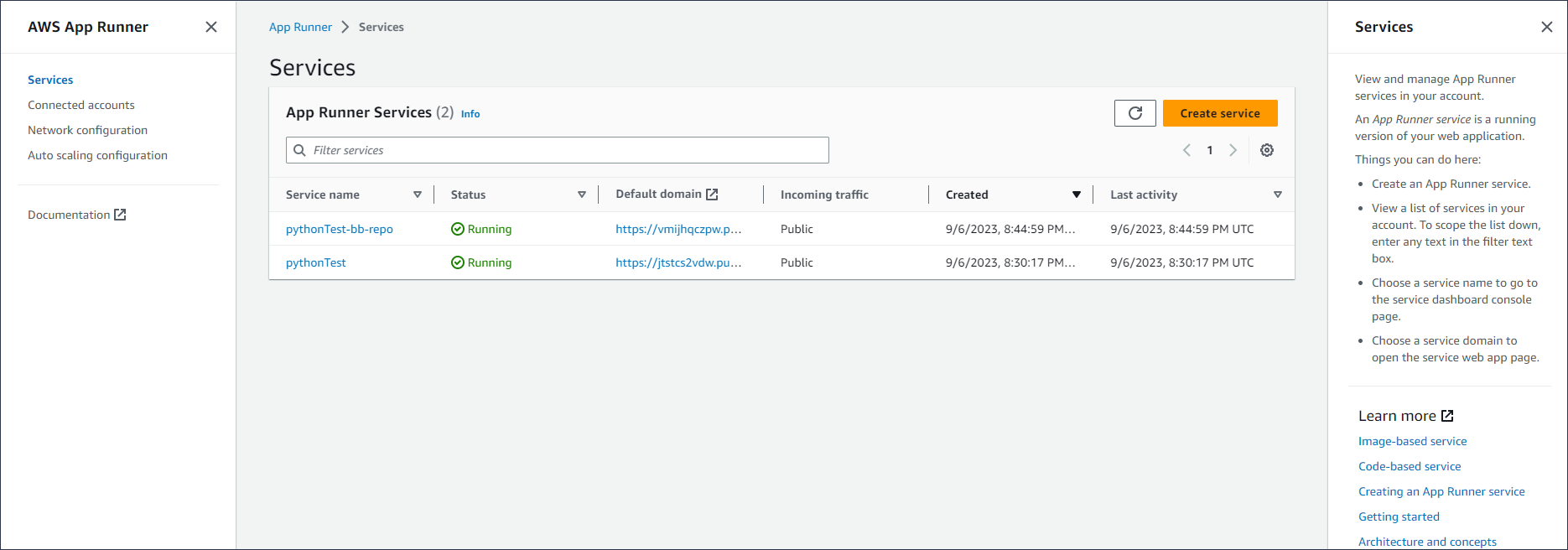
-
在來源和部署頁面上的來源區段中,針對儲存庫類型,選擇來源程式碼儲存庫。
-
選取提供者類型。選擇 GitHub 或 Bitbucket。
-
接著選擇新增。如果出現提示,請提供您的 GitHub 或 Bitbucket 登入資料。
-
根據先前選取的提供者類型,選擇下一組步驟。
注意
以下步驟可將 GitHub 的 AWS 連接器安裝到您的 GitHub 帳戶,這是一次性的步驟。您可以重複使用連線,根據此帳戶中的儲存庫建立多個 App Runner 服務。當您有現有連線時,請選擇它並跳至儲存庫選擇。
同樣適用於 Bitbucket 帳戶的 AWS 連接器。如果您同時使用 GitHub 和 Bitbucket 做為 App Runner 服務的原始程式碼儲存庫,則需要為每個提供者安裝一個 AWS Connector。然後,您可以重複使用每個連接器來建立更多 App Runner 服務。
-
對於 GitHub,請遵循下列步驟。
-
在下一個畫面上,輸入連線名稱。
-
如果您第一次使用 GitHub 搭配 App Runner,請選取安裝另一個。
-
在 AWS Connector for GitHub 對話方塊中,如果出現提示,請選擇您的 GitHub 帳戶名稱。
-
如果系統提示您授權 AWS Connector for GitHub,請選擇授權 AWS Connections。
-
在 Install AWS Connector for GitHub 對話方塊中,選擇安裝。
您的帳戶名稱會顯示為選取的 GitHub 帳戶/組織。您現在可以在帳戶中選擇儲存庫。
-
針對儲存庫,選擇您建立的範例儲存庫:
python-hello。針對分支,選擇儲存庫的預設分支名稱 (例如,主要)。 -
將來源目錄保留為預設值。目錄預設為儲存庫根目錄。您在先前的先決條件步驟中,將原始碼存放在儲存庫根目錄中。
-
-
對於 Bitbucket,請遵循下列步驟。
-
在下一個畫面上,輸入連線名稱。
-
如果您第一次使用 Bitbucket 搭配 App Runner,請選取安裝另一個。
-
在AWS CodeStar 請求存取對話方塊中,您可以選取您的工作區,並授予對 AWS CodeStar 的存取權以進行 Bitbucket 整合。選取您的工作區,然後選取授予存取權。
-
接下來,系統會將您重新導向至 AWS 主控台。確認 Bitbucket 應用程式已設定為正確的 Bitbucket 工作區,然後選取下一步。
-
針對儲存庫,選擇您建立的範例儲存庫
python-hello。針對分支,選擇儲存庫的預設分支名稱 (例如,主要)。 -
將來源目錄保留為預設值。目錄預設為儲存庫根目錄。您在先前的先決條件步驟中,將原始碼存放在儲存庫根目錄中。
-
-
-
-
設定您的部署:在部署設定區段中,選擇自動,然後選擇下一步。
注意
透過自動部署,每個新的遞交至您的儲存庫來源目錄都會自動部署您服務的新版本。
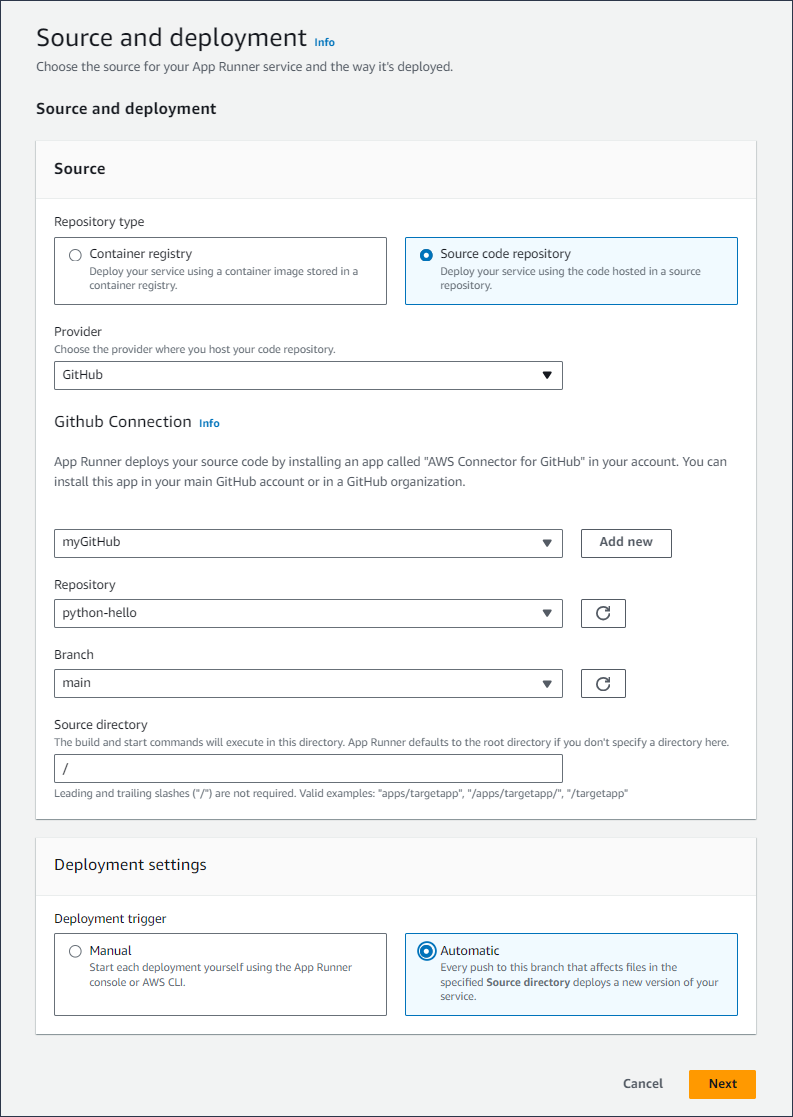
-
設定應用程式建置。
-
在設定建置頁面上,針對組態檔案,選擇在此處設定所有設定。
-
提供下列建置設定:
-
執行時間 – 選擇 Python 3。
-
組建命令 – 輸入
pip install -r requirements.txt。 -
Start 命令 – 輸入
python server.py。 -
連接埠 – 輸入
8080。
-
-
選擇 Next (下一步)。
注意
Python 3 執行時間會使用基礎 Python 3 映像和您的範例 Python 程式碼來建置 Docker 映像。然後,它會啟動執行此映像之容器執行個體的服務。
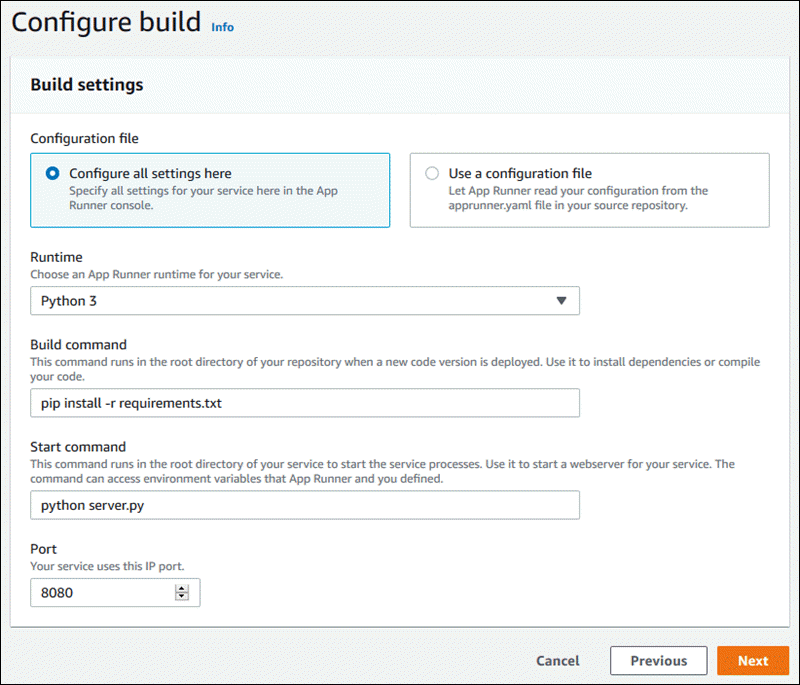
-
-
設定您的服務。
-
在設定服務頁面上的服務設定區段中,輸入服務名稱。
-
在環境變數下,選取新增環境變數。提供環境變數的下列值。
-
來源 – 選擇純文字
-
環境變數名稱 –
NAME -
環境變數值 – 任何名稱 (例如您的名字)。
注意
範例應用程式會讀取您在此環境變數中設定的名稱,並在其網頁上顯示名稱。
-
-
選擇 Next (下一步)。
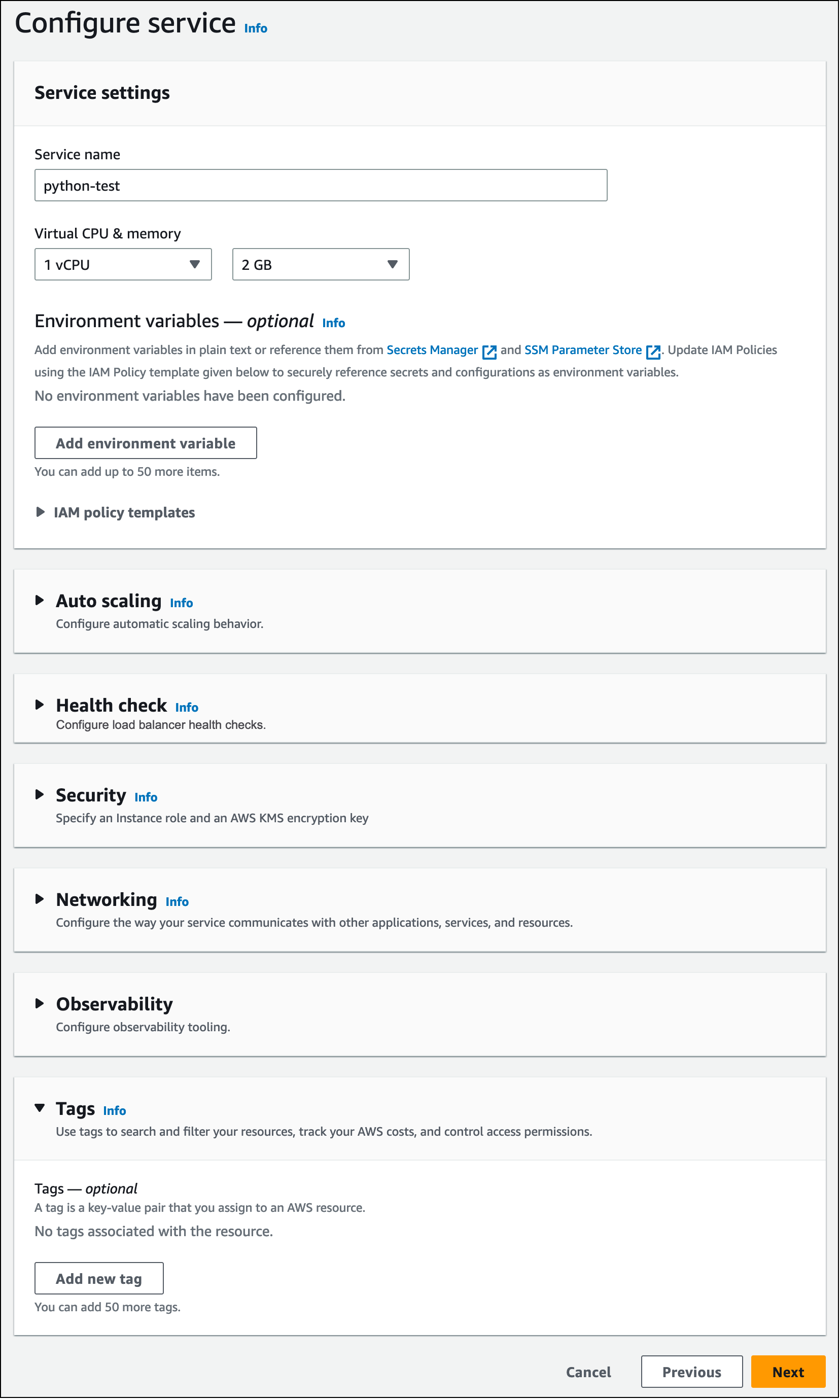
-
-
在檢閱和建立頁面上,驗證您輸入的所有詳細資訊,然後選擇建立和部署。
如果成功建立服務,主控台會顯示服務儀表板,其中包含新服務的服務概觀。

-
確認您的服務正在執行。
-
在服務儀表板頁面上,等待服務狀態執行中。
-
選擇預設網域值,這是您服務網站的 URL。
注意
為了增強 App Runner 應用程式的安全性,*.awsapprunner.com 網域已在公有字尾清單 (PSL)
中註冊。為了進一步提高安全性,如果您需要在 App Runner 應用程式的預設網域名稱中設定敏感 Cookie,建議您使用具有 __Host-字首的 Cookie。此做法將有助於保護您的網域免受跨站請求偽造 (CSRF) 攻擊。如需更多資訊,請參閱 Mozilla 開發人員網路中的設定 Cookie頁面。 網頁隨即顯示:您好,
您的名稱!
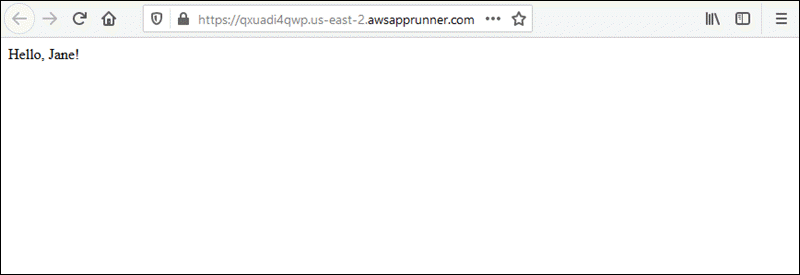
-
步驟 2:變更您的服務代碼
在此步驟中,您會變更儲存庫來源目錄中的程式碼。App Runner CI/CD 功能會自動建置變更,並將變更部署到您的服務。
變更您的服務碼
-
導覽至您的範例儲存庫。
-
編輯名為 的檔案
server.py。 -
在指派給變數 的表達式中
message,將文字變更為HelloGood morning。 -
儲存變更並將其遞交至儲存庫。
-
下列步驟說明變更 GitHub 儲存庫中的服務程式碼。
-
導覽至您的範例 GitHub 儲存庫。
-
選擇檔案名稱
server.py以導覽至該檔案。 -
選擇編輯此檔案 (鉛筆圖示)。
-
在指派給變數 的表達式中
message,將文字變更為HelloGood morning。
-
選擇 Commit changes (遞交變更)。
-
-
新的遞交會開始為您的 App Runner 服務部署。在服務儀表板頁面上,服務狀態會變更為進行中的操作。
等待部署結束。在服務儀表板頁面上,服務狀態應變更回執行中。
-
確認部署成功:重新整理顯示服務網頁的瀏覽器索引標籤。
頁面現在會顯示修改後的訊息:早安,
您的名字!
步驟 3:變更組態
在此步驟中,您會變更NAME環境變數值,以示範服務組態變更。
變更環境變數值
-
開啟 App Runner 主控台
,然後在區域清單中選取您的 AWS 區域。 -
在導覽窗格中,選擇服務,然後選擇您的 App Runner 服務。
主控台會顯示具有服務概觀的服務儀表板。
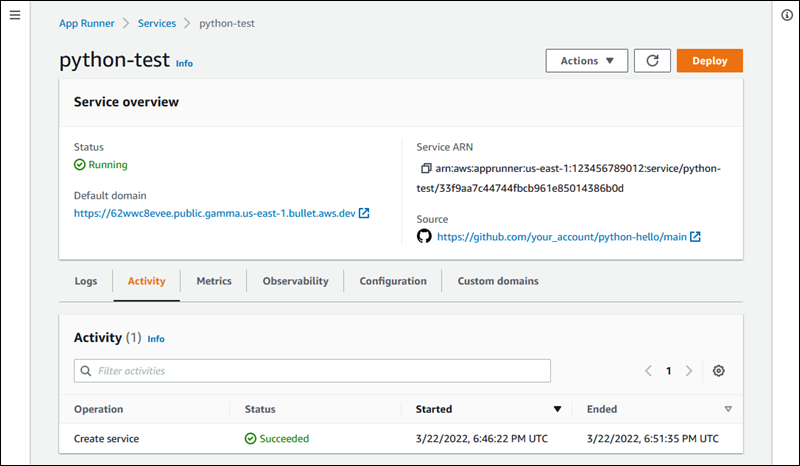
-
在服務儀表板頁面上,選擇組態索引標籤。
主控台會在數個區段中顯示您的服務組態設定。
-
在設定服務區段中,選擇編輯。
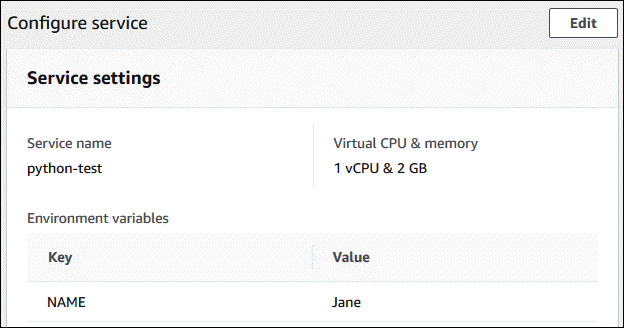
-
對於具有金鑰 的環境變數
NAME,請將值變更為不同的名稱。 -
選擇 Apply changes (套用變更)。
App Runner 會啟動更新程序。在服務儀表板頁面上,服務狀態會變更為進行中的操作。
-
等待更新結束。在服務儀表板頁面上,服務狀態應變更回執行中。
-
確認更新成功:重新整理顯示服務網頁的瀏覽器索引標籤。
頁面現在會顯示修改後的名稱:早安,
新名稱!
步驟 4:檢視您服務的日誌
在此步驟中,您可以使用 App Runner 主控台來檢視 App Runner 服務的日誌。App Runner 會將日誌串流至 Amazon CloudWatch Logs (CloudWatch Logs),並在您服務的儀表板上顯示日誌。如需 App Runner 日誌的相關資訊,請參閱檢視串流至 CloudWatch Logs 的應用程式執行器日誌。
檢視 服務的日誌
-
開啟 App Runner 主控台
,然後在區域清單中選取您的 AWS 區域。 -
在導覽窗格中,選擇服務,然後選擇您的 App Runner 服務。
主控台會顯示具有服務概觀的服務儀表板。
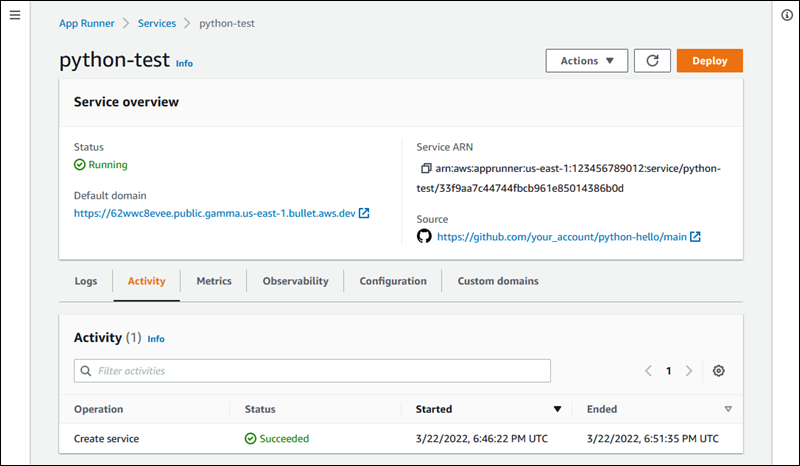
-
在服務儀表板頁面上,選擇日誌索引標籤。
主控台會在數個區段中顯示幾種類型的日誌:
-
事件日誌 – App Runner 服務生命週期中的活動。主控台會顯示最新的事件。
-
部署日誌 – 將來源儲存庫部署到您的 App Runner 服務。主控台會顯示每個部署的個別日誌串流。
-
應用程式日誌 – 部署至 App Runner 服務的 Web 應用程式輸出。主控台會將所有執行中執行個體的輸出合併為單一日誌串流。
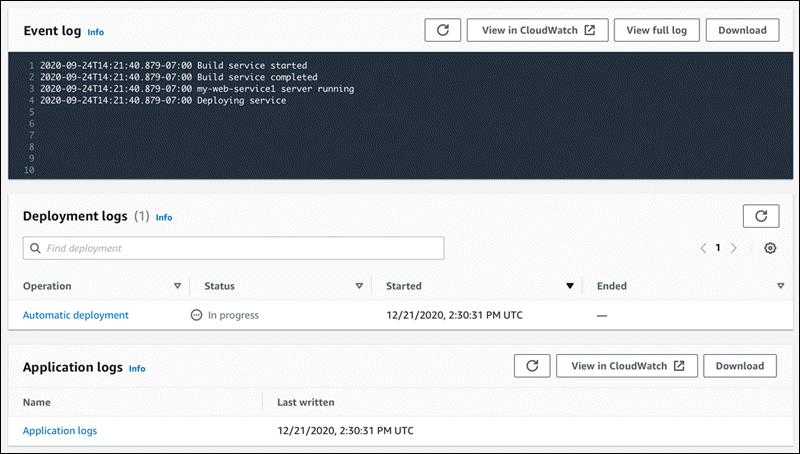
-
-
若要尋找特定部署,請輸入搜尋字詞,以縮小部署日誌清單的範圍。您可以搜尋出現在資料表中的任何值。
-
若要檢視日誌的內容,請選擇檢視完整日誌 (事件日誌) 或日誌串流名稱 (部署和應用程式日誌)。
-
選擇下載以下載日誌。對於部署日誌串流,請先選取日誌串流。
-
選擇在 CloudWatch 中檢視以開啟 CloudWatch 主控台,並使用其完整功能來探索您的 App Runner 服務日誌。對於部署日誌串流,請先選取日誌串流。
注意
如果您想要檢視特定執行個體的應用程式日誌,而非合併的應用程式日誌,CloudWatch 主控台特別有用。
步驟 5:清除
您現在已了解如何建立 App Runner 服務、檢視日誌,以及進行一些變更。在此步驟中,您刪除服務以移除不再需要的資源。
刪除您的服務
-
在服務儀表板頁面上,選擇動作,然後選擇刪除服務。
-
在確認對話方塊中,輸入請求的文字,然後選擇刪除。
結果:主控台導覽至服務頁面。您剛刪除的服務會顯示 DELETING 狀態。不久後,它會從清單中消失。
也請考慮刪除您在本教學課程中建立的 GitHub 和 Bitbucket 連線。如需詳細資訊,請參閱管理 App Runner 連線。
下一步
現在您已部署第一個 App Runner 服務,請進一步了解下列主題:
-
App Runner 架構和概念 – 與 App Runner 相關的架構、主要概念 AWS 和資源。
-
開發 App Runner 的應用程式程式碼 – 開發或遷移應用程式程式碼以部署至 App Runner 時應該知道的事項。
-
使用 App Runner 主控台 – 使用 App Runner 主控台管理和監控您的服務。
-
管理您的 App Runner 服務 – 管理 App Runner 服務的生命週期。
-
App Runner 服務的可觀測性 – 透過監控指標、讀取日誌、處理事件、追蹤服務動作呼叫,以及追蹤 HTTP 呼叫等應用程式事件,來取得您 App Runner 服務操作的可見性。
-
App Runner 組態檔案 – 以組態為基礎的方法,可指定 App Runner 服務的建置和執行時間行為選項。
-
App Runner API – 使用 App Runner 應用程式程式設計界面 (API) 來建立、讀取、更新和刪除 App Runner 資源。
-
App Runner 中的安全性 – 當您使用 App Runner 和其他 服務時, AWS 和您確保雲端安全性的不同方式。