AWS Cloud9 不再提供給新客戶。的現有客戶 AWS Cloud9 可以繼續正常使用服務。進一步了解
本文為英文版的機器翻譯版本,如內容有任何歧義或不一致之處,概以英文版為準。
在 AWS Cloud9 IDE 中使用Amazon Lightsail執行個體
您可以使用 AWS Cloud9 IDE 在預先設定熱門應用程式和架構的Amazon Lightsail執行個體上使用程式碼。它們包括 WordPress、LAMP (Linux、Apache、MySQL 和 PHP)、Node.js、NGINX、Drupal 和 Joomla。也包括 Linux 發行版,例如 Amazon Linux、Ubuntu、Debian、FreeBSD 和 openSUSE。
Lightsail 提供方便快速的設定虛擬私有伺服器解決方案。 Lightsail提供運算、儲存和聯網容量,以及可在雲端部署和管理網站和 Web 應用程式的能力。您可以使用 Lightsail以低廉且可預測的每月價格快速啟動專案。如需詳細資訊,請參閱 Amazon Lightsail 功能
在本主題中,您會建立並設定與 相容且以 Linux 為基礎的Lightsail執行個體 AWS Cloud9。然後,您可以建立 AWS Cloud9 SSH 開發環境並將其連線至Lightsail執行個體。
注意
完成這些程序可能會向您的 收取費用 AWS 帳戶。包括 Lightsail 等服務的可能花費。如需詳細資訊,請參閱Amazon Lightsail 定價
若要使用 AWS Cloud9 IDE 來使用執行 Amazon Linux 或伺服器且未包含範本程式碼的 Amazon EC2 執行個體,請參閱 入門 : 基本教學課程。 Ubuntu
步驟 1:建立以 Linux 為基礎的Lightsail執行個體
在此步驟中,您會使用 Lightsail主控台來建立在 Linux 發行版本中執行應用程式的 Amazon EC2 執行個體。此執行個體自動包含下列項目:
-
公有及私有 IP 地址 (您可於稍後建立靜態公有 IP)。
-
使用 SSH 透過連接埠 22、HTTP 透過連接埠 80 及 HTTPS 透過連接埠 443 存取執行個體 (您可以變更這些設定。)
-
區塊儲存磁碟 (您可於稍後連接額外的磁碟)。
-
內建系統報告。
在 Lightsail主控台上,您可以稍後備份、重新啟動、停止或刪除執行個體。
-
開啟 ,然後登入 Lightsail主控台,網址為 https://.lightsailaws.amazon.com
。 我們建議您在 AWS 帳戶使用 IAM 管理員使用者的憑證來登入。若您無法以 IAM 管理員使用者身分登入,請洽詢您的 AWS 帳戶 管理員。
-
出現提示時,選擇要在主控台使用的語言,然後選擇 Save (儲存)。
-
出現提示時,選擇 Let's get started (讓我們開始吧)。
-
在首頁已選取 Instances (執行個體) 標籤的情況下,選擇 Create instance (建立執行個體)。
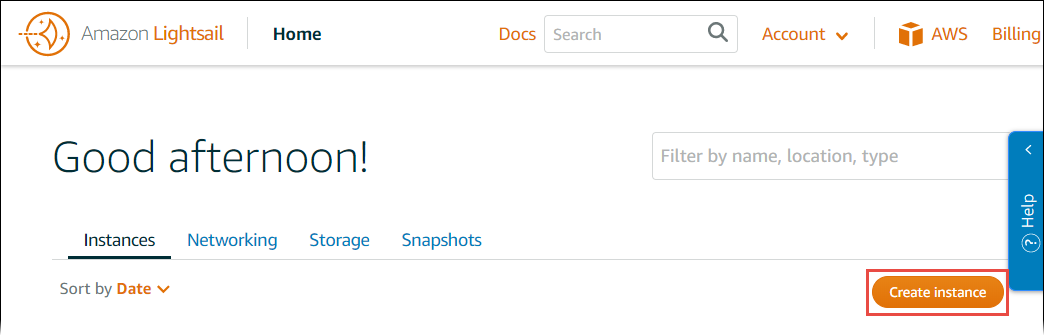
-
對於執行個體位置,請確定該位置是您要在其中建立執行個體的 AWS 區域 AWS Cloud9 可用位置。如需詳細資訊,請參閱 Amazon Web Services 一般參考 中的 AWS Cloud9。若要變更 AWS 區域、可用區域或兩者,請選擇變更 AWS 區域和可用區域,然後遵循畫面上的指示。
-
在 Pick your instance image (挑選執行個體映像) 中的 Select a platform (選取平台) 已選擇 Linux/Unix 且 Select a blueprint (選取藍圖) 已選擇 Apps + OS (應用程式與作業系統) 的情況下,選擇一份藍圖。
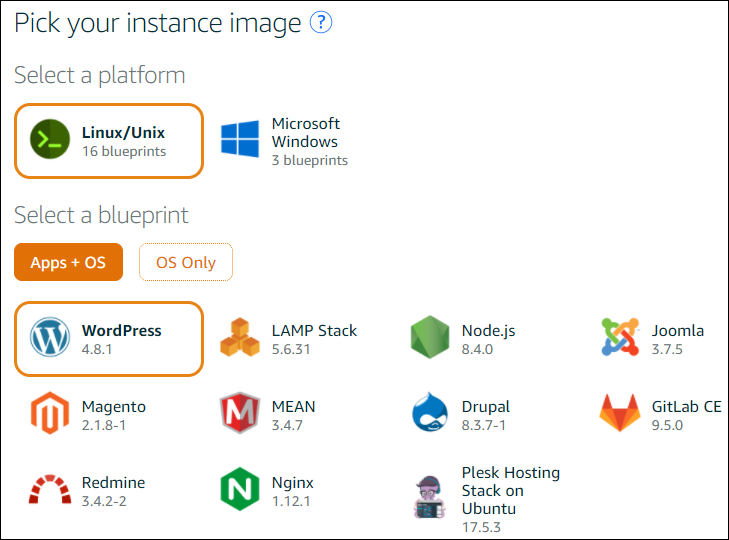
注意
如果想要建立不含應用程式的執行個體,應選擇 OS Only (僅作業系統) 而非 Apps + OS (應用程式與作業系統),然後選擇任一發行版本。
若要了解可用的選項,請參閱 Lightsail 網站上的選擇Amazon Lightsail執行個體映像
。 -
從 Choose your instance plan (選擇執行個體方案) 中選擇任一方案,或者保留所選的預設方案。
-
在 Name your instance (為執行個體命名) 中輸入執行個體的名稱,或者保留建議的預設名稱。
-
針對執行個體數目,輸入您想要建立的執行個體數目,或者保留預設為單一執行個體 (x 1)。
-
選擇 Create (建立)。
步驟 2:設定執行個體以搭配 使用 AWS Cloud9
在此步驟中,您會連線至執行中的執行個體,然後設定 ,以便 稍後 AWS Cloud9 使用它。
注意
以下說明假設您由前一步驟選擇了 Apps + OS (應用程式與作業系統)。如果您是選擇 OS Only (僅作業系統) 和 Ubuntu 以外的發行版本,可能就需要視情況調整以下說明的操作方式。
-
由前一步驟仍開啟 Lightsail 主控台的情況下,在 Instances (執行個體) 標籤上從執行個體的卡片選擇執行個體的名稱。
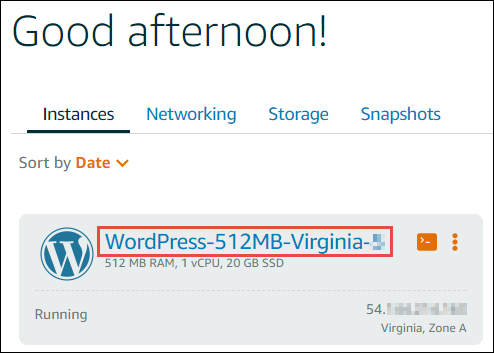
-
在 Connect (連接) 標籤上,於 Connect using your own SSH client (使用您自己的 SSH 用戶端連接) 中,記下 Public IP (公有 IP) 和 User name (使用者名稱) 的值,因為稍後需要用到。
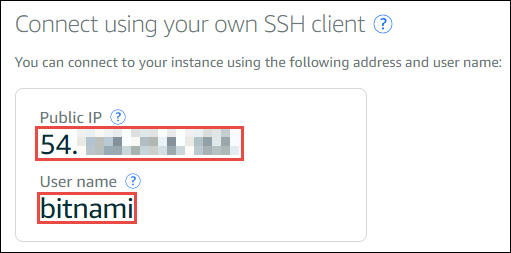
-
選擇 Connect using SSH (使用 SSH 連接)。
-
確認執行個體已有最新的系統更新。為此,請從畫面上顯示的終端機工作階段,執行
sudo apt update命令。 -
檢查是否已安裝 Python,如已安裝,務必確定為 2.7 版。若要檢查版本,請執行
python --version命令並記下其顯示的版本編號。如果未出現版本編號或版本不是 2.7,則執行sudo apt install -y python-minimal命令,於執行個體上安裝 Python 2.7。 -
檢查是否已安裝 Node.js,如已安裝,再確認是否為 0.6.16 或更新版本。若要檢查版本,請執行
node --version命令並記下其顯示的版本編號。如果未出現版本編號或版本不是 0.6.16 或更新版本,建議您使用 Node Version Manager (nvm),在執行個體上安裝 Node.js。為此,請依序逐一執行以下命令,其用意是更新執行個體、在執行個體上安裝 Node Version Manager (nvm)、由執行個體啟用 nvm,然後於執行個體上安裝最新版 Node.js。
sudo apt update curl -o- https://raw.githubusercontent.com/creationix/nvm/v0.33.0/install.sh | bash . ~/.bashrc nvm install node -
執行
which node命令並記下其顯示的值。以供稍後使用。注意
如果命令的輸出
which node類似/usr/sbin/node, AWS Cloud9 則在該路徑中找不到 Node.js。請改用nvm,依本程序的前一步驟所述來安裝 Node.js。然後,再次執行which node命令並記下其出現的新值。 -
在執行個體上下載並執行 AWS Cloud9 安裝程式。
步驟 3:建立並連接至 AWS Cloud9 SSH 開發環境
在此步驟中,您會使用 AWS Cloud9 主控台和執行個體的終端機來建立 SSH 環境,然後將環境連線至執行中的執行個體。
-
在終端機工作階段仍從上一個步驟開啟的情況下,登入 AWS Cloud9 主控台,如下所示:
-
如果您是使用 的唯一個人, AWS 帳戶 或您是單一 中的 IAM 使用者 AWS 帳戶,請前往 https://console.aws.amazon.com/cloud9/
://。 -
如果您的組織使用 AWS IAM Identity Center,請洽詢您的 AWS 帳戶 管理員以取得登入指示。
注意
在此步驟中,您將 AWS 服務 同時使用兩個不同的 。現在,假設您以 IAM 管理員使用者身分登入 Lightsail主控台,但您希望不同的實體擁有新的 SSH 環境。對於這種情況,建議開啟不同的 Web 瀏覽器並以該實體的身分登入 AWS Cloud9 主控台。
-
-
在 AWS Cloud9 主控台中,選擇 AWS 區域 符合您在架構中建立執行個體的 。
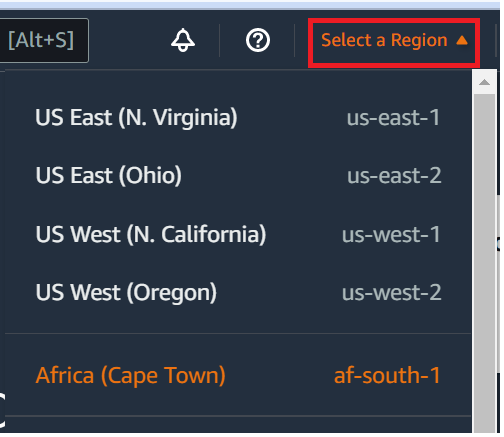
-
如果顯示歡迎頁面,請在新 AWS Cloud9 環境中選擇建立環境。否則,請選擇 Create environment (建立環境)。
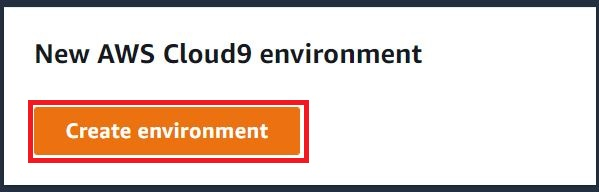
或者:

-
在 Name environment (為環境命名) 頁面的 Name (名稱) 上,輸入環境的名稱。
-
在描述欄位中將描述新增至您的環境。
-
針對環境類型,選擇現有運算。這很重要,因為您需要選取此選項以顯示使用者和主機選項。
-
對於 User (使用者),輸入您稍早記下的 User name (使用者名稱) 值。
-
對於 Host (主機),輸入您稍早記下的 Public IP (公有 IP) 值。
-
將 Port (連接埠) 保留預設值 22。
-
展開其他詳細資訊。
-
針對環境路徑,輸入登入後從 AWS Cloud9 開始的路徑,即
~/。這是使用者主目錄的根目錄。 -
對於 Node.js binary path (Node.js 二進位檔路徑),輸入您稍早記下的
which node值。 -
將 SSH jump host (SSH 跳接主機) 保留空白。
-
將為此環境 AWS Cloud9 建立的公有 SSH 金鑰存放在您的系統剪貼簿中。為此,選擇 Copy key to clipboard (複製金鑰至剪貼簿)。
注意
若要查看複製的公有 SSH 金鑰值,請展開 View public SSH key (檢視公有 SSH 金鑰)。
-
將您剛才複製的公有 SSH 金鑰值存放於執行個體。若要這樣做,請使用已安裝在執行個體的 vi (熱門文字編輯器):
-
從執行個體的終端機工作階段,執行
vi ~/.ssh/authorized_keys命令。 -
在出現的 vi 編輯器中,移至檔案尾端並切換到插入模式。方法如下:先按
I再按A。(-- INSERT -- 出現在 vi 編輯器底部。) -
按兩次
Enter於檔案末尾添加兩個換行符號。 -
將系統剪貼簿的內容 (當中包含您剛才複製的公有 SSH 金鑰值) 貼入終端機工作階段剪貼簿。方法如下:於終端機工作階段視窗的右下角選擇剪貼簿按鈕,然後將系統剪貼簿的內容貼入方塊中。
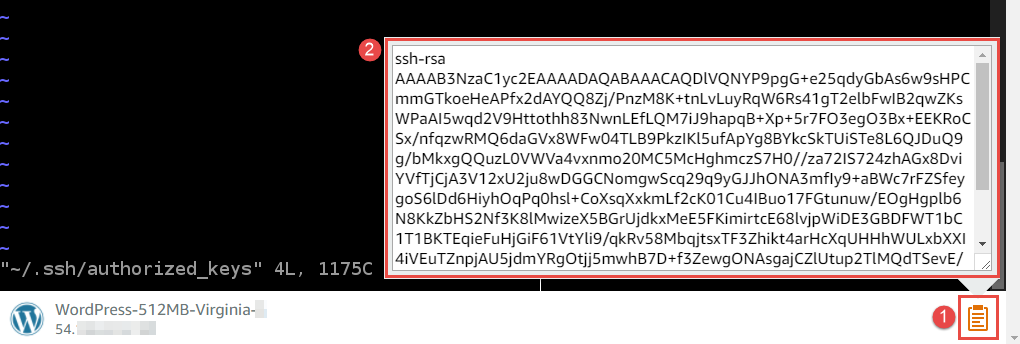
-
將終端機工作階段剪貼簿的內容貼入 vi 編輯器。方法如下:於 vi 編輯器的插入點位置,按
Ctrl + Shift + V。 -
儲存檔案。方法如下:按
Esc進入命令模式。(vi 編輯器底部的 -- INSERT -- 將消失)。輸入:wq(意思是write檔案,然後quitvi 編輯器),然後按Enter。
-
-
返回 AWS Cloud9 主控台,選擇下一步。
-
在 Review choices (檢閱選擇) 頁面上,選擇 Create environment (建立環境)。等待 AWS Cloud9 建立您的環境,然後顯示環境的 AWS Cloud9 IDE。這可能需要幾分鐘的時間。
在 AWS Cloud9 建立您的環境後,它會顯示環境的 AWS Cloud9 IDE。
如果 未在至少五分鐘後 AWS Cloud9 顯示 IDE,表示您的 Web 瀏覽器、 AWS 存取許可、執行個體或相關聯的虛擬私有雲端 (VPC) 可能發生問題。如需可行的修正方法,請參閱「故障診斷」一文的無法開啟環境。
步驟 4:使用 AWS Cloud9 IDE 變更執行個體上的程式碼
現在 IDE 出現在新環境中,您可以在 IDE 中使用終端機工作階段,而不是Lightsail終端機工作階段。IDE 提供豐富的程式碼編輯體驗,可支援多種程式設計語言和執行時間除錯器。IDE 還包括彩色佈景主題、快速鍵按鍵繫結關係、程式設計語言特定語法著色和程式碼格式編排。
若要了解如何使用 IDE,請參閱 IDE AWS Cloud9 導覽。
若要了解如何變更執行個體上的程式碼,建議您參閱以下資源:
-
All 在 Lightsail 網站上取得由 ' Lightsail映像提供之 Bitnami的應用程式密碼
-
Drupal:Bitnami 網站上的 BitnamiDrupal For AWS 雲端
,以及 Drupal 網站上的教學課程與網站使用技巧 -
GitLab CE:Bitnami 網站上的 BitnamiGitLab CE for AWS 雲端
,以及 GitLab 網站上的 GitLab 文件 -
Joomla:Bitnami 網站上的 BitnamiJoomla! For AWS 雲端
,以及 Joomla! 網站上的開始使用 Joomla! -
LAMP 堆疊:Bitnami 網站上的 BitnamiLAMP for AWS 雲端
-
Magento:Bitnami 網站上的 BitnamiMagento For AWS 雲端
,以及 Magento 網站上的 Magento 使用者手冊 -
MEAN:Bitnami 網站上的 BitnamiMEAN For AWS 雲端
-
NGINX:Bitnami 網站上的 BitnamiNGINX For AWS 雲端
,以及 NGINX 網站上的 NGINX Wiki -
Node.js:Bitnami 網站上的 BitnamiNode.Js For AWS 雲端
,以及 Node.js 網站上的入門指南 -
Plesk 在 上託管堆疊Ubuntu:在 Plesk上設定 和 Amazon Lightsail
。 -
Redmine:Bitnami 網站上的 Bitnami Redmine For AWS 雲端
,以及 Redmine 網站上的入門 -
WordPress:WordPress從 網站上的Amazon Lightsail執行個體開始使用
,以及從 Bitnami 網站上的 Bitnami WordPress For AWS 雲端 Lightsail