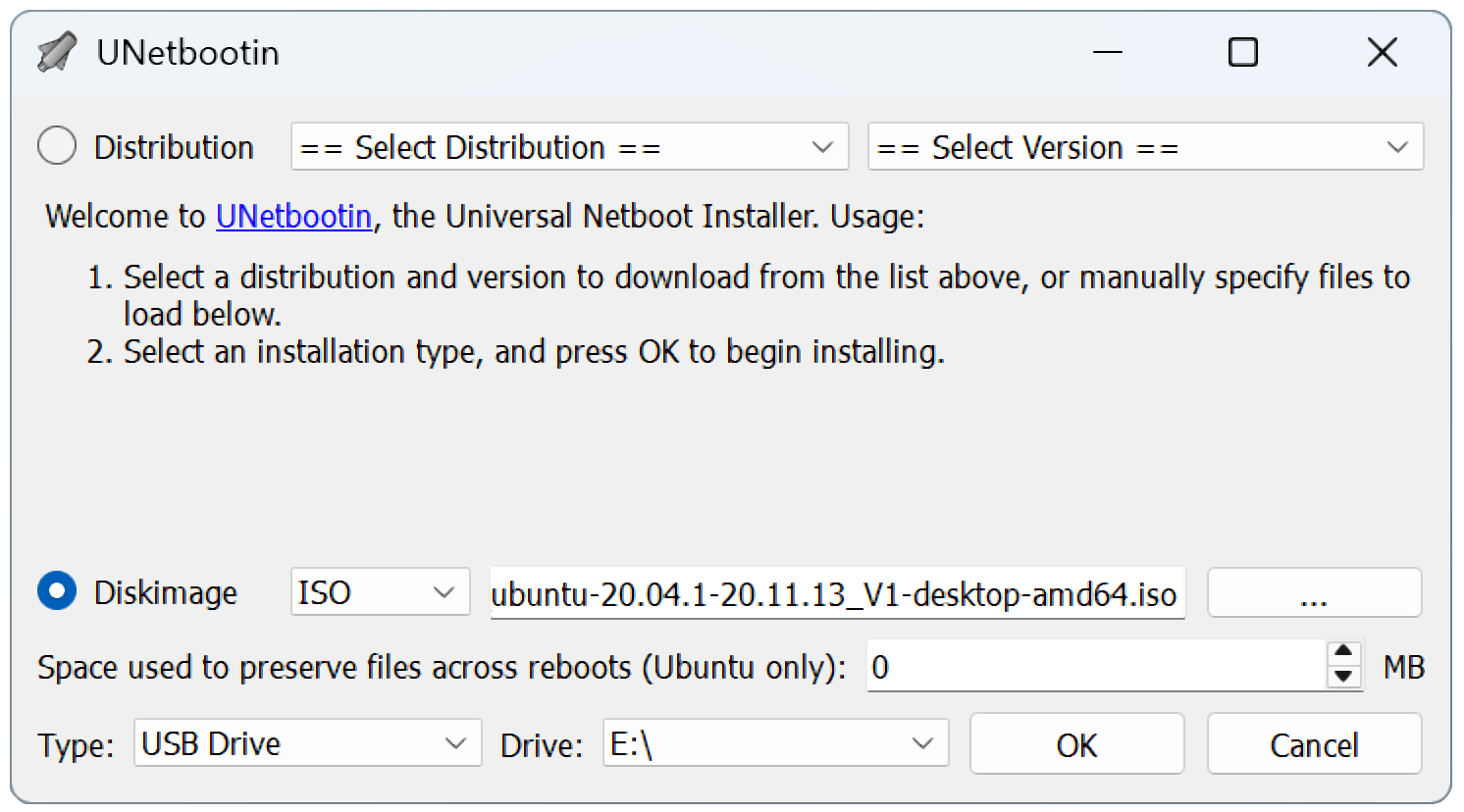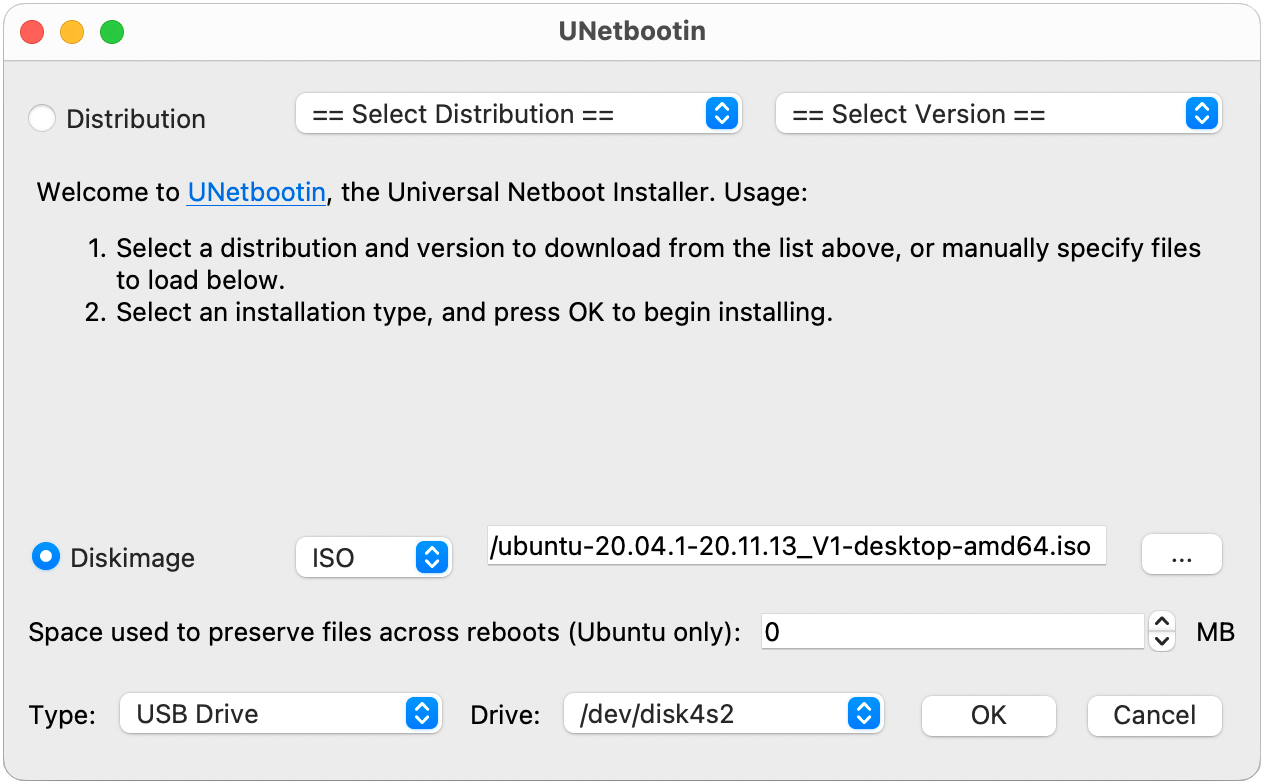本文為英文版的機器翻譯版本,如內容有任何歧義或不一致之處,概以英文版為準。
更新和還原您的 AWS DeepRacer 裝置
將您的 AWS DeepRacer 設備更新到最新的軟件堆棧,包括 Ubuntu 20.04 焦點,英特爾® OpenVino™ 工具包 2021.1.110,ROS2 狡猾的菲茨羅伊和 Python 3.8。執行 AWS DeepRacer 開放原始碼專案需要此更新,否則為選用。AWS DeepRacer 僅支持 Ubuntu 20.04 焦點弗薩和 RO2 狡猾的菲茨羅伊。
更新到新的 AWS DeepRacer 軟體堆疊會清除 AWS DeepRacer 裝置上的所有資料。
檢查您的 AWS DeepRacer 裝置目前執行的軟體版本
檢查 AWS DeepRacer 裝置目前執行的軟體版本
-
登入 AWS DeepRacer 裝置主控台。若要瞭解如何操作,請遵循中的步驟啟動 AWS DeepRacer 車輛的裝置主控台。
-
選擇導覽窗格上的 [設定]。
-
查看關於部分,以確認您的 AWS Ve DeepRacer hicle 目前正在執行的軟體版本。
準備將您的 AWS DeepRacer 裝置更新至軟體堆疊
本主題將逐步引導您完成建立 AWS DeepRacer Ubuntu 安裝媒體的程序。準備可開機 USB 磁碟機需要額外的硬體。
先決條件
開始之前,請確定您已準備好下列項目:
-
一個 AWS DeepRacer 裝置
-
USB 快閃磁碟機 (32 GB 或更大的儲存空間)
-
自訂 AWS ISO DeepRacer 映像檔。
-
最新的 AWS DeepRacer 軟體更新套件。
-
與您的操作系統兼容的 UnetBo ot 副本。
-
執行 Ubuntu、視窗或 macOS 的電腦,以準備 USB 安裝媒體。您也可以使用 HDMI A 型纜線連接滑鼠、鍵盤和監視器,將 AWS DeepRacer 裝置上的運算模組當做 Linux 電腦使用。
準備
若要準備 AWS DeepRacer 更新媒體,您需要執行下列任務:
-
將 USB 驅動器格式化為以下兩個分區:
-
一個 4 GB 的 FAT32 開機分割區
-
一個至少 18 GB 的 NTFS 資料分割區
-
使 USB 驅動器可啟動以在重新啟動時啟動更新:
準備可開機的 USB 磁碟機
請依照下列指示在 Ubuntu、視窗或 macOS 上準備 AWS DeepRacer 更新媒體。取決於您所使用的電腦,特定任務在作業系統之間可能有所不同。選擇與您的作業系統相對應的索引標籤。
-
Ubuntu
-
按照此處的指示使用 Ubuntu 電腦 (包括 AWS DeepRacer 裝置的運算模組) 為 AWS DeepRacer 裝置準備更新媒體。如果您使用的是不同的 Linux 發行版,請以與作業系統套件管理員相容的apt-get *指令來取代這些指令。
若要清除和分割 USB 磁碟機
-
執行下列命令以安裝和啟動 GParted。
sudo apt-get update; sudo apt-get install gparted
sudo gparted
-
要擦除 USB 驅動器,您將需要其設備路徑。要在 GParted 控制台上找到它並清除 USB 驅動器,請執行以下操作:
-
在選單列上,選擇「檢視」,然後選擇「裝置資訊」。將出現一個側邊欄,顯示所選磁盤的型號,大小和路徑。
-
通過轉到菜單欄上的 GParted 選擇 USB 驅動器,然後選擇設備,最後從列表中選擇您的 USB 驅動器。將裝置說明中顯示的尺寸和型號與 USB 磁碟機相符。
-
確定選取正確的磁碟後,請刪除其所有現有磁碟分割。
如果分割區已鎖定,請開啟內容 (按一下右鍵) 功能表,然後選擇 unmount (卸載)。
-
若要建立 4 GB 容量的 FAT32 開機分割區,請選取左上角的檔案圖示,設定下列參數,然後選擇 [新增]。
Free space preceding: (前端的剩餘空間:) 1
New size: (新的大小:)4096
Free space following: (後端的剩餘空間:) <remaining size>
Align to: (對齊:) MiB
Create as: (建立為:) Primary Partition
Partition name: (分割區名稱:)
File system: (檔案系統:) fat32
Label: (標籤:) BOOT
-
若要建立最少 18 GB 容量的 NTFS 資料分割區,請選取檔案圖示,設定下列參數,然後選擇 [新增]。
Free space preceding: (前端的剩餘空間:) 0
New size: (新的大小:)<remaining size>
Free space following: (後端的剩餘空間:) 0
Align to: (對齊:) MiB
Create as: (建立為:) Primary Partition
Partition name: (分割區名稱:)
File system: (檔案系統:) nfts
Label: (標籤:) Data
-
在功能表列上,選擇 「編輯」,然後選擇「套用所有作業」。將出現警告提示,詢問您是否要應用更改。選擇 Apply (套用)。
-
創建 FAT32 和 NTFS 分區後,USB 驅動器的分區信息將顯示在 GParted 控制台中。請記下BOOT分割區的磁碟機路徑,您將需要它完成下一步完成下一步。
若要讓 USB 磁碟機可從 FAT32 分割區開機
-
確保您從先決條件部分下載了自定義 Ubuntu ISO 映像。
-
如果您使用的是 Ubuntu 20.04,則需要使用其二進製文件運行聯盟。若要執行此作業:
-
將最新的 UnetBoot 二進位檔案下載到您的下載資料夾。在我們的例子中,我們使用unetbootin-linux64-702.bin.
-
按 Ctrl+Alt+T 打開一個新的終端機窗口。或者,選擇功能表列上的「活動」,terminal在搜尋列中輸入,然後選取「終端機」圖示。
-
使用下列指令導覽至二進位檔案位置、授予檔案執行權限,以及執行 UnetBootin。如果版本與下載的二進位檔案上的版本不相符,請務必在指令中調整檔案名稱。
cd Downloads
sudo chmod +x ./unetbootin-linux64-702.bin
sudo ./unetbootin-linux64-702.bin
如果您使用的是舊版 Ubuntu,請執行下列命令來從其儲存庫中安裝 UnTTYtin:
sudo add-apt-repository ppa:gezakovacs/ppa
sudo apt-get update; sudo apt-get install unetbootin
sudo unetbootin
-
在 UNetbootin 主控台中執行下列作業:
-
選取 [磁碟映像檔] 選項按鈕。
-
對於磁碟映像檔類型,從下拉式清單中選擇 ISO。
-
開啟檔案選擇器,然後選擇先決條件區段中提供的 Ubuntu ISO。
-
對於 Type (類型),選擇 USB Drive (USB 隨身碟)。
-
對於雲端硬盤,請選擇BOOT分區的驅動器路徑,在我們的例子中/dev/sda1。
-
選擇 OK (確定)。
如果您收到 /dev/sda1 未掛載警示訊息,請選擇 [確定] 關閉訊息、拔除 USB 磁碟機、再次插入磁碟機,然後依照上述步驟建立 Ubuntu ISO 映像檔。
將 AWS DeepRacer 更新檔案擷取到 NTFS 分割區
-
解壓縮您從先決條件區段下載的軟體更新套件。
-
將更新套件的內容解壓縮至 USB 磁碟機的資料 (NTFS) 磁碟分割的根目錄。
-
Windows
-
請按照此處的指示使用 Windows 電腦為 AWS DeepRacer 裝置準備更新媒體。
若要清除 USB 磁碟機
-
打開 Windows 命令提示符,輸入diskpart,然後選擇確定以啟動 Windows DiskPart。
-
微軟終端 DiskPart 打開後,列出可用的磁盤以找到要清理的 USB 驅動器,方法是在 DISKPART> 提示符list disk後輸入。
-
選擇與 USB 驅動器對應的磁盤。例如,我們在 DISKPART> 提示符select Disk 2後輸入。請仔細閱讀輸出內容,確認您已選擇要清理的磁碟,因為下一步是不可逆轉的。
-
一旦您確定您選擇了正確的磁盤,請在 DISKPART> 提示Clean之後輸入。
-
list disk在磁盤零件 > 再次提示之後輸入。在表中找到您清理的磁盤,然後將磁盤大小與可用磁盤空間進行比較。如果兩個值相符,表示清理成功。
-
在出現磁碟零件 > 提示Exit之後輸入,以結束 Windows DiskPart主控台。
若要分割 USB 磁碟機
-
開啟 Windows 命令提示字元,輸入diskmgmt.msc,然後選擇 [確定] 以啟動 [磁碟管理] 主控台。
-
在「磁碟管理」主控台中,選取您的 USB 磁碟機。
-
若要建立具有 4 GB 容量的 FAT32 分割區,請開啟 USB 磁碟機未配置空間上的內容 (按一下滑鼠右鍵) 功能表,然後選擇 [新增簡單磁碟區]。新增簡單磁碟區精靈將會出現。
-
新增簡單磁碟區精靈出現下列動作:
-
在 [指定磁碟區大小] 頁面上,設定下列參數,然後選擇 [下一步]。
簡單的卷大小,以 MB 為單位:4096
-
在 [指派磁碟機代號或路徑] 頁面上,勾選 [指派下列磁碟機代號:] 選項按鈕,並從下拉式清單中選取磁碟機代號,然後選擇 [下一步]。記下分配的驅動器號,您稍後將需要它以使 FAT32 分區可啟動。
-
在 [格式化分割區] 頁面上,勾選 [使用下列設定格式化此磁碟區] 選項按鈕並設定下列參數,然後選擇 [下一步]。
File system: (檔案系統:) FAT32
分配單位大小:Default
磁碟區標籤:BOOT
保持核取 [執行快速格式化]。
-
要創建具有剩餘磁盤容量的 NTFS 分區,請打開 USB 驅動器剩餘未配置空間上的上下文(右鍵單擊)菜單,然後選擇新建簡單卷. 新增簡單磁碟區精靈將會出現。
-
新增簡單磁碟區精靈出現下列動作:
-
在 [指定磁碟區大小] 頁面上,以 MB 為單位設定簡單磁碟區大小以符合磁碟空間上限 (以 MB 為單位),然後選擇 [下一步]。
-
在 [指派磁碟機代號或路徑] 頁面上,勾選 [指派下列磁碟機代號:] 選項按鈕,並從下拉式清單中選取磁碟機代號,然後選擇 [下一步]。
-
在 [格式化分割區] 頁面上,勾選 [使用下列設定格式化此磁碟區] 選項按鈕並設定下列參數,然後選擇 [下一步]。
File system: (檔案系統:) NTFS
分配單位大小:Default
磁碟區標籤:Data
保持核取 [執行快速格式化]。
若要讓 USB 磁碟機可從 FAT32 分割區開機
-
確保您已經從先決條件部分下載了自定義的 Ubuntu ISO 映像。
-
下載卸載啟動後,啟動 UnetBootin 控制台。
-
在 UNetbootin 主控台中執行下列作業:
-
檢查磁碟映像檔選項按鈕。
-
對於磁碟映像,請從下拉式清單中選擇 ISO。
-
打開文件選擇器,然後選擇自定義 Ubuntu ISO 文件。
-
對於 Type (類型),選擇 USB Drive (USB 隨身碟)。
-
對於「磁碟機」,請選擇與您建立的 FAT32 分割區對應的磁碟機代號。在我們的例子中,它是E:\。
-
選擇 OK (確定)。
將 AWS DeepRacer 更新檔案擷取到 NTFS 分割區
-
解壓縮您從先決條件區段下載的軟體更新套件。
如果您喜愛的工具無法成功解壓縮檔案,請嘗試使用「 PowerShell 展開封存」指令。
-
將更新套件的內容解壓縮至 USB 磁碟機的資料 (NTFS) 磁碟分割的根目錄。
- macOS
-
按照此處的指示使用 Mac 為 AWS DeepRacer 裝置準備更新媒體。
若要清除和分割 USB 磁碟機
-
將 USB 隨身碟插入 Mac 電腦。
-
按 Command + 空白鍵開啟聚光燈搜尋欄位,然後輸入Disk Utility。
或者,您可以選擇 Finder > 應用程式 > 公用程式 >「磁碟工具程式」來開啟「磁碟工具
-
在功能表列上,選擇「檢視」,然後選擇「顯示所有裝置」。
-
在側邊欄的「外部」下方,選取您要格式化的 USB 磁碟機,然後選擇「清除」。
-
新窗口將要求您確認要擦除 USB 驅動器,並允許您更改其名稱,格式和分區方案。您不需要變更名稱,在 [格式] 和 [配置] 中,選取下列選項並選擇 [清除]。
-
格式:Mac OS 擴充格式 (日誌式)
-
方案:GUID 分區映射
擦除過程完成後,在對話框窗口中選擇「完成」。
-
在主磁盤工具窗口中,從側邊欄中選擇您的 USB 驅動器,然後選擇分區從頂部的工具欄中。一個名為分區設備「您的 USB 驅動器」的窗口? 會彈出。選取新增 (+) 按鈕以建立新的分割區。
-
建立新的分割區之後,在「分割區資訊」下,選擇並輸入下列內容:
-
名稱:BOOT
-
格式:多功能系統 (FAT)
-
大小:4GB
如果在選擇 MS-DOS (FAT) 作為格式後,「大小」輸入方塊顯示為灰色,您可以在分割區圖上拖曳調整大小控制項,直到BOOT分割區變成 4 GB 為止。
請先不要選擇 Apply (套用)。
-
選取另一個「未命名」的分割區,在「分割區資訊」下選擇並輸入下列選項:
-
名稱:Data
-
格式:外匯
-
大小:USB 隨身碟的剩餘空間 (GB)
選擇 Apply (套用)。
-
將會彈出一個新窗口,向您顯示將對 USB 驅動器進行的更改。請確認這些變更正確無誤。若要確認並開始建立新的分割區,請選擇「分割區」。
-
在「磁碟工具程式」主控台上,從側邊欄選擇 BOOT 分割區,然後從工具列選擇「資訊」。記下 BSD 設備節點值,它可能與本教程中使用的節點不同。在我們的例子中,分配的值是disk4s2。從 FAT32 分割區製作可開機 USB 隨身碟時,您會需要提供此路徑。
若要讓 USB 磁碟機可從 FAT32 分割區開機
-
確保您已經從先決條件部分下載了自定義的 Ubuntu ISO 映像。
-
下載 Un TTYronate 後,從內容 (右鍵) 功能表中選擇開啟。將出現安全提示,詢問您是否要打開應用程序,選擇打開以啟動 UnetBootin 控制台。
如果您使用的是配備蘋果矽晶片的 Mac,並且選擇「打開」後未顯示 UnetBootin 控制台,請按照以下步驟安裝 Rosetta 2:
-
選擇 Finder > 應用程式 > 公用程式 > 終端機,開啟終端機視窗。
-
輸入下列命令以安裝羅塞塔 2:
softwareupdate --install-rosetta
-
重試開啟取消啟動。
-
在 UNetbootin 主控台中執行下列作業:
-
檢查磁碟映像檔選項按鈕。
-
對於磁碟映像,請從下拉式清單中選擇 ISO。
-
打開文件選擇器,然後選擇自定義 Ubuntu ISO 文件。
-
對於 Type (類型),選擇 USB Drive (USB 隨身碟)。
-
對於「雲端硬碟」,請為您的 BOOT 分割區選擇 BSD 裝置節點,在本例中為/dev/disk4s2。
-
選擇 OK (確定)。
如果您收到 /dev/disk4s2 未掛載警示訊息,請選擇 [確定] 關閉訊息、拔除 USB 磁碟機、重新插入磁碟機,然後依照上述步驟建立 Ubuntu ISO 映像檔。
若要將 AWS DeepRacer 更新檔案擷取到 exFAT 分割區
-
解壓縮您從先決條件區段下載的軟體更新套件。
-
將更新套件的內容解壓縮至 USB 磁碟機的資料 (exFAT) 分割區的根目錄。
將您的 AWS DeepRacer 裝置更新至軟體堆疊
按照上述步驟中所述建立 USB 更新媒體後,您就可以將 AWS DeepRacer 裝置更新為最新的軟體堆疊,包括 Ubuntu 20.04 焦點、英特爾® OpenVino™ 工具組 2021.1.110、ROS2 狡猾菲茨羅伊和 Python 3.8。
更新到新的 AWS DeepRacer 軟體堆疊會清除 AWS DeepRacer 裝置上的所有資料。
若要將您的 AWS DeepRacer 裝置軟體更新至 Ubuntu 20.04 堆疊
-
將您的 AWS DeepRacer 裝置 Connect 到監視器。您需要 HDMI 對 HDMI、HDMI 對 DVI 或類似的纜線。將連接線的 HDMI 端插入運算模組的 HDMI 連接埠,然後將另一端插入監視器上相容的連接埠。
-
連接 USB 鍵盤和滑鼠。AWS DeepRacer 裝置的運算模組在車輛前方有三個 USB 連接埠,位於相機插入的兩側,包括插入攝影機的連接埠。第四個 USB 連接埠位於車輛背面,位於計算電池與 LED 尾燈之間的空間。
-
將 USB 更新媒體插入運算模組上可用的 USB 連接埠。開啟電源或重設 AWS 裝 DeepRacer 置,然後重複按 ESC 鍵進入 BIOS。
-
從 BIOS 窗口中,選擇從文件引導,然後選擇與您的引導分區的名稱選項,在我們的例子中,它被命名為 BO OT<EFI>,然後選擇<BOOT>,然後,最後 Bootx64.EFI。
-
計算模塊啟動後,桌面上將出現一個終端窗口以顯示進度。AWS DeepRacer 裝置會在十秒後自動開始更新程序。您不需要在此階段提供任何輸入。
如果發生錯誤且更新失敗,請從步驟 1 重新啟動程序。如需詳細的錯誤訊息,請參閱 USB 磁碟機資料分割區上產生的result.log檔案。
-
等候更新完成完成。恢復出廠設置完成後,終端窗口將自動關閉。
-
裝置軟體更新後,中斷 USB 磁碟機與運算模組的連線。您現在可以重新啟動或關閉 AWS DeepRacer 裝置。
-
更新後,AWS DeepRacer 裝置預設為下列使用者登入資料。首次登入時,系統會提示您變更密碼。
使用者:深度
密碼:deepracer