本文為英文版的機器翻譯版本,如內容有任何歧義或不一致之處,概以英文版為準。
建立連至 GitLab 自我管理的連線
您可以使用 GitLab 自我管理安裝來為 GitLab 企業版或社群版建立連線。
您可以使用 AWS Management Console 或 AWS Command Line Interface (AWS CLI) 為 GitLab 自我管理建立連線和主機。
注意
在 GitLab 自我管理中授權此連線應用程式,即表示您授權我們的服務處理您的資料,您隨時可以解除安裝應用程式以撤銷許可。
建立 GitLab 自我管理連線之前,需先建立用於該連線的主機,詳情請見下列步驟。如需為已安裝供應商建立主機工作流程的概觀,請參閱 建立或更新主機的工作流程。
您可以選擇性地使用 VPC 來設定主機。如需主機資源網路與 VPC 組態的詳細資訊,請參閱 (選用) 先決條件:連線的網路或 Amazon VPC 組態 和 針對主機的 VPC 組態進行疑難排解 中的 VPC 先決條件。
開始之前:
-
您必須先在 GitLab 建立帳戶,並擁有具自我管理安裝的 GitLab 企業版或 GitLab 社群版。如需詳細資訊,請參閱 https://docs.gitlab.com/ee/subscriptions/self_managed/
。 注意
連線只能存取用於建立和授權連線之帳戶。
注意
您可以對在 GitLab 中具有擁有者角色的儲存庫建立連線,然後該連線可以與具有 CodePipeline 等資源搭配使用。如果是群組中的儲存庫,您不需要為群組擁有者。
-
您必須已使用下列縮小範圍許可建立 GitLab 個人存取字符 (PAT):
api、admin_mode。如需詳細資訊,請參閱 https://docs.gitlab.com/ee/user/profile/personal_access_tokens.html。您必須是管理員才能建立和使用 PAT。 注意
您的 PAT 會用於授權主機,不會以其他方式儲存或由連線使用。若要設置主體,您可以建立臨時 PAT,然後在設置主體後刪除 PAT。
注意
對於 GitHub Enterprise Server 或 GitLab 自我管理中的組織,您不會傳遞可用的主機。您為組織中的每個連線建立新的主機,而且務必在主機的網路欄位中輸入相同的資訊 (VPC ID、子網路 IDs 和安全群組 IDs)。如需詳細資訊,請參閱支援組織的已安裝供應商的連線和主機設定。
建立 GitLab 自我管理的連線 (主控台)
在主控台中用這些步驟建立主機與連至 GitHub 自我管理的連線。針對在 VPC 中設定主機的考量事項,請參閱 (選用) 先決條件:連線的網路或 Amazon VPC 組態。
注意
從 2024 年 7 月 1 日開始,主控台會在資源 ARN codeconnections中建立與 的連線。具有兩個服務字首的資源將繼續顯示在主控台中。
注意
您為單個 GitLab 自我管理安裝建立主機,然後可以管理與該主機的一個或多個 GitLab 自我管理連線。
步驟 1:建立您的主機
-
登入 AWS Management Console,然後在 開啟 AWS 開發人員工具主控台https://console.aws.amazon.com/codesuite/settings/connections
。 -
在 Hosts (主機) 索引標籤中,選擇 Create host (建立主機)。
-
在 Host name (主機名稱) 中,輸入您想要使用的主機名稱。
-
在選取提供者中,選擇 GitLab 自我管理。
-
在 URL 中,輸入安裝供應商之基礎設施的端點。
-
如果您的伺服器是在 Amazon VPC 內設定的,而您想要與 VPC 連線,請選擇 Use a VPC (使用 VPC)。否則,請選擇 No VPC (無 VPC)。
-
(選用)如果您已將主機啟動到 Amazon VPC 中,且想與 VPC 連線,請選擇 使用 VPC,然後完成以下操作。
注意
對於 GitHub Enterprise Server 或 GitLab 自我管理中的組織,您不會傳遞可用的主機。您為組織中的每個連線建立新的主機,而且務必在主機的網路欄位中輸入相同的資訊 (VPC ID、子網路 IDs 和安全群組 IDs)。如需詳細資訊,請參閱支援組織的已安裝供應商的連線和主機設定。
-
在 VPC ID 底下,選擇您的 VPC ID。請務必選擇安裝主機的基礎設施之 VPC,或是可透過 VPN 或 Direct Connect 存取執行個體的 VPC。
-
如果您已設定私有 VPC,且已將主機設定為使用非公有憑證授權機構執行 TLS 驗證,請在 TLS 憑證) 中輸入您的憑證 ID。TLS 憑證值應該是憑證的公有金鑰。
-
-
選擇 Create host (建立主機)。
-
主機詳細資訊頁面顯示後,主機狀態會隨主機建立而變更。
注意
如果您的主機設定包含 VPC 組態,需花幾分鐘的時間來佈建主機網路元件。
等待您的主機到達 Pending (待定) 狀態,然後完成設定。如需詳細資訊,請參閱設定待定主機。
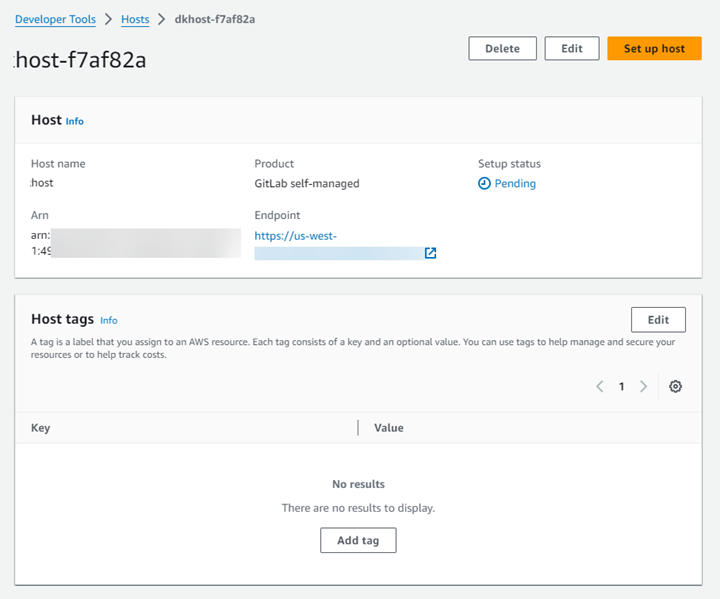
步驟 2:設定待處理主機
-
選擇設定主機。
-
將顯示設定
host_name頁面。在提供個人存取權杖中,僅提供 GitLab PAT 以下縮小範圍的許可:api和admin_mode。注意
只有管理員可以建立和使用 PAT。

-
主機成功註冊後,會出現主機詳細資訊頁面,並顯示主機狀態為 Available (可用)。
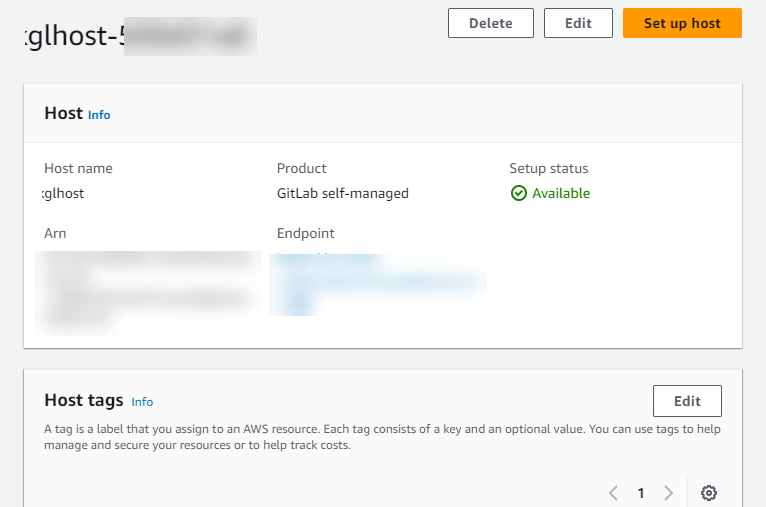
步驟 3:建立連線
-
登入 AWS Management Console,然後在 開啟 AWS 開發人員工具主控台https://console.aws.amazon.com/codesuite/settings/connections
。 -
選擇設定,然後選擇連線。選擇建立連線。
-
若要建立連至 GitLab 儲存庫的連線,請在選取提供者下選擇 GitLab 自我管理。在 Connection name (連線名稱) 底下,輸入您要建立的連線名稱。
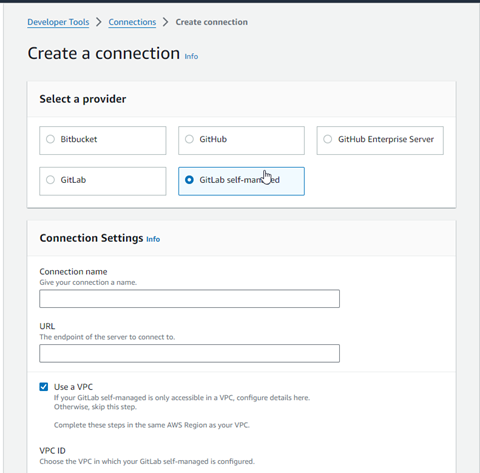
-
在 URL 中,輸入伺服器的端點。
-
如果您已將伺服器啟動到 Amazon VPC 中,且想與 VPC 連線,請選擇 Use a VPC (使用 VPC),然後完成以下操作。
-
在 VPC ID 底下,選擇您的 VPC ID。請務必選擇安裝主機的基礎設施之 VPC,或是可透過 VPN 或 Direct Connect 存取主機的 VPC。
-
在 Subnet ID (子網路 ID) 底下,選擇 Add (新增)。在欄位中,選擇您要用於主機的子網路 ID。您最多可選擇 10 個子網路。
請務必選擇安裝主機的基礎設施之子網路,或是可透過 VPN 或 Direct Connect 存取已安裝主機的子網路。
-
在 Security group IDs (安全群組 ID) 底下,選擇 Add (新增)。在欄位中,選擇您要用於主機的安全群組。您最多可以選擇 10 個安全群組。
請務必選擇安裝主機的基礎設施之安全群組,或是可透過 VPN 或 Direct Connect 存取已安裝主機的安全群組。
-
如果您已設定私有 VPC,且已將主機設定為使用非公有憑證授權機構執行 TLS 驗證,請在 TLS 憑證) 中輸入您的憑證 ID。TLS 憑證值應該是憑證的公有金鑰。
-
-
選擇連線 GitLab 自我管理。建立的連線會顯示 Pending (待定) 狀態。系統會利用您提供的伺服器資訊為連線建立主機資源。主機名稱會使用 URL。
-
選擇 Update pending connection (更新待定連線)。
-
GitLab 的登入頁面顯示時,使用您的憑證登入,然後選擇登入。
-
此時會顯示授權頁面,當中包含請求連線授權以存取您的 GitLab 帳戶的訊息。
選擇 Authorize (授權)。
-
瀏覽器會返回連線主控台頁面。新連線會出現在建立 GitLab 連線底下的連線名稱中。
-
選擇連線 GitLab 自我管理。
成功建立連線後,會顯示成功橫幅。連線詳細資訊會在連線設定頁面上顯示。
建立連至 GitLab 自我管理的連線 (CLI)
您可以使用 AWS Command Line Interface (AWS CLI) 為 GitLab 自我管理建立主機和連線。
若要這麼做,請使用 create-host 與 create-connection 命令。
重要
根據預設,透過 AWS CLI 或 建立的連線 AWS CloudFormation 處於 PENDING 狀態。建立與 CLI 或 的連線後 AWS CloudFormation,請使用 主控台來編輯連線,使其成為狀態 AVAILABLE。
步驟 1:為 GitLab 自我管理建立主機 (CLI)
-
開啟終端機 (Linux、macOS 或 Unix) 或命令提示 (Windows)。使用 AWS CLI 執行 create-host命令,
--provider-endpoint為您的連線指定--name、--provider-type和 。在此範例中,第三方供應商名稱為GitLabSelfManaged,而端點為my-instance.dev。aws codeconnections create-host --name MyHost --provider-type GitLabSelfManaged --provider-endpoint "https://my-instance.dev"如果成功,此命令會傳回類似下列內容的主機 Amazon Resource Name (ARN) 資訊。
{ "HostArn": "arn:aws:codeconnections:us-west-2:account_id:host/My-Host-28aef605" }完成此步驟後,主機會處於
PENDING狀態。 -
使用主控台完成主機設定,並依下列步驟將主機變為
Available狀態。
步驟 2:在主控台中設定待處理主機
-
登入 AWS Management Console 並開啟位於 的開發人員工具主控台https://console.aws.amazon.com/codesuite/settings/connections
。 -
使用主控台完成主機設定,並將主機變為
Available狀態。請參閱 設定待定主機。
步驟 3:為 GitLab 自我管理建立連線 (CLI)
-
開啟終端機 (Linux、macOS 或 Unix) 或命令提示 (Windows)。使用 AWS CLI 執行 create-connection命令,
--connection-name為您的連線指定--host-arn和 。aws codeconnections create-connection --host-arn arn:aws:codeconnections:us-west-2:account_id:host/MyHost-234EXAMPLE --connection-name MyConnection如果成功,此命令會傳回類似下列內容的連線 ARN 資訊。
{ "ConnectionArn": "arn:aws:codeconnections:us-west-2:account_id:connection/aEXAMPLE-8aad" } -
在下列步驟使用主控台來設定待處理連線。
步驟 4:在主控台中完成 GitLab 自我管理的連線
-
登入 AWS Management Console 並開啟位於 的開發人員工具主控台https://console.aws.amazon.com/codesuite/settings/connections
。 -
使用主控台來設定待處理連線,並將連線移動到
Available狀態。如需詳細資訊,請參閱更新待定連線。