本文為英文版的機器翻譯版本,如內容有任何歧義或不一致之處,概以英文版為準。
範例:Kinesis Video Streams 生產者 SDK GStreamer 外掛程式 - kvssink
本主題說明如何建置 Amazon Kinesis Video Streams 生產者 SDK 以用作 GStreamer 外掛程式。
GStreamer
GStreamer 外掛程式會自動管理影片串流到 Kinesis Video Streams 的傳輸,方法是在 GStreamer 接收器元素 中封裝 Kinesis Video Streams 生產者 SDK 所提供的功能kvssink。GStreamer 架構提供標準受管的環境以建構媒體流量裝置,例如相機或其他影片來源以進行進一步的處理、轉譯或儲存。
GStreamer 管道通常包含來源 (攝影機) 和目的元素 (其中為呈現影片的播放器,或離線擷取的儲存) 之間的連結。在這個範例中,您使用製作者開發套件元素做為目的或媒體目的地,對於視訊來源 (網路攝影機或 IP 相機)。封裝 SDK 的外掛程式元素接著會將影片串流傳送至 Kinesis Video Streams。
本主題說明如何建構能夠從影片來源串流影片的 GStreamer 媒體管道,例如 Web 攝影機或 RTSP 串流,通常透過中繼編碼階段 (使用 H.264 編碼) 連接至 Kinesis Video Streams。當您的影片串流可作為 Kinesis 影片串流使用時,您可以使用 使用剖析器程式庫觀察攝影機的輸出進一步處理、播放、儲存或分析影片串流。
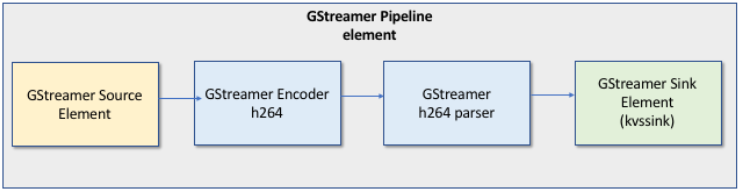
下載、建置和設定 GStreamer 元素
GStreamer 外掛程式範例包含在 Kinesis Video Streams C++ 生產者 SDK 中。如需開發套件先決條件和下載的相關資訊,請參閱 下載並設定 C++ 生產者程式庫程式碼。
您可以在 macOS、Ubuntu、Raspberry Pi 或 Windows 上將生產者 SDK GStreamer 接收器建置為動態程式庫。GStreamer 外掛程式位於您的 build 目錄中。若要載入此外掛程式,它必須位於您的 中GST_PLUGIN_PATH。執行以下命令:
export GST_PLUGIN_PATH=`pwd`/build
注意
在 macOS 環境中,您只能在 Docker 容器內從網路攝影機執行 GStreamer 串流視訊。在 macOS 環境中不支援 Docker 容器內 USB 相機的串流視訊。
執行 GStreamer 元素
若要使用 Kinesis Video Streams 生產者 SDK 元素作為接收器執行 GStreamer,請使用 gst-launch-1.0命令。使用適合 GStreamer 外掛程式使用的上游元素。例如,v4l2srckvssink 做為目的 (最終目的地管道) 以傳送影片到製作者開發套件。
除了提供登入資料和提供區域之外, kvssink元素還具有下列必要參數:
-
stream-name– 目的地 Kinesis Video Streams 的名稱。
如需選用參數 kvssink 的詳細資訊,請參閱GStreamer 元素參數參考。
如需 GStreamer 外掛程式和參數的最新資訊,請參閱 GStreamer 外掛程式gst-inspect-1.0後面的 來列印其資訊,並驗證裝置是否可用:
gst-inspect-1.0 kvssink
如果建置kvssink失敗或 GST_PLUGIN_PATH 未正確設定,您的輸出會如下所示:
No such element or plugin 'kvssink'
GStreamer 啟動命令範例
下列範例示範如何使用 kvssink GStreamer 外掛程式從不同類型的裝置串流影片。
範例 1:從 Ubuntu 上的 RTSP 攝影機串流影片
下列命令是以 Ubuntu 環境從網路 RTSP 相機串流建立的 GStreamer 管道,使用 rtspsrc
gst-launch-1.0 -v rtspsrc location="rtsp://YourCameraRtspUrl" short-header=TRUE ! rtph264depay ! h264parse ! kvssink stream-name="YourStreamName" storage-size=128
範例 2:從 Ubuntu 上的 USB 攝影機編碼和串流視訊
下列命令會在 Ubuntu 上建立 GStreamer 管道,以 H.264 格式從 USB 攝影機編碼串流,並將其串流至 Kinesis Video Streams。此範例使用 v4l2src
gst-launch-1.0 v4l2src do-timestamp=TRUE device=/dev/video0 ! videoconvert ! video/x-raw,format=I420,width=640,height=480,framerate=30/1 ! x264enc bframes=0 key-int-max=45 bitrate=500 ! video/x-h264,stream-format=avc,alignment=au,profile=baseline ! kvssink stream-name="YourStreamName" storage-size=512 access-key="YourAccessKey" secret-key="YourSecretKey" aws-region="YourAWSRegion"
範例 3:從 Ubuntu 上的 USB 攝影機串流預先編碼的影片
下列命令會在 Ubuntu 上建立 GStreamer 管道,將相機已編碼為 H.264 格式的影片串流至 Kinesis Video Streams。此範例使用 v4l2src
gst-launch-1.0 v4l2src do-timestamp=TRUE device=/dev/video0 ! h264parse ! video/x-h264,stream-format=avc,alignment=au ! kvssink stream-name="plugin" storage-size=512 access-key="YourAccessKey" secret-key="YourSecretKey" aws-region="YourAWSRegion"
範例 4:從 macOS 上的網路攝影機串流影片
下列命令會在 macOS 上建立 GStreamer 管道,將影片從網路攝影機串流至 Kinesis Video Streams。此範例使用 rtspsrc
gst-launch-1.0 rtspsrc location="rtsp://YourCameraRtspUrl" short-header=TRUE ! rtph264depay ! h264parse ! video/x-h264, format=avc,alignment=au ! kvssink stream-name="YourStreamName" storage-size=512 access-key="YourAccessKey" secret-key="YourSecretKey" aws-region="YourAWSRegion"
範例 5:從 Windows 上的網路攝影機串流視訊
下列命令會在 Windows 上建立 GStreamer 管道,將影片從網路攝影機串流至 Kinesis Video Streams。此範例使用 rtspsrc
gst-launch-1.0 rtspsrc location="rtsp://YourCameraRtspUrl" short-header=TRUE ! rtph264depay ! video/x-h264, format=avc,alignment=au ! kvssink stream-name="YourStreamName" storage-size=512 access-key="YourAccessKey" secret-key="YourSecretKey" aws-region="YourAWSRegion"
範例 6:從 Raspberry Pi 上的攝影機串流影片
下列命令會在 Raspberry Pi 上建立 GStreamer 管道,將影片串流至 Kinesis Video Streams。此範例使用 v4l2src
gst-launch-1.0 v4l2src do-timestamp=TRUE device=/dev/video0 ! videoconvert ! video/x-raw,format=I420,width=640,height=480,framerate=30/1 ! omxh264enc control-rate=1 target-bitrate=5120000 periodicity-idr=45 inline-header=FALSE ! h264parse ! video/x-h264,stream-format=avc,alignment=au,width=640,height=480,framerate=30/1,profile=baseline ! kvssink stream-name="YourStreamName" access-key="YourAccessKey" secret-key="YourSecretKey" aws-region="YourAWSRegion"
範例 7:在 Raspberry Pi 和 Ubuntu 中串流音訊和視訊
請參閱如何執行 gst-launch-1.0 命令,開始在 Raspberry-PI 和 Ubuntu 中串流音訊和視訊
範例 8:從 macOS 中的裝置來源串流音訊和視訊
請參閱如何執行 gst-launch-1.0 命令,開始在 MacOS 中串流音訊和視訊
範例 9:上傳同時包含音訊和視訊的 MKV 檔案
了解如何執行 gst-launch-1.0 命令以上傳包含音訊和視訊的 MKV 檔案
在 Docker 容器中執行 GStreamer 元素
Docker 是一種開發、部署和執行應用程式的使用容器平台。使用 Docker 建立 GStreamer 管道會將 Kinesis Video Streams 的操作環境標準化,以簡化應用程式的建置和使用。
要安裝與設定 Docker,請參閱以下內容:
安裝 Docker 之後,您可以使用下列其中一個提供的docker pull命令,從 Amazon Elastic Container Registry 下載 Kinesis Video Streams C++ Producer SDK (和 GStreamer 外掛程式)。
若要使用 Kinesis Video Streams 生產者 SDK 元素作為 Docker 容器中的接收器來執行 GStreamer,請執行下列動作:
驗證您的 Docker 用戶端
向打算提取映像的 Amazon ECR 登錄檔驗證您的 Docker 用戶端。您必須取得每個使用的登錄檔的身分驗證字符。字符有效期為 12 小時。如需詳細資訊,請參閱《Amazon Elastic Container Registry 使用者指南》中的登錄檔身分驗證。
範例 :使用 Amazon ECR 進行身分驗證
若要使用 Amazon ECR 進行身分驗證,請複製並貼上下列命令,如下所示。
sudo aws ecr get-login-password --region us-west-2 | docker login -u AWS --password-stdin https://546150905175.dkr.ecr.us-west-2.amazonaws.com
如果成功,輸出會顯示 Login Succeeded。
下載 Ubuntu、macOS、Windows 或 Raspberry Pi 的 Docker 影像
視您的作業系統而定,使用下列命令下載 Docker 影像到您的 Docker 環境:
下載 Docker 影像到 Ubuntu 環境
sudo docker pull 546150905175.dkr.ecr.us-west-2.amazonaws.com/kinesis-video-producer-sdk-cpp-amazon-linux:latest
下載 Docker 影像到 macOS
docker pull 546150905175.dkr.ecr.us-west-2.amazonaws.com/kinesis-video-producer-sdk-cpp-amazon-linux:latest
下載 Docker 影像到 Windows 環境
docker pull 546150905175.dkr.ecr.us-west-2.amazonaws.com/kinesis-video-producer-sdk-cpp-amazon-windows:latest
下載 Docker 影像到 Raspberry Pi
sudo docker pull 546150905175.dkr.ecr.us-west-2.amazonaws.com/kinesis-video-producer-sdk-cpp-raspberry-pi:latest
若要驗證已成功新增的影像,請執行下列命令:
docker images
執行 Docker 映像
視您的作業系統而定,使用下列其中一個命令執行 Docker 影像:
在 Ubuntu 上執行 Docker 映像
sudo docker run -it --network="host" --device=/dev/video0 546150905175.dkr.ecr.us-west-2.amazonaws.com/kinesis-video-producer-sdk-cpp-amazon-linux /bin/bash
在 macOS 上執行 Docker 映像
sudo docker run -it --network="host" 546150905175.dkr.ecr.us-west-2.amazonaws.com/kinesis-video-producer-sdk-cpp-amazon-linux /bin/bash
在 Windows 上執行 Docker 映像
docker run -it 546150905175.dkr.ecr.us-west-2.amazonaws.com/kinesis-video-producer-sdk-cpp-windowsAWS_ACCESS_KEY_IDAWS_SECRET_ACCESS_KEYRTSP_URLSTREAM_NAME
在 Raspberry Pi 上執行 Docker 映像
sudo docker run -it --device=/dev/video0 --device=/dev/vchiq -v /opt/vc:/opt/vc 546150905175.dkr.ecr.us-west-2.amazonaws.com/kinesis-video-producer-sdk-cpp-raspberry-pi /bin/bash
Docker 會啟動容器,並顯示命令提示,讓您使用容器內的命令。
在容器中請使用下列命令來設定環境變數:
export LD_LIBRARY_PATH=/opt/awssdk/amazon-kinesis-video-streams-producer-sdk-cpp/kinesis-video-native-build/downloads/local/lib:$LD_LIBRARY_PATH export PATH=/opt/awssdk/amazon-kinesis-video-streams-producer-sdk-cpp/kinesis-video-native-build/downloads/local/bin:$PATH export GST_PLUGIN_PATH=/opt/awssdk/amazon-kinesis-video-streams-producer-sdk-cpp/kinesis-video-native-build/downloads/local/lib:$GST_PLUGIN_PATH
kvssink 使用 開始串流至 gst-launch-1.0,以執行適合您裝置和視訊來源的管道。如需管道範例,請參閱 GStreamer 啟動命令範例。