支援終止通知:2025 年 9 月 15 日, AWS 將停止對 Amazon Lex V1 的支援。2025 年 9 月 15 日之後,您將無法再存取 Amazon Lex V1 主控台或 Amazon Lex V1 資源。如果您使用的是 Amazon Lex V2,請改參閱 Amazon Lex V2 指南。
本文為英文版的機器翻譯版本,如內容有任何歧義或不一致之處,概以英文版為準。
使用回應卡
在本練習中,您將透過加入回應卡擴展入門練習 1。您要建立一個支援 OrderFlowers 意圖的機器人,然後為 FlowerType 槽加入回應卡以更新該意圖。FlowerType 槽除了有以下的提示外,使用者還能從回應卡選擇花種:
What type of flowers would you like to order?
回應卡如下所示:

機器人使用者可以輸入文字或從花種清單中選擇。此回應卡有設定圖像,其將如下所示出現在用戶端中。如需回應卡的詳細資訊,請參閱回應卡。
使用回應卡建立及測試機器人:
-
依照入門練習 1 的指示,建立及測試 OrderFlowers 機器人。您必須完成步驟 1、2 和 3。您不需要新增 Lambda 函數來測試回應卡。如需說明,請參閱 練習 1:使用藍圖建立 Amazon Lex 機器人 (主控台)。
-
透過加入回應卡更新機器人,然後發佈版本。發佈版本時,指定別名 (BETA) 以指向該版本。
-
在 Amazon Lex 主控台中,選擇您的機器人。
-
選擇
OrderFlowers意圖。 -
選擇「什麼類型的花朵」旁的設定齒輪圖示 提示來設定 的回應卡
FlowerType,如下圖所示。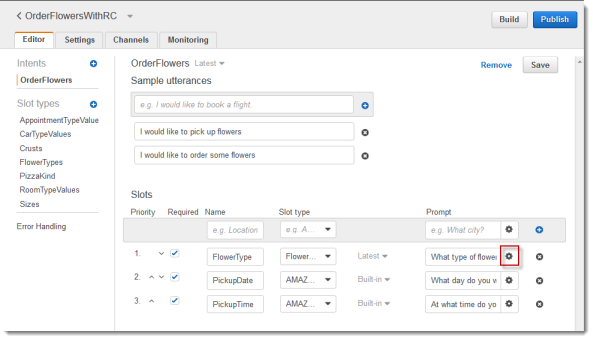
-
為卡片指定一個標題,並依照以下螢幕擷取畫面所示設定三個按鈕。您可以選擇性地加入圖像至回應卡,若您已有圖像 URL。如果您是使用 Twilio SMS 部署機器人,則必須提供圖像 URL。
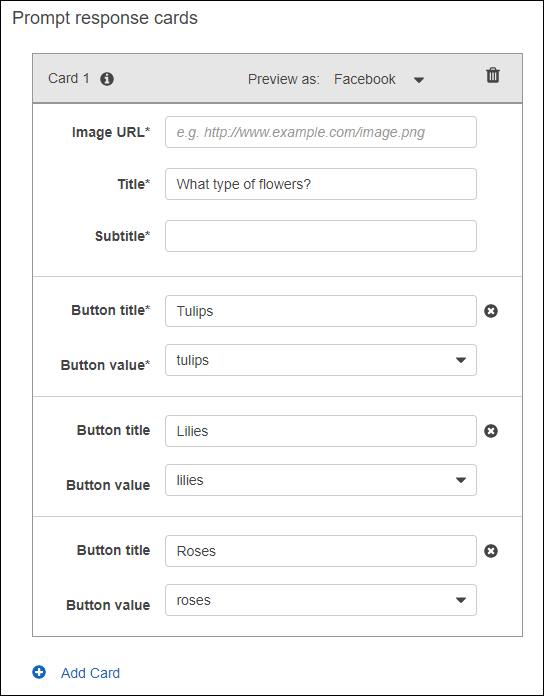
-
選擇 Save (儲存) 以儲存回應卡。
-
選擇 Save intent (儲存意圖) 以儲存意圖組態。
-
要建置機器人,選擇 Build (建置)。
-
要發佈機器人版本,選擇 Publish (發佈)。指定 BETA 做為指向機器人版本的別名。如需版本控制的詳細資訊,請參閱「版本控制與別名」。
-
-
將機器人部署在簡訊平台上:
-
將機器人部署在 Facebook Messenger 平台上並測試整合。如需說明,請參閱 將 Amazon Lex 機器人與 Facebook Messenger 整合。在您訂花時,訊息視窗會顯示回應卡,讓您能夠選擇花種。
-
將機器人部署在 Slack 平台上並測試整合。如需說明,請參閱 將 Amazon Lex 機器人與 Slack 整合 。在您訂花時,訊息視窗會顯示回應卡,讓您能夠選擇花種。
-
將機器人部署在 Twilio SMS 平台上。如需說明,請參閱 將 Amazon Lex 機器人與 Twilio 可程式設計 SMS 整合 。在您訂花時,Twilio 發送的訊息會顯示回應卡上的圖像。Twilio SMS 不支援在回應中使用按鈕。
-