本文為英文版的機器翻譯版本,如內容有任何歧義或不一致之處,概以英文版為準。
在 Lightsail for Research 上啟動和使用 JupyterLab
本教學課程中,我們會向您展示如何開始使用 Amazon Lightsail for Research 中的 JupyterLab 虛擬電腦。
主題
步驟 1:完成先決條件
如果您尚未使用 JupyterLab 應用程式建立虛擬電腦,請先建立。如需詳細資訊,請參閱建立 Lightsail for Research 虛擬電腦。
在新的虛擬電腦啟動並處於執行中狀態之後,請前往本教學課程的啟動 JupyterLab 應用程式章節。
步驟 2:(選用) 新增儲存空間
您的虛擬電腦隨附系統磁碟。但是,隨著您儲存需求的變更,您可以將另外的磁碟連接至虛擬電腦,以增加儲存空間。
您還可以將工作檔案存儲到相連的磁碟上。然後,您可以分離磁碟並將其連接至不同的虛擬電腦,以快速將檔案從一台電腦移動到另一台電腦。
或者,您可以為具有工作檔案的連接磁碟建立快照,然後從快照建立複製磁碟。然後,您可以將新的複製磁碟連接至另一台電腦,以在不同的虛擬電腦之間複製您的工作。如需詳細資訊,請參閱 在 Lightsail for Research 主控台中建立儲存磁碟 和 在 Lightsail for Research 中將儲存體新增至虛擬電腦。
注意
當您使用主控台將磁碟連接至虛擬電腦時,Lightsail for Research 會自動將磁碟格式化並掛載。此過程需要幾分鐘的時間,因此您應該先確認磁碟已達到掛載狀態,然後再開始使用。根據預設,Lightsail for Research 會將磁碟掛載至 /home/lightsail-user/ 目錄。<disk-name><disk-name>
步驟 3:上傳並下載檔案
您可以將檔案上傳至您的 JupyterLab 虛擬電腦,並從中下載檔案。若要這樣做,必須先完成以下步驟:
-
從 Amazon Lightsail 中取得金鑰對。如需詳細資訊,請參閱取得 Lightsail for Research 虛擬電腦的金鑰對。
-
得到金鑰對後,您可以使用金鑰對並利用 Secure Copy (SCP) 公用程式來建立連線。SCP 讓您能使用命令提示字元或終端來上傳和下載文件。如需詳細資訊,請參閱使用 Secure Copy 將檔案傳輸到 Lightsail for Research 虛擬電腦。
-
(選用) 您也可以使用金鑰對透過 SSH 連線至虛擬電腦。如需詳細資訊,請參閱使用 Secure Shell 連線至 Lightsail for Research 虛擬電腦。
注意
您也可以使用瀏覽器型 Amazon DCV 用戶端存取虛擬電腦的命令列界面並傳輸檔案。Amazon DCV 可在 Lightsail for Research 主控台中使用。如需詳細資訊,請參閱 存取 Lightsail for Research 虛擬電腦應用程式 和 存取 Lightsail for Research 虛擬電腦的作業系統。
若要管理連接至儲存磁碟中的專案檔案,請務必將這些檔案上傳至相連磁碟的正確掛載目錄。當您使用主控台將磁碟連接至虛擬電腦時,Lightsail for Research 會自動將磁碟格式化並掛載至 /home/lightsail-user/ 目錄。<disk-name><disk-name>
步驟 4:啟動 JupyterLab 應用程式
完成以下程序以啟動新虛擬電腦上的 JupyterLab 應用程式。
重要
即使系統提示您更新作業系統或 JupyterLab 應用程式,也請不要更新。請選擇關閉或忽略這些提示的選項。此外,請勿修改 /home/lightsail-admin/ 目錄中的任何檔案。這些動作可能會導致虛擬電腦無法使用。
-
在導覽窗格中選擇虛擬電腦,以檢視帳戶中可用的虛擬電腦。
-
在虛擬電腦頁面中,尋找您的虛擬電腦,然後選擇以下其中一個選項來連線至虛擬電腦:
-
(建議) 選擇啟動 JupyterLab,以聚焦模式啟動 JupyterLab 應用程式。如果您最近沒有連線至虛擬電腦,則可能需要等待幾分鐘,讓 Lightsail for Research 準備您的工作階段。

-
選擇電腦的下拉式選單,然後選擇存取作業系統以存取虛擬電腦的桌面。

Lightsail for Research 會執行幾個命令,以啟動遠端顯示通訊協定連線。經過一段時間後,將開啟一個新的瀏覽器分頁視窗,其中包含與虛擬電腦建立的虛擬桌面連線。如果您選擇啟動應用程式選項,請繼續執行此程序的下一個步驟,以在 JupyterLab 應用程式中開啟檔案。如果您選擇存取作業系統選項,則可以透過 Ubuntu 桌面開啟其他應用程式。
注意
您的瀏覽器可能會提示您授權共用剪貼簿。允許此選項可讓您在本機電腦與虛擬電腦之間進行複製和貼上。
Ubuntu 可能還會提示您進行初始設置。按照提示操作,直到完成設置且可以使用作業系統。
-
-
JupyterLab 應用程式開啟。在啟動程式選單中,您可以建立一個新的筆記本、啟動主控台、啟動終端並建立各種檔案。

-
若要在 JupyterLab 中開啟檔案,請在檔案瀏覽器窗格中,選擇儲存專案檔案的目錄或資料夾。然後選擇要開啟的檔案。
如果您將專案檔案上傳至連接的磁碟,請尋找掛載磁碟的目錄。根據預設,Lightsail for Research 會將磁碟掛載至
/home/lightsail-user/目錄。<disk-name><disk-name>MyJupyterDisk目錄代表掛載的磁碟,Notebooks子目錄內含我們的 Jupyter 筆記本檔案。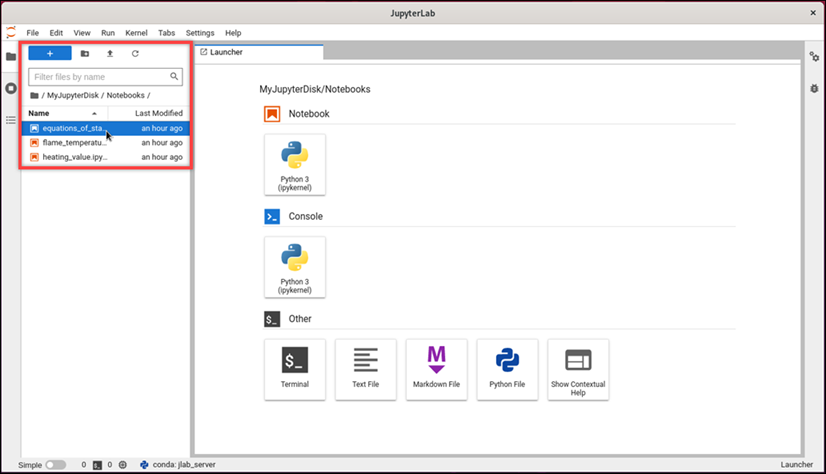
在以下範例中,我們開啟了一個
equations_of_state.ipynbJupyter 筆記本檔案。
若要取得有關如何開始使用的詳細資訊,請繼續本教學課程的 步驟 5:閱讀 JupyterLab 文件 章節。
步驟 5:閱讀 JupyterLab 文件
如果您不熟悉 JupyterLab,我們建議您閱讀 JupyterLab 的官方文件。以下是可取得的 JupyterLab 線上資源:
步驟 6:(選用) 監控用量和成本
Lightsail for Research 資源當月至今的成本和用量估算會顯示在 Lightsail for Research 主控台的以下區域。
-
在 Lightsail for Research 主控台的導覽窗格中,選擇虛擬電腦。每台運行中虛擬電腦的下方,會列出該虛擬電腦當月至今的成本估算。

-
若要檢視虛擬電腦的 CPU 使用率,請選擇虛擬電腦的名稱,然後選擇儀表板分頁。

-
若要檢視所有 Lightsail for Research 資源當月至今的成本和用量估算,請在導覽窗格中選擇用量。

步驟 7:(選用) 建立成本控制規則
透過建立成本控制規則,管理虛擬電腦的用量和成本。您可以建立停止閒置虛擬電腦規則,則當在給定的時間段內達到指定的 CPU 使用率百分比時,即會停止運行中的電腦。例如,當某台電腦的 CPU 使用率在 30 分鐘的期間內等於或小於 5% 時,規則可以自動停止該電腦。這可能表示該電腦處於閒置狀態,Lightsail for Research 會停止該電腦,讓您不用因閒置的資源而支付費用。
重要
建立規則以停止閒置的虛擬電腦之前,建議您先利用幾天的時間監控虛擬電腦的 CPU 使用率。記下虛擬電腦處於不同負載時的 CPU 使用率。例如,當電腦在編譯程式碼時、處理操作時和閒置時。這可協助您判斷規則的準確門檻值。如需詳細資訊,請參閱本教學課程的 步驟 6:(選用) 監控用量和成本 章節。
如果您建立一個 CPU 使用率門檻值高於工作負載的規則,則該規則可能會不斷地停止您的虛擬電腦。例如,如果您在規則停止虛擬電腦之後立即啟動該電腦,則規則會重新啟動,電腦會再次停止。
可在以下指南中找到建立及管理成本控制規則的詳細說明:
步驟 8:(選用) 建立快照
快照是資料的時間點副本。可建立虛擬電腦的快照,並用來作為建立新電腦或資料備份的基準。快照包含還原電腦所需的所有資料 (從建立快照的那一刻開始)。
可在以下指南中找到建立及管理快照的詳細說明:
步驟 9:(選用) 停止或刪除您的虛擬電腦
如果不再使用為此教學課程建立的虛擬電腦,可將其刪除。如果不再需要,這樣做可停止虛擬電腦產生費用。
刪除虛擬電腦並不會刪除其關聯的快照或連接的磁碟。如果您已建立快照和磁碟,則應手動刪除這些快照和磁碟,以免產生費用。
若要儲存您的虛擬電腦以供日後使用,但又想要避免依標準的每小時價格計費,則可以停止虛擬電腦而不用刪除。然後,您可之後再次將其啟動。如需詳細資訊,請參閱檢視 Lightsail for Research 虛擬電腦詳細資訊。如需關於定價的詳細資訊,請參閱 Lightsail for Research 定價
重要
刪除 Lightsail for Research 資源是永久性動作。刪除的資料無法復原。如果之後可能需要該資料,請在刪除之前建立虛擬電腦的快照。如需詳細資訊,請參閱建立快照。
-
在導覽窗格中,選擇虛擬電腦。
-
選擇要刪除的虛擬電腦。
-
選擇動作,然後選擇刪除虛擬電腦。
-
在文字區塊中鍵入確認。然後,選擇刪除虛擬電腦。