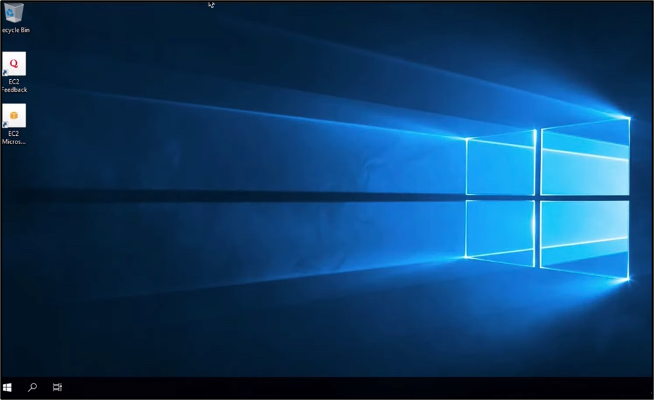本文為英文版的機器翻譯版本,如內容有任何歧義或不一致之處,概以英文版為準。
使用遠端桌面從 macOS 連線至 Lightsail Windows 執行個體
您可以使用 Microsoft 遠端桌面用戶端從 macOS 電腦連接到 Windows 執行個體。Microsoft 遠端桌面要求您使用管理員的使用者名稱和密碼來使用 Lightsail Windows 執行個體。這可以是建立執行個體時指派給執行個體的預設密碼,或是您自己的密碼 (如果您已變更預設密碼)。
本主題會逐步解說從 Lightsail 主控台取得預設管理員密碼,以及設定 Microsoft 遠端桌面來連接到您的 Windows 執行個體的步驟。您也可以使用瀏覽器從 Lightsail 主控台內連接到執行個體。如需更多資訊,請參閱使用 Microsoft 遠端桌面用戶端連接至 Windows 執行個體。
取得 Windows 執行個體所需的連線資訊
您需要 Windows 執行個體的公有 IP 地址、使用者名稱和管理員密碼,才能使用 Microsoft 遠端桌面用戶端連接到該執行個體。
完成下列程序以取得所需資訊。
-
登入 Lightsail 主控台
。 -
選擇Lightsail首頁上的執行個體區段。
-
記下您想要連接到之執行個體的公有 IP 地址。
-
選擇您要連接之執行個體的名稱。
-
選擇 Connect (連線) 索引標籤。
-
選擇 Show default password (顯示預設密碼) 以取得執行個體的 Windows 管理員密碼。
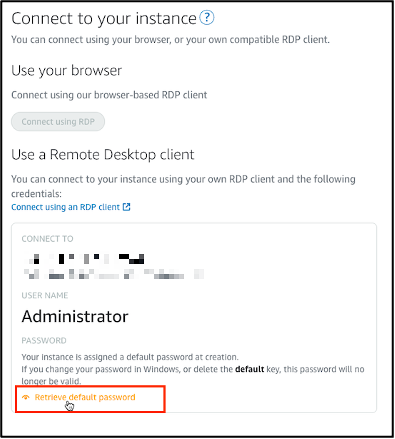
畫面上的提示會顯示 Windows 執行個體的預設管理員密碼。

-
複製管理員密碼。您會透過此資訊來使用 Microsoft 遠端桌面用戶端 (稍後於本指南提及) 登入執行個體。
設定 Microsoft 遠端桌面並連接到執行個體
完成下列程序以便於 Mac 上安裝 Microsoft 遠端桌面用戶端,然後將其設定為連接到您的執行個體。
-
在 Mac 上開啟 App Store,然後搜尋 Microsoft Remote Desktop (Microsoft 遠端桌面)。
-
在搜尋結果中找出 Microsoft Remote Desktop (Microsoft 遠端桌面) App,然後選擇 GET (取得) 來安裝應用程式。
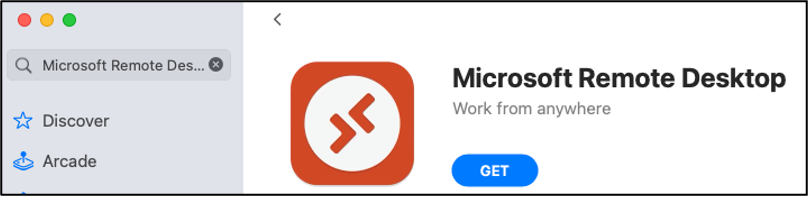
-
安裝完成後,開啟 Microsoft Remote Desktop (Microsoft 遠端桌面)。
-
在最上方,選擇加號 (+) 圖示,然後選擇新增 PC。
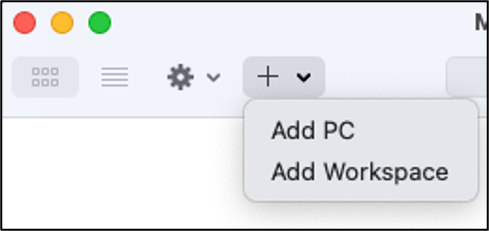
-
在 PC name (PC 名稱) 文字方塊中,貼上執行個體的公有 IP 地址。
-
選擇新增。
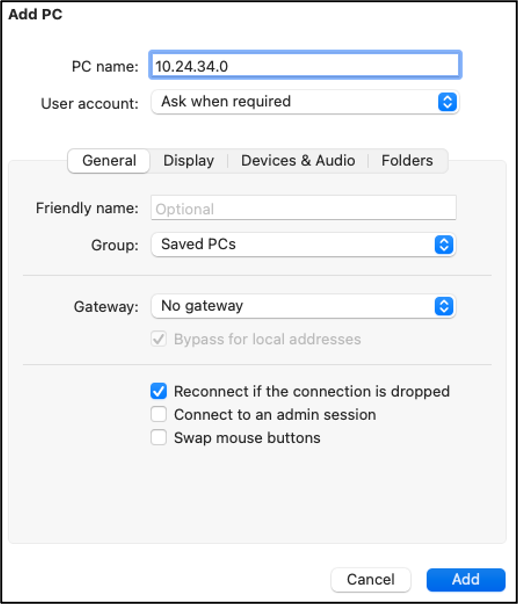
-
用滑鼠右鍵按一下執行個體的圖示,然後選擇 Connect (連接)。
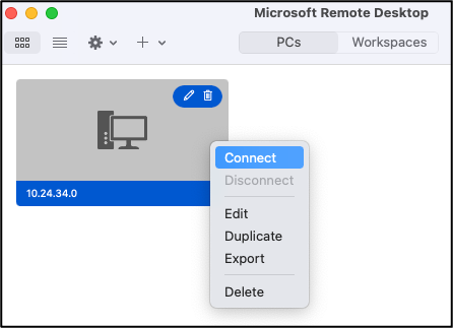
-
在 Username (使用者名稱) 文字方塊中輸入 Administrator (管理員),並且將您稍早於本指南中取得的預設管理員密碼輸入 Password (密碼) 文字方塊。
-
選擇 Continue (繼續) 以連接到您的執行個體。

您現在已連接到 Lightsail Windows 執行個體。