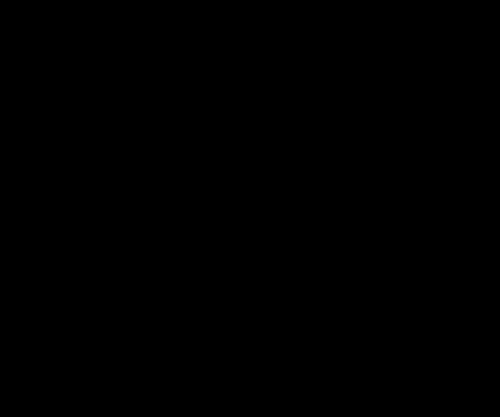本文為英文版的機器翻譯版本,如內容有任何歧義或不一致之處,概以英文版為準。
使用 RDP 連線至 Lightsail Windows 執行個體
您可以使用 Amazon Lightsail 主控台中提供的瀏覽器型 RDP Lightsail 用戶端連線到 Windows Server 執行個體。瀏覽器型的 RDP 用戶端不需要安裝軟體,而且您可以在建立 Windows Server 執行個體後立即連線到它,並且它會變成可用狀態。連接到執行個體以在伺服器上執行管理任務,例如安裝軟體或設定 Web 應用程式。
您也可以使用自己的 RDP 用戶端連線到您的執行個體,例如隨附於 Windows 的遠端桌面連線。如需有關設定您自己的 RDP 用戶端的詳細資訊,請參閱使用遠端桌面連線用戶端連接至 Windows 執行個體。若要在 Lightsail 中連接至 Linux 或 Unix 執行個體,請參閱連接至 Linux 或 Unix 執行個體。
Windows Server 執行個體的預設管理員密碼
會在建立 Windows Server 執行個體時,將隨機產生的預設系統管理員密碼指派給它們。Lightsail 主控台中的瀏覽器型 RDP 用戶端會使用預設的系統管理員密碼來登入執行個體。如果您變更執行個體上的管理員密碼,則每次嘗試使用瀏覽器型 RDP 用戶端連線到執行個體時,都會提示您手動輸入新密碼。Lightsail 不會儲存您的新管理員密碼,而且無法從您的執行個體擷取該密碼。
重要
如果遺失管理員密碼,將無法登入執行個體,也無法重設密碼。將您的新管理員密碼存放在安全的位置,稍後如果您遺失,可以擷取密碼,例如 AWS Secrets Manager 如需詳細資訊,請參閱 AWS Secrets Manager 使用者指南。
您可以將系統管理員密碼變更回原始的預設系統管理員密碼,以避免每次使用瀏覽器型 RDP 用戶端存取執行個體時,都會提示輸入該密碼。您可以在 Lightsail 首頁

使用 瀏覽器型 RDP 用戶端連線到您的 Windows Server 執行個體
使用下列程序,利用 Lightsail 主控台中的瀏覽器型 RDP 用戶端端連線到您的 Windows Server 執行個體。
-
登入 Lightsail 主控台
。 -
使用以下其中一個步驟存取您想要連接之執行個體的瀏覽器型 RDP 用戶端:
-
選擇瀏覽器型 RDP 用戶端圖示,如以下範例所示。

-
選擇動作選單圖示 (⋮),然後選擇連接,如下列範例所示。
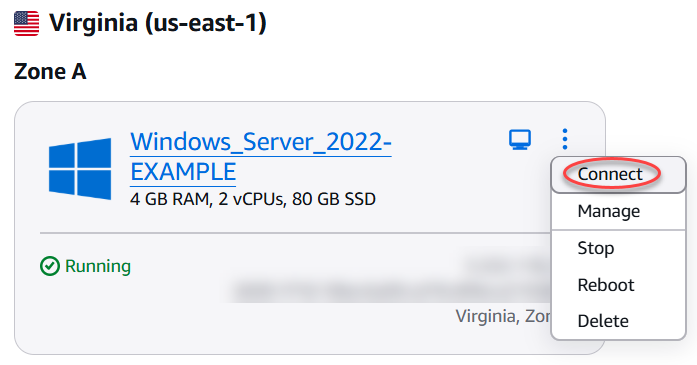
-
選擇執行個體名稱,接著在 Connect (連線) 索引標籤上,選擇 Connect using RDP (使用 RDP 連線)。

開啟瀏覽器型 RDP 用戶端時,您可以開始與執行個體互動,且 Windows 桌面會如以下範例所示。
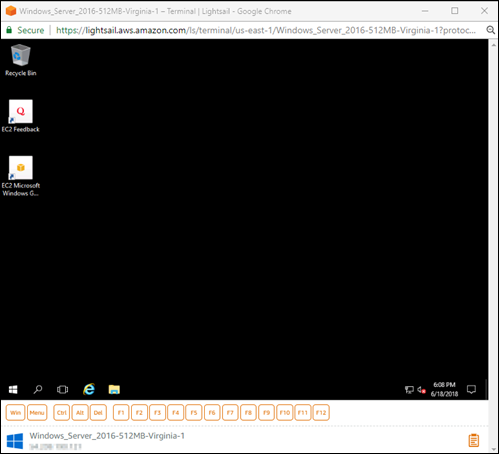
注意
Connect (連線) 索引標籤也會提供使用您自己的 RDP 用戶端連接所需的資訊,例如 Windows 執行個體的預設使用者名稱和密碼。如需有關設定您專屬 RDP 用戶端的詳細資訊,請參閱使用遠端桌面連線至 Amazon Lightsail 用戶端中的 Windows 執行個體。
-
使用瀏覽器型 RDP 用戶端與 Windows 執行個體互動
如同您在自己的本機 Windows 桌面時一樣使用瀏覽器型 RDP 用戶端。RDP 包含函數金鑰和其他 Windows 特定的金鑰,可協助您與執行個體互動。以下部分示範如何在 RDP 的剪貼簿往返複製並貼上文字。
若要將文字貼上瀏覽器型 RDP 用戶端
-
在您的本機桌面反白文字,接著按 Ctrl+C (Ctrl+C) 或 Cmd+C (Cmd+C) 將其複製到您的本機剪貼簿。
-
在瀏覽器型 RDP 用戶端右下角選擇剪貼簿圖示。此時會出現瀏覽器型 RDP 用戶端剪貼簿文字方塊。
-
在文字方塊中按一下,接著按 Ctrl+V (Ctrl+V) 或 Cmd+V (Cmd+V) 將本機剪貼簿的內容貼至瀏覽器型 RDP 用戶端剪貼簿。
-
在遠端桌面畫面任何區域按一下滑鼠右鍵,將瀏覽器型 RDP 用戶端剪貼簿的文字貼至遠端桌面畫面。
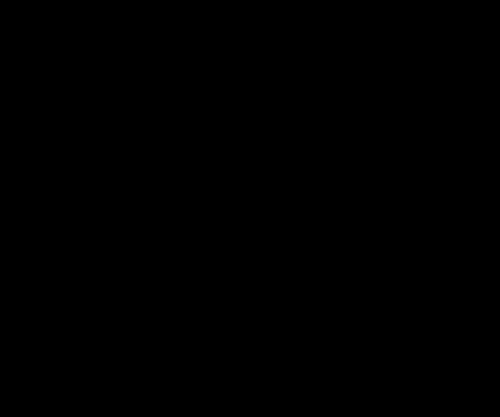
若要從瀏覽器型 RDP 用戶端複製文字
-
在遠端桌面畫面上反白文字。
-
在瀏覽器型 RDP 用戶端右下角選擇剪貼簿圖示。此時會出現瀏覽器型 RDP 用戶端剪貼簿文字方塊。
-
反白您要複製的文字,接著按 Ctrl+C (Ctrl+C) 或 Cmd+C (Cmd+C) 將文字複製到本機剪貼簿。您現在可以將複製的文字貼到本機桌面上任何地方。