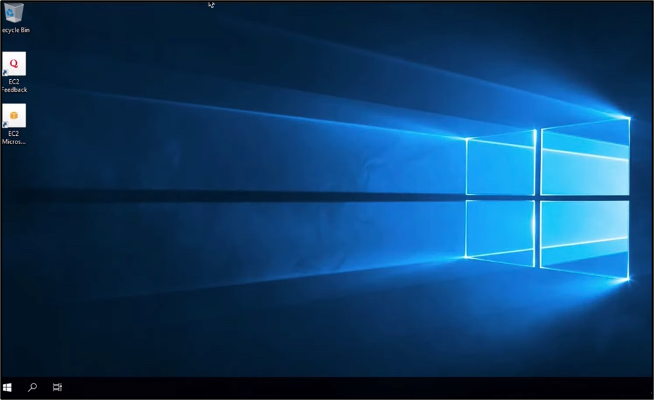本文為英文版的機器翻譯版本,如內容有任何歧義或不一致之處,概以英文版為準。
使用遠端桌面從 Lightsail Windows 連線至 Windows 執行個體
您可以使用 Windows 作業系統隨附的遠端桌面連線 (RDC) 用戶端,以在 Amazon Lightsail 中連接到您的 Windows 執行個體。RDC 會要求您使用 Windows 執行個體的管理員使用者名稱和密碼,這可以是建立執行個體時指派給執行個體的預設密碼,或是您自己的密碼 (如果您已變更預設密碼)。
本主題會逐步解說從 Lightsail 主控台取得預設管理員密碼,以及設定 RDC 來連接到您的 Windows 執行個體的步驟。您也可以使用瀏覽器從 Lightsail 主控台內連接到執行個體。如需詳細資訊,請參閱使用 Web 型 RDP 用戶端連接至 Windows 執行個體。
取得您 Windows 執行個體的預設管理員密碼
完成以下步驟以取得您 Windows 執行個體的預設管理員密碼,這是使用 RDC 連接到執行個體所需的密碼。
注意
如果您已變更預設管理員密碼,則針對您的執行個體顯示在 Lightsail 的密碼將無法運作。您需要記住您的密碼。若沒有管理員密碼,您無法使用 RDC 連接到執行個體。
-
登入 Lightsail 主控台
。 -
選擇欲連接的 Windows 執行個體。
-
在執行個體管理頁面的 Connect (連線) 索引標籤中,選擇 Show default password (顯示預設密碼)。
-
反白所顯示的預設密碼,然後按下 Ctrl+C 或 Cmd+C 複製它。密碼現在位於剪貼簿中。
前往本指南下一節設定 RDC,並將密碼貼入用戶端中。
設定 RDC 並連接到您的 Windows 執行個體
完成以下步驟來設定 RDC 並連接到您的 Windows 執行個體。
-
開啟 Windows 功能表 , 然後搜尋
Remote Desktop Connection或RDC。 -
在搜尋結果中選擇 Remote Desktop Connection (遠端桌面連線)。
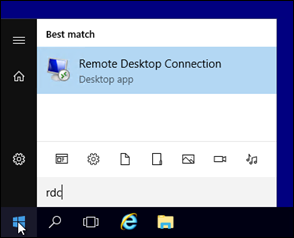
-
在 Computer (電腦) 文字方塊中,輸入您 Windows 執行個體的公有 IP 地址。
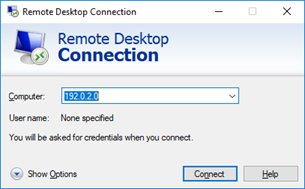
在 Lightsail 主控台中,公有 IP 會顯示在您的執行個體旁邊,如下列範例所示:
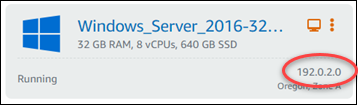
-
選擇 Show Options (顯示選項) 以檢視其他連線選項。
-
在使用者名稱文字方塊中,輸入
Administrator,這是 Lightsail 中所有 Windows 執行個體的預設使用者名稱。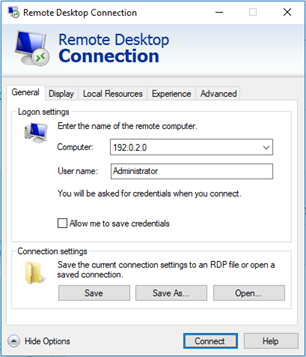
-
選擇連線。
-
在出現的提示中,輸入或貼上您先前在此程序中從 Lightsail 主控台複製的預設管理員密碼,然後選擇 OK (確定)。
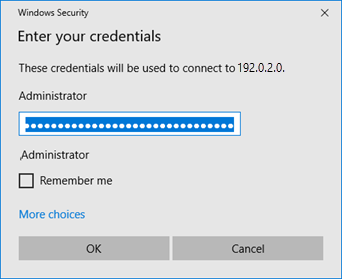
-
在出現的提示中,選擇 Yes (是),儘管憑證發生錯誤,還是連接到 Windows 執行個體。
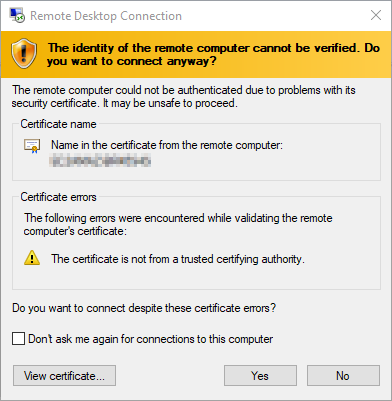
在您連接到執行個體之後,應該會看到類似以下範例的畫面: