本文為英文版的機器翻譯版本,如內容有任何歧義或不一致之處,概以英文版為準。
在 中擴展 Windows Server 執行個體的檔案系統 Lightsail
在您使用快照建立較大型方案的新 Windows Server 執行個體之後,您可能會看到可用儲存空間量低於方案指定的量。這通常是因為較大方案提供的額外儲存空間尚未配置;因此,作用中的磁碟區尚未使用到這部分的空間。此主題的步驟說明如何擴展 Windows Server 執行個體的檔案系統,以使用最大的可用儲存空間。
注意
此案例只會發生在使用 (在執行系統準備 (Sysprep) 公用程式前建立的) 快照建立 Windows Server 執行個體時。如需詳細資訊,請參閱建立 Windows Server 執行個體的快照。
擴展 Windows Server 執行個體的檔案系統
-
登入 Lightsail 主控台
。 -
在 Lightsail 首頁,選擇您要連接之執行個體的 RDP 用戶端圖示。

以瀏覽器為基礎的 RDP 用戶端視窗將會開啟,如以下範例所示:
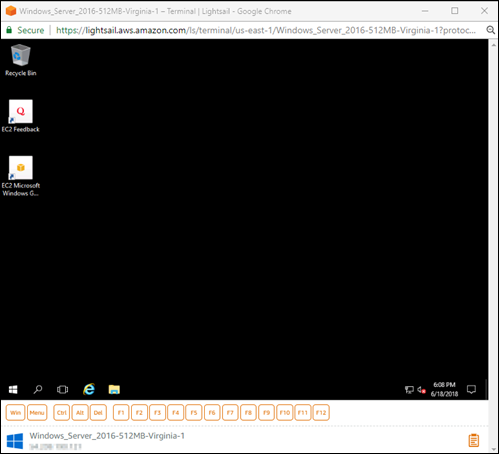
-
選擇工作列上的 Windows 圖示,然後選擇以下其中一個選項:
-
在 Windows Server 2022、Windows Server 2019 和 Windows Server 2016 執行個體上,選擇開始,然後選擇 Windows 管理工具。
-
-
選擇 Computer Management (電腦管理)。
-
在 Computer Management (電腦管理) 主控台的左側窗格中,選擇 Disk Management (磁碟管理)。
-
在 Actions (動作) 選單上,選擇 Rescan Disks (重新掃描磁碟)。
您可以查看磁碟的未配置空間。擴展磁碟的作用中磁碟區以使用未配置的空間。
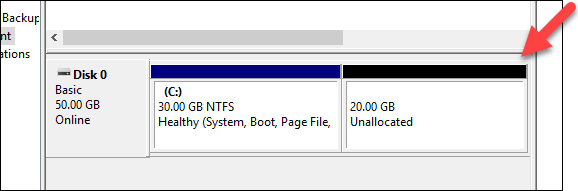
-
在與未配置空間相同磁碟的作用中磁碟區上按一下滑鼠右鍵,然後選擇 Extend Volume (擴展磁碟區)。
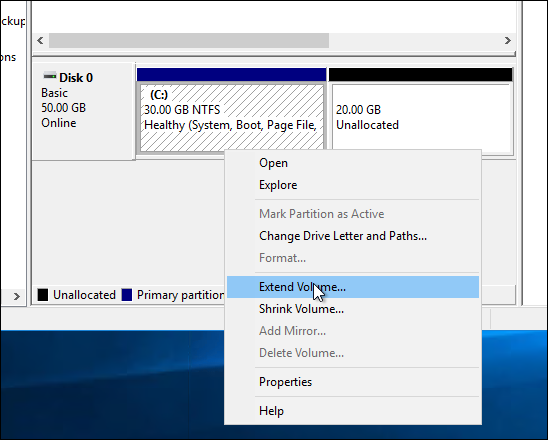
-
當擴展磁碟區精靈開啟時,選擇 Next (下一步)。
-
在 Select the amount of space in MB (選擇空間容量,以 MB 計) 欄位中輸入要擴展磁碟區的 MB 數。此值通常設定為最大的未配置空間。您輸入的值是您要新增的空間量,而非最終磁碟區大小。

-
完成擴展磁碟區精靈。
作用中磁碟區將會擴展以使用您指定的未配置空間。下列範例顯示已選取的所有未配置空間。
