本文為英文版的機器翻譯版本,如內容有任何歧義或不一致之處,概以英文版為準。
建立 Lightsail Windows Server 執行個體的快照
快照是執行個體之系統磁碟和原始組態的複本。快照包含的資訊有記憶體、CPU、磁碟大小和資料傳輸率。如需詳細資訊,請參閱快照。
若要在 Lightsail 中建立您的 Windows Server 執行個體快照,請先建立備份快照。接著,使用稱作 System Preparation (Sysprep) (系統準備) 的特殊公用程式建立第二份快照。Sysprep 會將 Windows Server 安裝一般化,以便將執行個體備份為快照。接著,當您從該快照建立執行個體時,您將感受到立即可用的體驗,如同您首次執行該 Windows 執行個體一樣。
若要建立 Linux 或 Unix 執行個體快照,請參閱建立 Linux 或 Unix 執行個體快照。
內容
步驟 1:在執行 Sysprep 前建立備份快照
在您執行 Sysprep 以建立快照時,系統專屬資訊將從您的執行個體中移除。這可能會對該執行個體上執行的應用程式產生各種意外後果。因此,您應該先建立備份快照後再執行 Sysprep,以確保在發生錯誤時可使用替代快照。
當您在執行 Sysprep 前建立快照時,使用備份快照建立的執行個體會擁有與原始執行個體相同的管理員密碼。您無法在 Lightsail 主控台中使用以瀏覽器為基礎的 RDP 用戶端連接至那些執行個體。不過,您可以使用自己的 RDP 用戶端和與原始執行個體相同的管理員密碼進行連線。如需詳細資訊,請參閱使用 Windows 電腦上的遠端桌面連線用戶端連線至 Amazon Lightsail 中的 Windows 執行個體。
重要
儲存原始 Windows 執行個體的管理員密碼,然後將其存放在安全的地方。如果稍後發生問題,您會需要該管理員密碼,並且在執行 Sysprep 之前,需先從建立的快照建立執行個體。
在執行 Sysprep 前建立備份快照
-
登入 Lightsail 主控台
。 -
在 Lightsail 首頁上,選擇要建立快照的 Windows Server 執行個體名稱。
-
在執行個體管理頁面上方選擇 Stop (停止) 以停止您的執行個體。
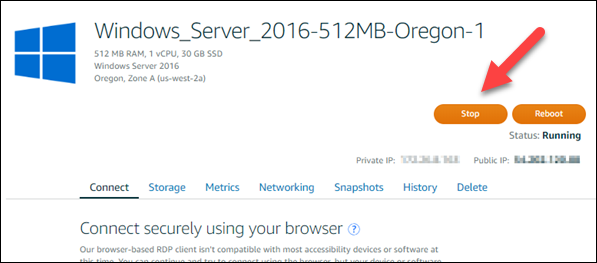
注意
停用執行個體將造成其中所有網站與服務均無法使用,除非您再次啟動該執行個體。
-
選擇 Snapshots (快照) 索引標籤。
-
在頁面的手動快照部分中,選擇 Create snapshot (建立快照),然後輸入快照的名稱。
資源名稱:
-
AWS 區域 在您的Lightsail帳戶中的每個 中必須是唯一的。
-
必須包含 2 至 255 個字元。
-
開頭和結尾必須是英數字元或數字。
-
可以包含英數字元、數字、句點、破折號和底線。
-
-
選擇建立。
-
出現提示時,再次選擇 Create snapshot (建立快照) 以確認。
該快照可能需要幾分鐘來完成。
-
快照建立之後,在執行個體管理頁面上方選擇 Start (啟動) 以再次啟動您的執行個體。
步驟 2:連線到您的執行個體,並使用 Sysprep 將其關閉
現在您已備份快照,便可開始在您的 Windows Server 執行個體上執行 Sysprep。這會導致該執行個體關閉,您便可以拍攝快照。如需有關 Sysprep 的詳細資訊,請參閱 Microsoft 文件中的 Sysprep 概觀
在此步驟中,連接到您的執行個體並透過預先安裝的應用程式執行 Sysprep。應用程式在 Windows Server 2019 和 Windows Server 2016 執行個體上稱為 EC2LaunchSettings,在 Windows Server 2012 執行個體上則稱為 Ec2ConfigService Settings。
連線到您的執行個體並執行 Sysprep
-
在執行個體管理頁面上,選擇 Connect (連線) 索引標籤,然後選擇 Connect using RDP (使用 RDP 連線)。
以瀏覽器為基礎的 RDP 視窗將會開啟,如以下範例所示:
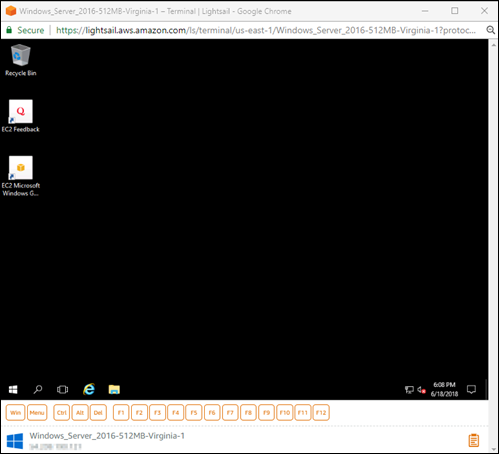
-
在工作列上選擇 Windows 圖示,或選擇 Win 以開啟 Start (開始) 選單。
-
選擇這些選項的其中之一:
-
在 Windows Server 2022、Windows Server 2019 和 Windows Server 2016 執行個體上,選擇開始,然後選擇 Ec2LaunchSettings。
-
-
在 Administrator Password (管理員密碼) 區段,選擇 Random (Retrieve from console) (隨機 (從主控台擷取)),然後選擇 Shutdown with Sysprep (使用 Sysprep 關機)。

-
請選擇 Yes (是) 以確認您要執行 Sysprep 並將執行個體關機。
您的執行個體會開始執行 Sysprep、RDP 連線會關閉,且 Lightsail 執行個體會在數分鐘後停止。
步驟 3:在執行 Sysprep 後建立快照
在您的執行個體處於停止狀態後,在 Lightsail 主控台中建立快照。當您在執行 Sysprep 前建立 Windows Server 執行個體快照時,所有您根據快照建立的執行個體會擁有唯一的管理員密碼。您可以在 Lightsail 主控台中使用以瀏覽器為基礎的 RDP 用戶端連接至那些執行個體。
在 Lightsail 主控台建立快照
-
切換回 Lightsail 主控台。
-
在 Windows Server 執行個體的執行個體管理頁面中,選擇 Snapshots (快照) 索引標籤
-
在頁面的手動快照部分中,選擇 Create snapshot (建立快照),然後輸入快照的名稱。
資源名稱:
-
AWS 區域 在您的Lightsail帳戶中的每個 中必須是唯一的。
-
必須包含 2 至 255 個字元。
-
開頭和結尾必須是英數字元或數字。
-
可以包含英數字元、數字、句點、破折號和底線。
-
-
選擇建立。
-
出現提示時,選擇 Create snapshot (建立快照) 以確認該執行個體已準備好進行快照。
該快照可能需要幾分鐘來完成。
-
快照建立之後,在執行個體管理頁面上方選擇 Start (啟動) 以再次啟動您的執行個體。
此時,您應該擁有 Windows Server 執行個體的兩個快照,如下所示:

使用 Sysprep 快照來建立新執行個體。只有在執行 Sysprep 後,原始執行個體未如預期作用時,始可使用備份快照。
後續步驟
現在您已經擁有 Sysprep 和備份快照了,以下是您應該完成的一些後續步驟:
-
連線到您的原始執行個體,並確認您的應用程式在 Sysprep 執行之後如預期作用。如需詳細資訊,請參閱使用 Amazon Lightsail 連線至您的 Windows Server 執行個體。
-
使用 Sysprep 快照建立新執行個體,連線至此執行個體,並確認您的應用程式在新的執行個體上作用正常。如需詳細資訊,請參閱透過快照建立執行個體。
-
在您確認執行 Sysprep 後原始執行個體功能正常,即可刪除您的備份快照。如需詳細資訊,請參閱刪除快照。
-
如果在執行 Sysprep 後,執行個體未如預期運作,請按照透過快照建立執行個體中的步驟進行操作,以便透過備份快照建立新執行個體。