本文為英文版的機器翻譯版本,如內容有任何歧義或不一致之處,概以英文版為準。
使用長條圖
Amazon QuickSight 支援以下類型的長條圖 (水平或垂直方向):
-
單一量值 - 使用單一量值長條圖以顯示維度的單一量值。例如,每個區域的收益目標,如下圖所示。
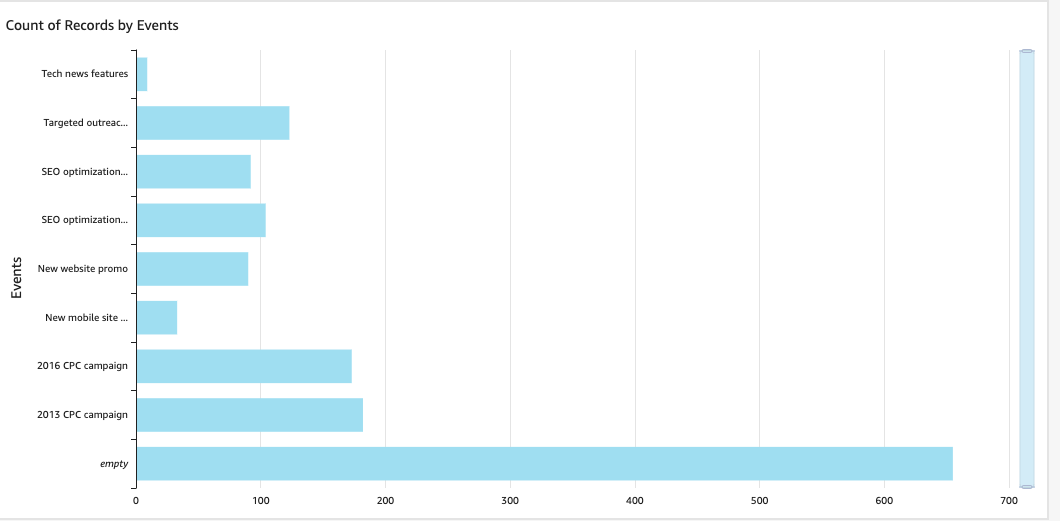
-
單一量值 - 使用多重量值長條圖以顯示維度的多重量值。例如,每個區域的收入目標和成本,如下圖所示。
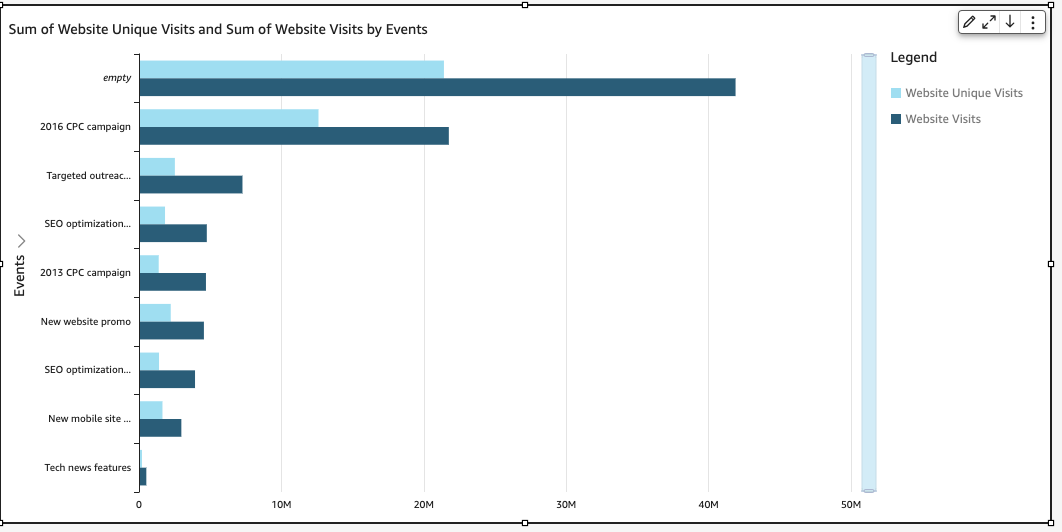
-
叢集 - 叢集長條圖會顯示維度的單一量值,並依其他維度分組。例如,區域中每個頻道的成本,如下圖所示。
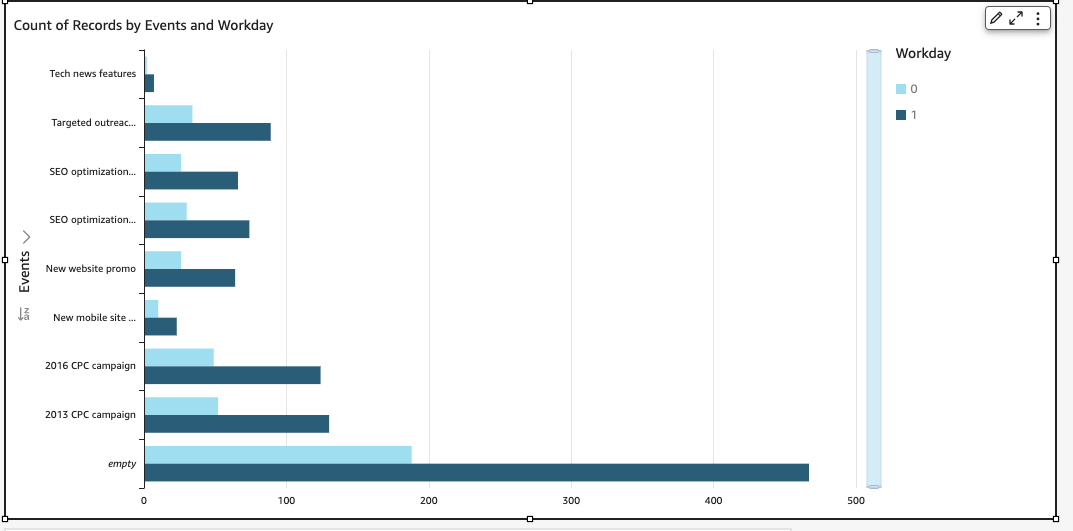
-
堆疊 - 堆疊長條圖類似於叢集長條圖,同樣都顯示兩個維度的量值。不過,並不是依父維度將每個子維度的長條叢集化,而是每個父維度顯示一個長條。它在長條內使用彩色區塊,以顯示子維度中每個項目的相對值。色塊會反映子維度中每個項目相對於量值總和的值。堆疊長條圖使用的刻度是根據所選度量的最大值。例如,按區域劃分的每個區段的收益目標,如下圖所示。
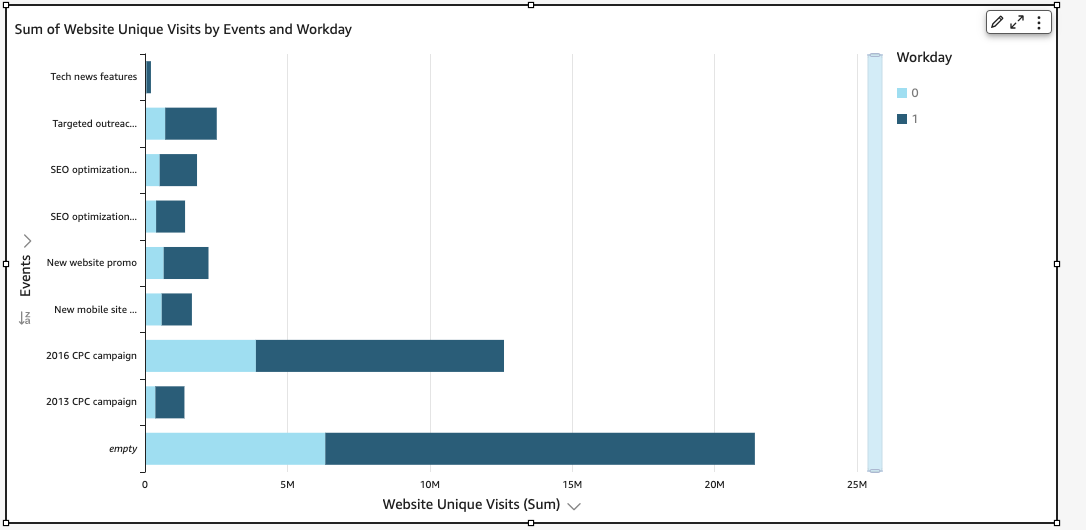
-
堆疊 100% - 堆疊的 100% 長條圖類似於堆疊長條圖。但是,在堆疊的 100% 長條圖中,色塊會反映子維度中每個項目的百分比,超過 100%。例如,按地區劃分的每個區段成本的百分比,如下圖所示。
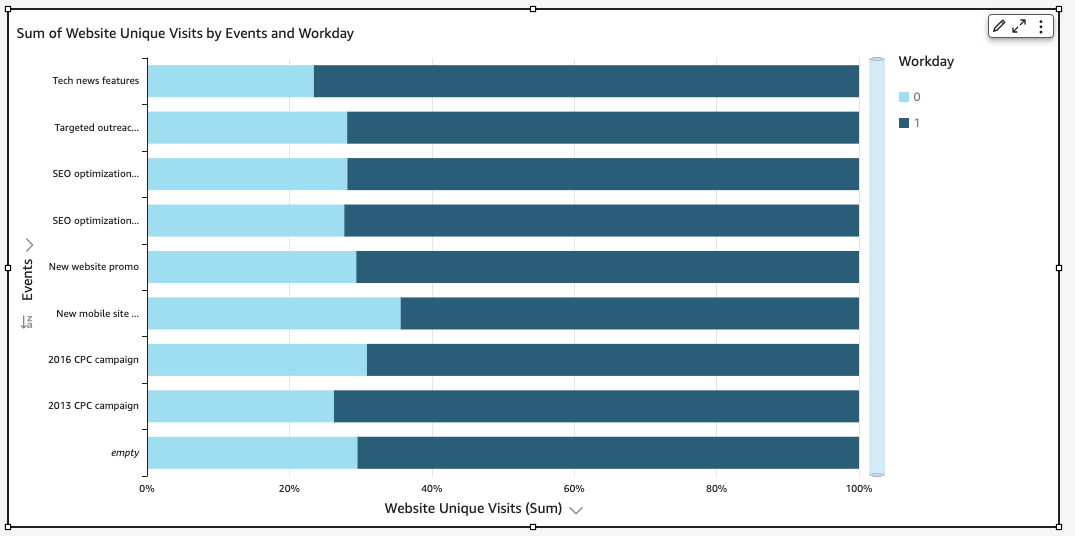
對於不使用群組或顏色的視覺效果,長條圖會在軸上顯示最多 10,000 個資料點。對於使用群組或顏色的視覺效果,軸上最多顯示 50 個資料點,而群組或顏色最多顯示 50 個資料點。如需有關 Amazon QuickSight 如何處理超出顯示限制的資料的詳細資訊,請參閱 顯示限制。
建立單一量值長條圖
使用下列程序建立單一量值長條圖。
若要建立單一量值長條圖
-
在分析頁面,選擇左側工具列上的視覺化。
-
選擇左上角應用程式列上的新增,然後選擇新增視覺效果。
-
在視覺類型窗格中,選擇水平長條圖或垂直長條圖圖示,如下所示。
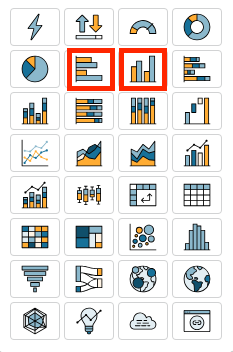
-
從欄位清單窗格中,將維度拖曳至 X 軸或 Y 軸欄位集。
-
從欄位清單窗格中,將量值拖曳到值欄位集。
建立多重量值長條圖
使用下列程序建立多重量值長條圖。
若要建立多重量值長條圖
-
在分析頁面,選擇左側工具列上的視覺化。
-
選擇左上角應用程式列上的新增,然後選擇新增視覺效果。
-
在視覺類型窗格中,選擇水平長條圖或垂直長條圖圖示,如下所示。
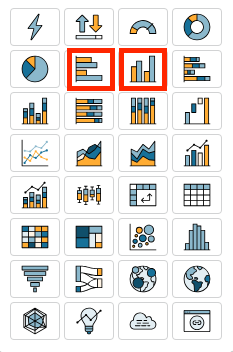
-
從欄位清單窗格中,將維度拖曳至 X 軸或 Y 軸欄位集。
-
從欄位清單窗格中,將兩個或以上量值拖曳到值欄位集。
建立叢集長條圖
使用下列程序以建立叢集長條圖。
若要建立叢集長條圖
-
在分析頁面,選擇左側工具列上的視覺化。
-
選擇左上角應用程式列上的新增,然後選擇新增視覺效果。
-
在視覺類型窗格中,選擇水平長條圖或垂直長條圖圖示,如下所示。
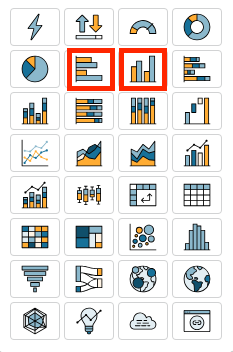
-
從欄位清單窗格中,將維度拖曳至 X 軸或 Y 軸欄位集。
-
從欄位清單窗格中,將量值拖曳到值欄位集。
-
從欄位清單窗格中,將維度拖曳至群組/顏色欄位集。
建立堆疊長條圖
使用下列程序以建立堆疊長條圖。
若要建立堆疊長條圖
-
在分析頁面,選擇左側工具列上的視覺化。
-
選擇左上角應用程式列上的新增,然後選擇新增視覺效果。
-
在視覺類型窗格中,選擇水平堆疊長條圖或垂直堆疊長條圖圖示,如下所示。
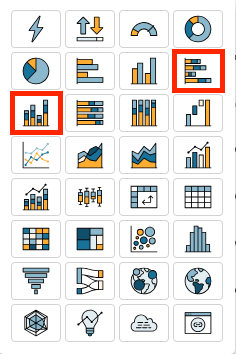
-
從欄位清單窗格中,將維度拖曳至 X 軸或 Y 軸欄位集。
-
從欄位清單窗格中,將維度拖曳至群組/顏色欄位集。
-
從欄位清單窗格中,將量值拖曳到值欄位集。
-
(選用) 新增資料標記並顯示總計:
-
在視覺效果右上角的選單中,選取格式視覺效果圖示。
-
在視覺化窗格中,選擇資料標籤。
-
切換開關以顯示資料標籤。
每個量值值的標籤出現在圖表中,顯示總計的選項出現在窗格中。
-
檢查顯示總計。
圖表中的每個長條顯示總計。
-
建立堆疊 100% 長條圖
使用下列程序以建立堆疊 100% 長條圖。
若要建立堆疊 100% 長條圖
-
在分析頁面,選擇左側工具列上的視覺化。
-
選擇左上角應用程式列上的新增,然後選擇新增視覺效果。
-
在視覺類型窗格中,選擇水平堆疊 100% 長條圖或垂直堆疊 100% 長條圖圖示,如下所示。
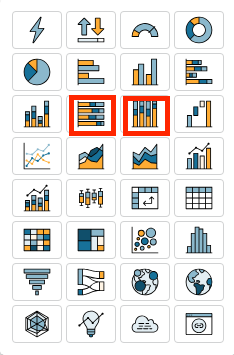
-
從欄位清單窗格中,將維度拖曳至 X 軸或 Y 軸欄位集。
-
從欄位清單窗格中,將兩個或以上量值拖曳到值欄位集。
長條圖功能
使用下表以了解長條圖支援的功能。
| 功能 | 支援? | 說明 | 如需詳細資訊 |
|---|---|---|---|
| 變更圖例顯示 | 是,但有例外 | 多重度量和叢集長條圖會顯示圖例,而單一度量水平長條圖不會顯示圖例。 | QuickSight 中視覺效果類型的圖例 |
| 變更標題顯示 | 是 | QuickSight 中視覺效果類型的標題和字幕 | |
| 變更軸範圍 | 是 | QuickSight 中視覺效果類型的範圍和刻度 | |
| 顯示或隱藏軸線、網格線、軸標籤和軸排序圖示 | 是 | QuickSight 中視覺類型上的軸和網格線 | |
| 變更視覺效果顏色 | 是 | QuickSight 中視覺效果類型的顔色 | |
| 聚集於或排除元素 | 是,但有例外 | 您可以聚焦於或排除圖表上的任何長條,但使用日期欄位作為軸的維度時除外。在這種情況下,您只能聚焦於長條,無法排除它。 | |
| 排序 | 是 | 您可以依據您為軸和值選擇的欄位來排序。 | 在 Amazon QuickSight 中為視覺資料排序 |
| 執行欄位彙總 | 是 | 您必須將彙總套用到您為值選擇的一或多欄位,而無法將彙總套用到您為軸或群組/顏色選擇的欄位。 | 變更欄位彙總 |
| 新增向下切入 | 是 | 您可以將向下切入等級新增到軸和 Group/Color (群組/顏色) 欄位集。 | 在 Amazon QuickSight 中為視覺化資料新增向下切入 |
| 顯示資料標記 | 是 | QuickSight 中視覺效果類型的資料標籤 | |
| 顯示堆疊長條圖總計 | 是 | 只有當您選擇顯示資料標記時,才能在堆疊長條圖中顯示總計。 | 堆疊長條圖 |