本文為英文版的機器翻譯版本,如內容有任何歧義或不一致之處,概以英文版為準。
Amazon SageMaker Studio Classic UI 概觀
重要
截至 2023 年 11 月 30 日,先前的 Amazon SageMaker Studio 體驗現在已命名為 Amazon SageMaker Studio Classic。以下章節是使用 Studio Classic 應用程式的特定部分。如需使用更新 Studio 體驗的詳細資訊,請參閱 Amazon SageMaker Studio。
Amazon SageMaker Studio Classic 透過自訂資源擴展 JupyterLab 的功能,透過利用 AWS 運算的強大功能加速Machine Learning (ML) 程序。先前的 JupyterLab 使用者會注意到使用者介面的相似性。下列各節詳述最顯著的擴增部分。如需原始 JupyterLab 介面的概觀,請參閱 JupyterLab 介面
下圖顯示啟動 Amazon SageMaker Studio Classic 時的預設檢視。左側導覽面板顯示所有最上層類別和功能,並在主工作區中開啟 Studio Classic 首頁。隨時選擇首頁圖示 ( ![]() ),然後在導覽功能表中選取首頁節點,以回到此中心方向點。
),然後在導覽功能表中選取首頁節點,以回到此中心方向點。
請嘗試產品內實作指南的入門筆記本,了解如何設定和熟悉 Amazon SageMaker Studio Classic 功能。在 Studio Classic 首頁的快速動作區段中,選擇開啟入門筆記本。
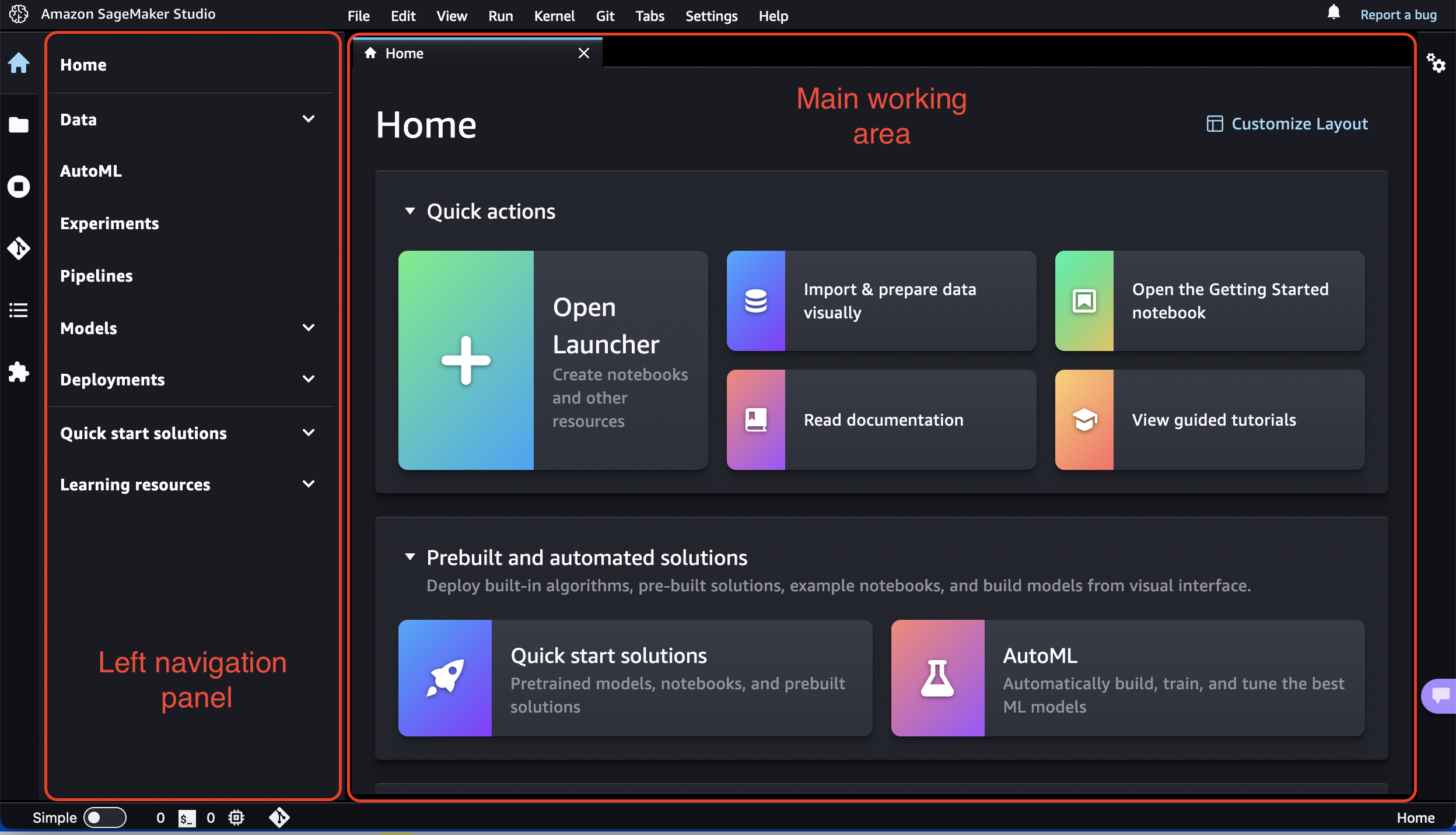
注意
本章以 JupyterLab3 版本 v5.38.x 和更新版本的 Studio Classic 更新使用者介面 (UI) 為基礎。
若要擷取 Studio Classic UI 的版本,請從 Studio Classic Launcher 開啟系統終端機,然後
執行
conda activate studio執行
jupyter labextension list搜尋輸出結果中顯示於
@amzn/sagemaker-ui version之後的版本。
如需更新 Amazon SageMaker Studio Classic 的詳細資訊,請參閱 關閉並更新 SageMaker Studio Classic。
Studio Classic 首頁
首頁可讓您存取常見任務和工作流程。特別是,它包含常見任務的快速動作清單,例如用於建立筆記本和其他資源的開啟啟動器以及以視覺化方式匯入和準備資料以在 Data Wrangler 建立新流程。首頁還提供了使用者介面中關鍵控制項的工具提示。
預先建置的自動化解決方案可協助您快速開始使用 SageMaker AI 的低程式碼解決方案,例如 Amazon SageMaker JumpStart 和 Autopilot。
在工作流程和任務中,您可以找到機器學習 (ML) 工作流程中每個步驟的相關任務清單,這些任務將您帶到適合工作的工具。例如,轉換、分析和匯出資料會將您帶到 Amazon SageMaker Data Wrangler 並開啟工作流程以建立新資料流量,或者檢視所有實驗將您帶到 SageMaker Experiments 並開啟實驗清單檢視。
Studio Classic 啟動時,首頁會在主要工作區域中開啟。您可以選擇首頁索引標籤右上角的自訂配置圖示 ( ![]() ),以自訂 SageMaker AI 首頁。
),以自訂 SageMaker AI 首頁。
Studio Classic 配置
Amazon SageMaker Studio Classic 介面包含頂端的選單列、可摺疊的左側邊欄,顯示各種圖示,例如首頁圖示和檔案瀏覽器、畫面底部的狀態列,以及水平分割為兩個窗格的中央區域。左窗格是可摺疊的導覽面板。右窗格或主要工作區包含一或多個資源索引標籤,例如啟動器、筆記本、終端機、指標和圖表,且可以進一步分解。
在 Studio Classic 中報告錯誤,或選擇通知圖示 ( ![]() ) 以檢視來自 Studio Classic 的通知,例如選單列右上角的新 Studio Classic 版本和新的 SageMaker AI 功能。若要更新至 Studio Classic 的新版本,請參閱 關閉並更新 SageMaker Studio Classic 和 Studio Classic 應用程式。
) 以檢視來自 Studio Classic 的通知,例如選單列右上角的新 Studio Classic 版本和新的 SageMaker AI 功能。若要更新至 Studio Classic 的新版本,請參閱 關閉並更新 SageMaker Studio Classic 和 Studio Classic 應用程式。
下列各節說明 Studio Classic 主要使用者介面區域。
左側邊欄
左側邊欄包含下列圖示。將滑鼠游標停留至圖示上時,工具提示會顯示圖示名稱。只要按一下圖示,就會開啟左側導覽面板,其中包含所描述的功能。按兩下可最小化左側導覽面板。
| 圖示 | 描述 |
|---|---|
|
|
首頁 選擇首頁圖示,在左側導覽面板中開啟最上層導覽選單。 使用首頁導覽功能表,您可以針對機器學習 (ML) 工作流程的每個步驟探索並導覽至正確的工具。此功能表也提供快速入門解決方案和學習資源的捷徑,例如文件和引導式教學課程。 功能表類別將相關功能群組在一起。例如,選擇資料會擴展資料準備任務的相關 SageMaker AI 功能。您可以從這裡使用 Data Wrangler 準備資料、使用 Amazon SageMaker Feature Store 建立和儲存機器學習 (ML) 特徵,以及管理 Amazon EMR 叢集以進行大規模資料處理。這些類別會依照典型的機器學習 (ML) 工作流程排序,從準備資料到建置、訓練和部署機器學習模型 (資料、管道、模型和部署)。 當您選擇特定節點 (例如 Data Wrangler) 時,會在主要工作區中開啟對應的頁面。 在導覽功能表中選擇首頁以開啟 Studio Classic 首頁 |
|
|
檔案瀏覽器 檔案瀏覽器會顯示筆記本、實驗、試驗、試驗元件、端點和少程式碼解決方案的清單。 無論您是在個人空間還是共用空間中,要決定誰可以存取您的檔案。您可以通過查看右上角來識別所在的空間類型。如果您在個人應用程式中,您會看到使用者圖示後面接著
對於階層式項目,瀏覽器頂端的可選頁面導覽路徑會顯示您在階層中的位置。 |
|
|
屬性檢查人員 屬性檢查人員是筆記本儲存格工具檢查器,開啟時會顯示內容相關屬性設定。 |
|
|
執行終端機和核心 您可以查看在所有筆記本、程式碼主控台和目錄目前運作中的所有核心和終端機的清單。您可以關閉個別資源,包含筆記本、終端機、核心、應用程式和執行個體。您還可以同時關閉其中一個類別中的所有資源。 如需詳細資訊,請參閱從 Amazon SageMaker Studio Classic 關閉資源。 |
|
|
Git 您可以連接到 Git 儲存庫,然後存取完整的 Git 工具和操作。 如需詳細資訊,請參閱在 SageMaker Studio Classic 中複製 Git 儲存庫。 |
|
|
目錄 當筆記本或 Python 檔案開啟時,您可以瀏覽文件的結構。 當您開啟筆記本、Markdown 檔案或 Python 檔案時,會在左側導覽面板中自動產生目錄。這些項目是可點選的,並將文件捲動到有問題的標題。 |
|
|
延伸模組 您可以開啟和管理第三方 JupyterLab 延伸模組。您可以在搜尋列中輸入名稱來檢查已安裝的延伸模組以及搜尋延伸模組。找到要安裝的延伸模組後,請選擇安裝。安裝新的延伸模組後,請務必重新整理瀏覽器以重新啟動 JupyterLab。 如需更多資訊,請參閱 JupyterLab 延伸模組文件 |
左側導覽面板
左側導覽面板的內容會隨左側邊欄中選取的圖示而有所不同。
例如,選擇首頁圖示會顯示導覽功能表。選擇檔案瀏覽器會列出工作區中所有可用的檔案和目錄 (筆記本、實驗、資料流量、試驗、試驗元件、端點或少程式碼解決方案)。
在導覽功能表中,選擇一個節點會顯示主要工作區域中的相應功能頁面。例如,在資料功能表中選擇 Data Wrangler,會開啟 Data Wrangler 索引標籤,列出所有現有流程。
主要工作區
主要工作區是由多個索引標籤組成,其中包含您開啟的筆記本和終端機,以及有關實驗和端點的詳細資訊。在主要工作區中,您可以將文件 (例如筆記本和文字檔) 和其他活動 (例如終端機和程式碼主控台) 排列到索引標籤面板中,您可以調整大小或細分這些面板。將索引標籤拖曳至標籤面板的中心,將標籤移至面板。將索引標籤拖曳至面板的左側、右側、頂端或底部,以細分索引標籤面板。目前活動的索引標籤會以彩色的上邊框標示 (預設為藍色)。
注意
所有功能頁面都提供產品內容相關說明。若要存取說明,請選擇顯示資訊。說明介面提供工具的簡介,以及其他資源的連結,例如影片、教學課程或部落格。