本文為英文版的機器翻譯版本,如內容有任何歧義或不一致之處,概以英文版為準。
使用 管理 Amazon S3 轉接器儲存 AWS OpsHub
您可以使用 AWS OpsHub 來建立和管理 Snowball Edge 上的 Amazon Simple Storage Service (Amazon S3) 儲存體,並使用 S3 轉接器進行匯入和匯出任務。
主題
使用 存取 Amazon S3 儲存體 AWS OpsHub
您可以將檔案上傳到裝置,並在本機存取檔案。您可以實際將它們移至裝置上的另一個位置,或在裝置送回 AWS 雲端 時將其匯入回 。
Snowball Edge 使用 Amazon S3 儲存貯體來儲存和管理裝置上的檔案。
存取 S3 儲存貯體
-
開啟 AWS OpsHub 應用程式。
-
在儀表板的 Manage file storage (管理檔案儲存體) 區段中,選擇 Get started (開始使用)。
如果您的裝置已使用 Amazon S3 傳輸機制訂購,它們會出現在檔案和物件儲存頁面的儲存貯體區段中。在檔案和物件儲存頁面上,您可以查看每個儲存貯體的詳細資訊。
注意
如果使用 NFS 傳輸機制訂購裝置,則設定和啟用 NFS 服務後,儲存貯體名稱會出現在掛載點區段下方。如需使用 NFS 界面的詳細資訊,請參閱 使用 管理 NFS 界面 AWS OpsHub。
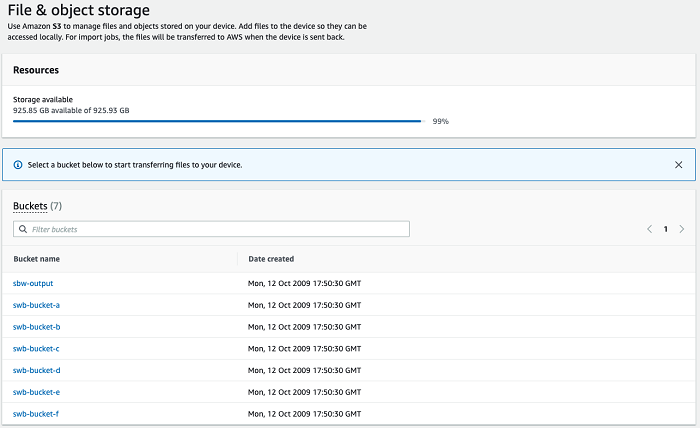
使用 將檔案上傳至 Amazon S3 儲存體 AWS OpsHub
此影片說明如何使用 將檔案上傳至 Amazon S3 儲存體 AWS OpsHub。
上傳檔案
-
在儀表板的 Manage file storage (管理檔案儲存體) 區段中,選擇 Get started (開始使用)。如果您的裝置上有 Amazon S3 儲存貯體,它們會出現在檔案儲存頁面上的儲存貯體區段中。您可以在頁面上查看每個儲存貯體的詳細資訊。
選擇您要上傳檔案的儲存貯體。
選擇上傳然後上傳檔案,或將檔案拖放到儲存貯體,然後選擇確定。
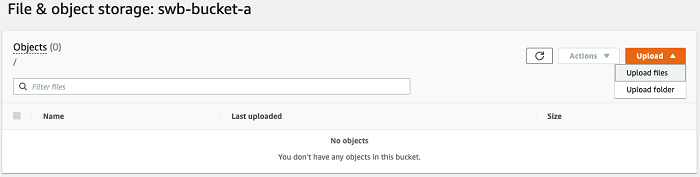
使用 從 Amazon S3 儲存體下載檔案 AWS OpsHub
如需下載檔案
-
在儀表板的 Manage file storage (管理檔案儲存體) 區段中,選擇 Get started (開始使用)。如果您的裝置上有 S3 儲存貯體,它們會出現在檔案儲存頁面上的儲存貯體區段中。您可以在頁面上查看每個儲存貯體的詳細資訊。
選擇您要下載檔案的來源儲存貯體,然後瀏覽至您要下載的檔案。選擇一或多個檔案。
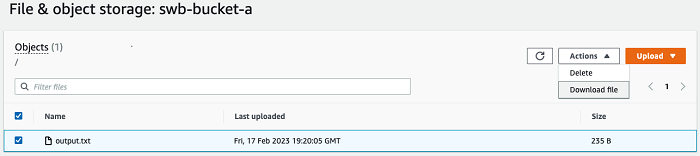
在 Actions (動作) 選單中,選擇 Download (下載)。
選擇要下載檔案的位置,然後選擇 OK (確定)。
使用 從 Amazon S3 儲存體刪除檔案 AWS OpsHub
如果您不再需要檔案,可以從 Amazon S3 儲存貯體中刪除它。
若要刪除檔案
-
在儀表板的 Manage file storage (管理檔案儲存體) 區段中,選擇 Get started (開始使用)。如果您的裝置上有 Amazon S3 儲存貯體,它們會出現在檔案儲存頁面上的儲存貯體區段中。您可以在頁面上查看每個儲存貯體的詳細資訊。
-
選擇您要刪除檔案的來源儲存貯體,然後瀏覽至您要刪除的檔案。
-
在操作功能表上,選擇刪除。
在出現的對話方塊中,選擇 Confirm delete (確認刪除)。