本文為英文版的機器翻譯版本,如內容有任何歧義或不一致之處,概以英文版為準。
使用 管理 NFS 界面 AWS OpsHub
使用網路檔案系統 (NFS) 介面將檔案上傳到 Snowball Edge,如同裝置是本機儲存到作業系統一樣。這可讓您更易於使用的方式傳輸資料,因為您可以使用作業系統的功能,例如複製檔案、拖放檔案,或其他圖形化使用者介面功能。裝置上的每個 S3 儲存貯體都可以做為 NFS 介面端點使用,並可掛載以複製資料。NFS 界面可用於匯入任務。
如果 Snowball Edge 裝置設定為在建立訂購裝置的任務時包含它,您可以使用 NFS 介面。如果裝置未設定為包含 NFS 介面,請使用 S3 Edge 上的 S3 轉接器或 Amazon S3 相容儲存體來傳輸資料。如需 S3 轉接器的詳細資訊,請參閱 使用 管理 Amazon S3 轉接器儲存 AWS OpsHub。如需 Snowball Edge 上 Amazon S3 相容儲存體的詳細資訊,請參閱 使用 在 Snowball Edge 上設定 Amazon S3 相容儲存 AWS OpsHub。
啟動時,NFS 界面會使用 1 GB 的記憶體和 1 個 CPU。這可能會限制在 Snowball Edge 上執行的其他服務數量,或可以執行的 EC2-compatible執行個體數量。
透過 NFS 界面傳輸的資料不會在傳輸中加密。設定 NFS 界面時,您可以提供 CIDR 區塊,Snowball Edge 會限制從具有這些區塊中地址的用戶端電腦存取 NFS 界面。
裝置上的檔案會在傳回至 時傳輸到 Amazon S3 AWS。如需詳細資訊,請參閱將任務匯入 Amazon S3方式。
如需搭配電腦作業系統使用 NFS 的詳細資訊,請參閱作業系統的文件。
使用 NFS 界面時,請記住下列詳細資訊。
NFS 介面為裝置上的資料儲存提供本機儲存貯體。對於匯入任務,不會將來自本機儲存貯體的資料匯入 Amazon S3。
檔案名稱是 Snowball Edge 上本機 S3 儲存貯體中的物件金鑰。金鑰名稱是一系列 Unicode 字元,其 UTF-8 編碼長度最多為 1,024 個位元組。我們建議您盡可能使用 NFSv4.1,並使用 Unicode UTF-8 編碼檔案名稱,以確保成功匯入資料。未以 UTF-8 編碼的檔案名稱可能不會上傳到 S3,或者可能會上傳到具有不同檔案名稱的 S3,具體取決於您使用的 NFS 編碼。
請確定檔案路徑的長度上限小於 1024 個字元。Snowball Edge 不支援大於 1024 個字元的檔案路徑。超過此檔案路徑長度會導致檔案匯入錯誤。
如需詳細資訊,請參閱《Amazon Simple Storage Service 使用者指南》中的物件金鑰。
-
對於 NFS 型傳輸,標準 POSIX 樣式中繼資料會在從 Snowball Edge 匯入 Amazon S3 時新增至物件。此外,您會看到中繼資料 "x-amz-meta-user-agent aws-datasync",因為我們目前使用 AWS DataSync 作為 Amazon S3 for Snowball Edge 匯入與 NFS 選項內部匯入機制的一部分。
您可以使用單一 Snowball Edge 裝置傳輸最多 40M個檔案。如果您需要在單一任務中傳輸超過 40M個檔案,請批次處理檔案,以減少每次傳輸的檔案數。對於具有增強型 NFS 界面或 S3 界面的 Snowball Edge 裝置,個別檔案可以是任何大小,檔案大小上限為 5 TB。
您也可以使用命令列界面 (CLI) 工具 Snowball Edge 用戶端來設定和管理 NFS 介面。如需詳細資訊,請參閱管理 NFS 介面。
主題
在 Windows 作業系統上啟動 NFS 服務
如果您的用戶端電腦使用 Windows 10 企業版或 Windows 7 企業版作業系統,請在用戶端電腦上啟動 NFS 服務,然後在 AWS OpsHub 應用程式中設定 NFS。
在用戶端電腦上開啟開始,選擇控制台,然後選擇程式集。
選擇 Turn Windows features on or off (開啟或關閉 Windows 功能)。
注意
若要開啟 Windows 功能,您可能需要提供電腦的管理員使用者名稱和密碼。
-
在 Services for NFS (NFS 的服務) 下,選擇 Client for NFS (NFS 的用戶端),然後選擇 OK (確定)。
使用 自動設定 NFS 界面 AWS OpsHub
NFS 界面預設不會在 Snowball Edge 裝置上執行,因此您需要啟動它,才能在裝置上啟用資料傳輸。只要按幾下,Snowball Edge 就可以快速自動為您設定 NFS 介面。您也可以自行設定 NFS 介面。如需詳細資訊,請參閱使用 手動設定 NFS 界面 AWS OpsHub。
在儀表板的 Transfer data (傳輸資料) 區段中,選擇 Enable & start (啟用並開始)。這可能需要一兩分鐘才能完成。
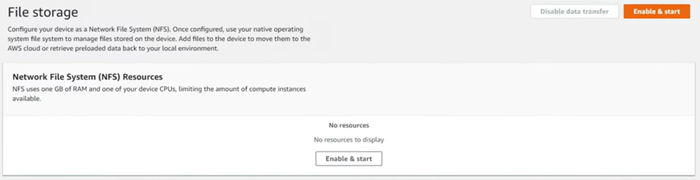
-
啟動 NFS 服務時,NFS 界面的 IP 地址會顯示在儀表板上,傳輸資料區段指出服務處於作用中狀態。
-
選擇在 Explorer 中開啟 (如果使用 Windows 或 Linux 作業系統),在作業系統的檔案瀏覽器中開啟檔案共享,並開始將檔案傳輸至 Snowball Edge。您可以從用戶端電腦複製和貼上檔案,或將檔案拖放到檔案共享中。在 Windows 作業系統中,您的檔案共享看起來像下列
buckets(\\12.123.45.679)(Z:)。注意
在 Linux 作業系統中,掛載 NFS 端點需要根許可。
使用 手動設定 NFS 界面 AWS OpsHub
NFS 界面預設不會在 Snowball Edge 裝置上執行,因此您需要啟動它,才能在裝置上啟用資料傳輸。您可以提供在 Snowball Edge 裝置上執行之虛擬網路介面 (VNI) 的 IP 地址,並視需要限制檔案共享的存取,以手動設定 NFS 介面。手動設定 NFS 界面之前,請在 Snowball Edge 裝置上設定虛擬網路界面 (VNI)。如需詳細資訊,請參閱運算執行個體的網路組態。
您也可以讓 Snowball Edge 裝置自動設定 NFS 介面。如需詳細資訊,請參閱使用 自動設定 NFS 界面 AWS OpsHub。
-
在儀表板上 Transfer data (傳輸資料) 區段底部,選擇 Configure manually (手動設定)。
-
選擇 Enable & start (啟用並開始) 以開啟 Start NFS (啟動 NFS) 精靈。已填入實體網路界面欄位。
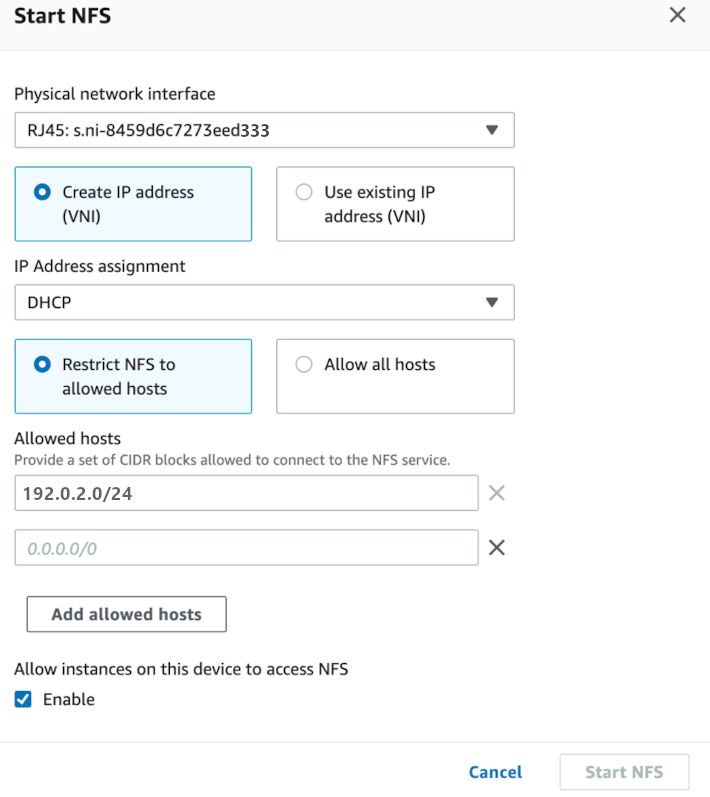
-
選擇 Create IP address (VNI) (建立 IP 地址 (VNI)) 或選擇 Use existing IP address (使用現有的 IP 地址)。
-
如果您選擇建立 IP 地址 (VNI),請在 IP 地址指派清單方塊中選擇 DHCP 或靜態 IP。
重要
如果您使用 DHCP 網路,NFS 界面的 IP 地址可能會被 DCHP 伺服器重新指派。這可能會在裝置中斷連線並回收 IP 地址之後發生。如果您設定允許的主機範圍,且用戶端的地址變更,則另一個用戶端可以收取該地址。在此情況下,新用戶端將可存取共用。若要避免這種情況,請使用 DHCP 保留或靜態 IP 地址。
如果您選擇使用現有的 IP 地址,請從虛擬網路介面清單方塊中選擇虛擬網路介面。
-
選擇限制對 NFS 界面的存取,並提供允許的網路地址區塊,或允許網路上的任何裝置存取 Snowball Edge 上的 NFS 界面。
若要限制對 Snowball Edge 上 NFS 介面的存取,請選擇將 NFS 限制為允許的主機。在允許的主機中,輸入一組 CIDR 區塊。如果您想要允許存取多個 CIDR 區塊,請輸入另一組區塊。若要移除一組區塊,請選擇包含區塊之欄位旁的 X。選擇新增允許的主機。
注意
如果您選擇將 NFS 限制為允許的主機,但未提供允許的 CIDR 區塊,Snowball Edge 會拒絕所有掛載 NFS 界面的請求。
若要允許網路上的任何裝置存取 NFS 介面,請選擇允許所有主機。
若要允許在 Snowball Edge 上執行的 EC2-compatible執行個體存取 NFS 轉接器,請選擇啟用。
-
選擇 Start NFS (啟動 NFS)。啟動可能需要大約一到兩分鐘。
重要
NFS 介面啟動時,請勿關閉 Snowball Edge。
從網路檔案系統 (NFS) 資源區段中,NFS 界面的狀態會顯示為作用中。您需要列出的 IP 地址,才能將介面掛載為用戶端電腦上的本機儲存體。
使用 在 Snowball Edge 上管理 NFS 端點 AWS OpsHub
Snowball Edge 上的每個 S3 儲存貯體都表示為端點,並列在掛載路徑中。啟動 NFS 界面後,掛載端點以將檔案傳輸到該端點或從該端點傳輸檔案。一次只能掛載一個端點。若要掛載不同的端點,請先卸載目前的端點。
掛載端點
在掛載路徑區段中,執行下列其中一項動作來選取端點:
在篩選端點欄位中,輸入全部或部分儲存貯體名稱,以篩選項目上可用端點的清單,然後選擇端點。
在掛載路徑清單中選擇要掛載的端點。
選擇掛載 NFS 端點。Snowball Edge 掛載端點以供使用。
卸載端點
在掛載路徑區段中,選擇要卸載的端點。
選擇卸載端點。Snowball Edge 會卸載端點,且不再提供使用。
注意
在卸載端點之前,請確定沒有資料從端點複製或複製到該端點。
在用戶端電腦上掛載 NFS 端點
啟動 NFS 介面並掛載端點之後,請將端點掛載為用戶端電腦上的本機儲存體。
-
在掛載路徑中,選擇要掛載之端點的複製圖示。在掛載端點時將其貼到您的作業系統中。
-
以下是 Windows、Linux 和 macOS 作業系統的預設掛載命令。
-
Windows:
mount -o nolock rsize=128 wsize=128 mtype=hardnfs-interface-ip-address:/buckets/BucketName*
-
Linux:
mount -t nfsnfs-interface-ip-address:/buckets/BucketNamemount_point
-
macOS:
mount -t nfs -o vers=3,rsize=131072,wsize=131072,nolocks,hard,retrans=2nfs-interface-ip-address:/buckets/$bucketnamemount_point
-
使用 停止 NFS 界面 AWS OpsHub
當您完成傳輸檔案到 Snowball Edge 裝置上的 NFS 界面或從中傳輸檔案時,請停止該界面。
從儀表板選擇 Services (服務),然後選擇 File Storage (檔案儲存)。
-
在 File Storage (檔案儲存) 頁面上,選擇 Disable data transfer (停用資料傳輸)。NFS 端點通常需要 2 分鐘才會從儀表板中消失。