本文為英文版的機器翻譯版本,如內容有任何歧義或不一致之處,概以英文版為準。
使用 在 Snowball Edge 上設定 Amazon S3 相容儲存 AWS OpsHub
Snowball Edge 服務上的 Amazon S3 相容儲存預設為非作用中。若要在裝置或叢集上啟動服務,您必須在每個裝置上建立兩個虛擬網路介面 (VNICs),以連接至 s3control和 s3api端點。
主題
的 Snowball Edge 上的 Amazon S3 相容儲存先決條件 AWS OpsHub
在使用 設定裝置或叢集之前 AWS OpsHub,請執行下列動作:
-
開啟 Snowball Edge 裝置的電源,並將其連接到您的網路。
-
在本機電腦上,下載並安裝最新版本的 AWS OpsHub。連線至裝置或叢集,以使用資訊清單檔案將其解除鎖定。如需詳細資訊,請參閱解除鎖定裝置。
在 中使用 Snowball Edge 上的 Amazon S3 相容儲存體簡易設定選項 AWS OpsHub
如果您的網路使用 DHCP,請使用簡單的設定選項。使用此選項,當您啟動服務時,會在每個裝置上自動建立 VNICs。
-
登入 AWS OpsHub,然後選擇管理儲存。
這將帶您前往 Snowball Edge 登陸頁面上的 Amazon S3 相容儲存。
-
針對啟動服務設定類型,選擇簡單。
-
選擇開始服務。
注意
這需要幾分鐘的時間來完成,取決於您使用的裝置數量。
服務啟動後,服務狀態為作用中,並且有端點。
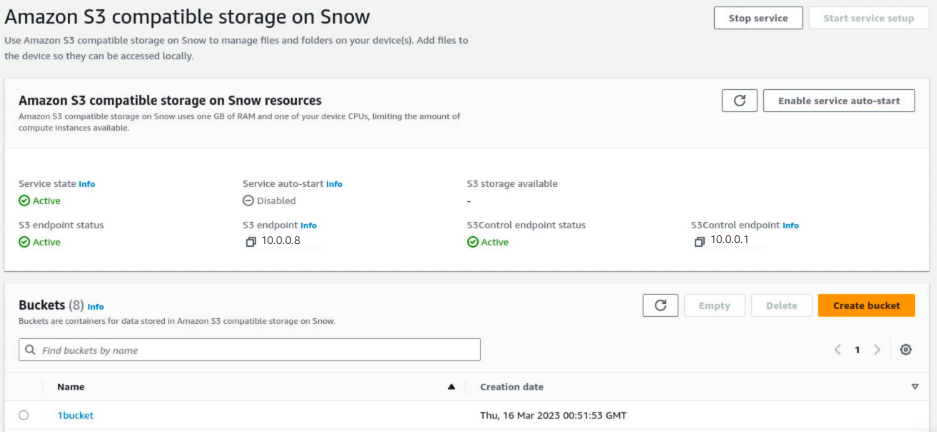
使用 在 Snowball Edge 上使用 Amazon S3 相容儲存的進階設定選項 AWS OpsHub
如果您的網路使用靜態 IP 地址或您想要重複使用現有的 VNIs,請使用進階設定選項。使用此選項,您可以手動為每個裝置建立 VNICs。
-
登入 AWS OpsHub,然後選擇管理儲存。
這將帶您前往 Snowball Edge 登陸頁面上的 Amazon S3 相容儲存。
-
針對啟動服務設定類型,選擇進階。
-
選取您需要為其建立 VNICs的裝置。
對於叢集,您需要最低數量的裝置,才能在 Snowball Edge 服務上啟動 Amazon S3 相容儲存。三節點叢集的仲裁為兩個。
注意
若要在叢集設定中初次啟動服務,您必須設定叢集中的所有裝置,且可供服務啟動。對於後續啟動,如果您符合規定人數,您可以使用裝置子集,但服務將以降級狀態啟動。
-
針對每個裝置,選擇現有的 VNIC 或選取建立 VNI。
每個裝置都需要一個用於物件操作的 S3 端點的 VNIC,另一個用於儲存貯體操作的 S3Control 端點。
-
如果您要建立 VNIC,請選擇實體網路界面,然後輸入狀態 IP 地址和子網路遮罩,然後選擇建立虛擬網路界面。
-
建立 VNICS 之後,請選擇開始服務。
注意
這需要幾分鐘的時間來完成,取決於您使用的裝置數量。
服務啟動後,服務狀態為作用中,並且有端點。
在 Snowball Edge 上設定 Amazon S3 相容儲存以使用 自動啟動 AWS OpsHub
-
登入 AWS OpsHub,然後選擇管理儲存。
這將帶您前往 Snowball Edge 登陸頁面上的 Amazon S3 相容儲存。
在 Snow 資源上的 Amazon S3 相容儲存中,選擇啟用服務自動啟動。系統會將服務設定為未來自動啟動。
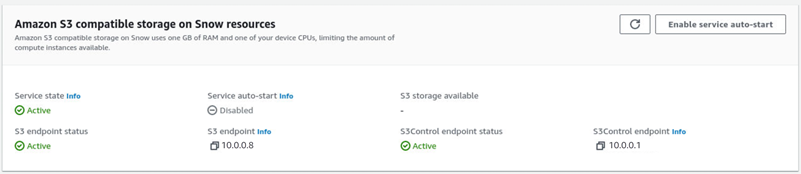
使用 在 Snowball Edge 上的 Amazon S3 相容儲存體中建立儲存貯體 AWS OpsHub
使用 AWS OpsHub 界面在您的 Snowball Edge 裝置上建立 Amazon S3 儲存貯體。
-
開啟 AWS OpsHub。
在管理儲存中,選擇開始使用。Snow 頁面上的 Amazon S3 相容儲存體隨即出現。
在儲存貯體中,選擇建立儲存貯體。建立儲存貯體畫面隨即出現。

在儲存貯體名稱中,輸入儲存貯體的名稱。
注意
儲存貯體名稱在您的 Snowball 裝置或叢集中必須是唯一的,且不得包含空格或大寫字母。
選擇建立儲存貯體。系統會建立儲存貯體,並在 Snow 頁面上的 Amazon S3 相容儲存體中顯示在儲存貯體中。
使用 將檔案和資料夾上傳至 Snowball Edge 儲存貯體上的 Amazon S3 相容儲存 AWS OpsHub
使用 AWS OpsHub 介面將檔案和資料夾上傳至 Snowball Edge 儲存貯體上的 Amazon S3 相容儲存體。檔案和資料夾可以單獨上傳或一起上傳。
開啟 AWS OpsHub
在管理儲存貯體中,選擇要上傳檔案的儲存貯體。該儲存貯體的頁面隨即出現。
在儲存貯體頁面中,選擇上傳檔案。上傳頁面隨即出現。
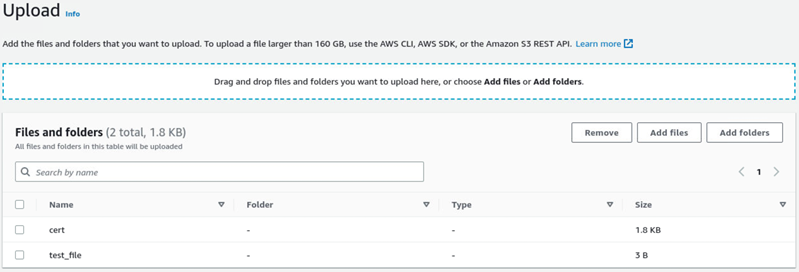
將檔案或資料夾從作業系統檔案管理員拖曳至 AWS OpsHub 視窗,或執行下列動作來上傳檔案或資料夾:
選取新增檔案或新增資料夾。
選取要上傳的一或多個檔案或資料夾。選取開啟。
系統會將選取的檔案和資料夾上傳至裝置上的儲存貯體。上傳完成後,檔案和資料夾的名稱會出現在檔案和資料夾清單中。
AWS OpsHub 使用 搭配 從 Snowball Edge 儲存貯體上的 Amazon S3 相容儲存中移除檔案和資料夾 AWS OpsHub
使用 AWS OpsHub 界面從 Snowball Edge 裝置上的儲存貯體移除和永久刪除檔案和資料夾。
開啟 AWS OpsHub。
在管理儲存貯體中,選取要從中刪除檔案和資料夾的儲存貯體名稱。該儲存貯體的頁面隨即出現。
在檔案和資料夾中,選取要永久刪除的檔案和資料夾的核取方塊。
選取 Remove (移除)。系統會從裝置上的儲存貯體移除檔案或資料夾。
從 Snowball Edge 上的 Amazon S3 相容儲存體中刪除儲存貯體
在您從裝置刪除儲存貯體之前,儲存貯體必須是空的。從儲存貯體移除檔案和資料夾,或使用空白儲存貯體工具。若要移除檔案和資料夾,請參閱 AWS OpsHub 使用 搭配 從 Snowball Edge 儲存貯體上的 Amazon S3 相容儲存中移除檔案和資料夾 AWS OpsHub。
使用空白儲存貯體工具
開啟 AWS OpsHub。
在管理儲存貯體中,選取要清空的儲存貯體選項按鈕。
選取空白。空白儲存貯體頁面隨即出現。
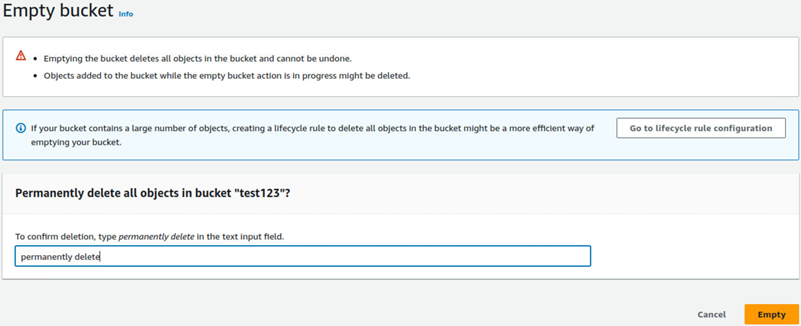
在空白儲存貯體頁面的文字方塊中,輸入
permanently delete。選取空白。系統會清空儲存貯體。
刪除空儲存貯體
在管理儲存貯體中,選取要刪除之儲存貯體的選項按鈕。
選取刪除。刪除儲存貯體頁面隨即出現。

在刪除儲存貯體頁面的文字方塊中,輸入儲存貯體的名稱。
選取刪除。系統會從裝置刪除儲存貯體。