本文為英文版的機器翻譯版本,如內容有任何歧義或不一致之處,概以英文版為準。
步驟 7:設定遷移自動化伺服器
遷移自動化伺服器用於執行遷移自動化。
建置 Windows Server 2019 或更新版本伺服器
我們建議您在 AWS 帳戶中建立伺服器,但也可以在內部部署環境中建立。如果內建在 AWS 帳戶中,它必須與 Cloud Migration Factory 位於相同的 AWS 帳戶和區域中。若要檢閱伺服器需求,請參閱 Migration 自動化伺服器。
無論您在何處部署 Windows 執行個體,它都應該部署為符合您安全和操作要求的標準 Windows 2019 或更新版本安裝。
安裝支援自動化所需的軟體
-
下載 Python v3.12.1
。 -
以管理員身分登入並安裝 Python v3.12.1,然後選擇自訂安裝。
-
選擇下一步,然後選取為所有使用者安裝,並新增 Python 至環境變數。選擇 Install (安裝)。
Migration Factory Web 介面屬性詳細資訊索引標籤
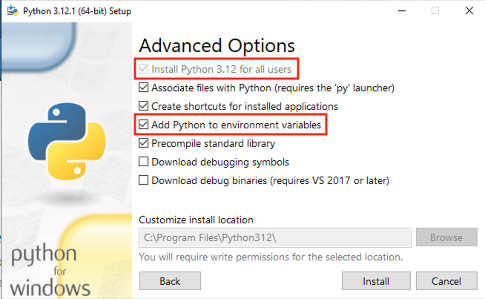
-
確認您具有管理員權限、開啟
cmd.exe並執行下列命令,一次安裝一個 Python 套件:python -m pip install requests python -m pip install paramiko python -m pip install boto3如果任何這些命令失敗,請執行下列命令來升級 pip:
python -m pip install --upgrade pip -
安裝 AWS CLI (命令列界面)
。 -
使用 PowerShell for AWS 模組 安裝 ,確保您在命令中包含 *-Scope AllUsers * 參數。
Install-Module -Name AWSPowerShell -Scope AllUsers -
以管理員身分開啟 PowerShell CLI 並執行下列命令,以開啟 PowerShell 指令碼執行:
Set-ExecutionPolicy RemoteSigned
設定遷移自動化伺服器的 AWS 許可,並安裝 AWS Systems Manager Agent (SSM Agent)
根據您部署遷移執行伺服器的位置,選擇下列其中一個選項來設定遷移自動化伺服器的 AWS 許可。IAM 角色或政策提供許可給自動化伺服器,以及存取 AWS Secrets Manager 以取得代理程式安裝金鑰和原廠服務帳戶登入資料。您可以將遷移自動化伺服器部署至 AWS 做為 EC2 執行個體或內部部署。
選項 1:使用下列程序,在 Amazon EC2 和與工廠相同的 AWS 帳戶和區域中設定遷移自動化伺服器的許可。
-
導覽至 AWS CloudFormation 主控台
,然後選取解決方案的堆疊。 -
選取金鑰欄下的輸出索引標籤,尋找
AutomationServerIAMRole並記錄要在部署中稍後使用的值。輸出索引標籤
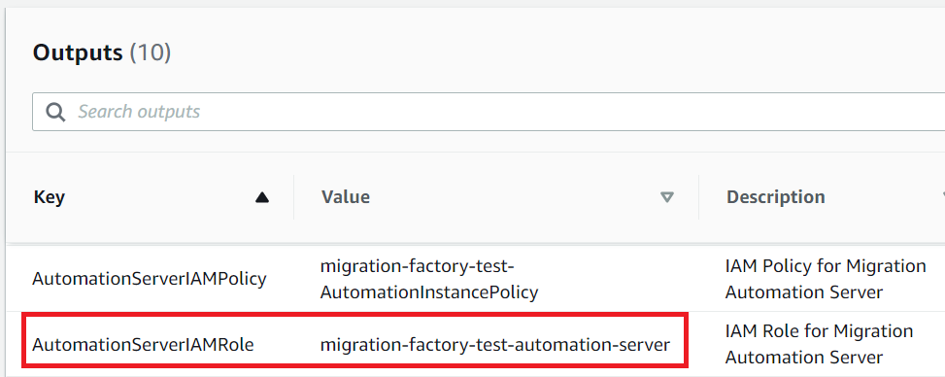
-
導覽至 Amazon Elastic Compute Cloud
主控台。 -
從左側導覽窗格中,選取執行個體。
-
在執行個體頁面上,使用篩選執行個體欄位並輸入遷移執行伺服器的名稱來尋找執行個體。
-
選取執行個體,然後選取功能表上的動作。
-
從下拉式清單中選取安全性,然後選取修改 IAM 角色。
Amazon EC2 主控台
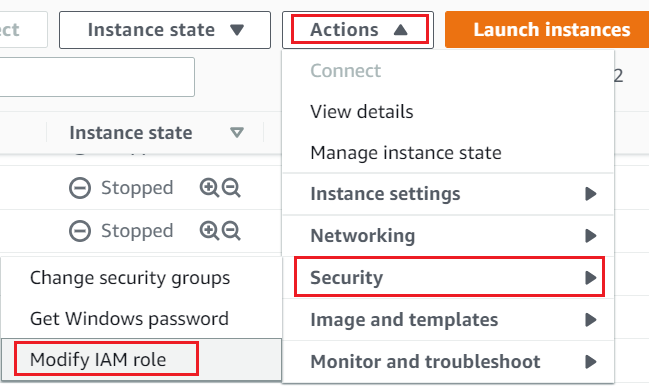
-
從 IAM 角色清單中,尋找並選取包含您在步驟 2 中所記錄值
AutomationServerIAMRole的 IAM 角色,然後選擇儲存。 -
使用您的遠端桌面通訊協定 (RDP) 登入遷移自動化伺服器。
-
在遷移自動化伺服器上下載並安裝 SSM Agent
。 注意
根據預設,AWS Systems Manager 代理程式預先安裝在 Windows Server 2016 Amazon Machine Image 上。只有在未安裝 SSM Agent 時,才執行此步驟。
-
將下列標籤新增至遷移自動化伺服器 EC2 執行個體:金鑰 =
role和值 =mf_automation。Amazon EC2 主控台
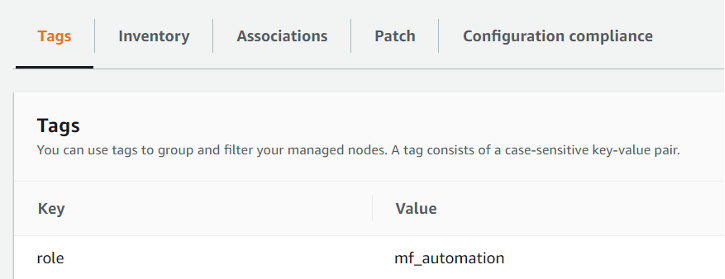
-
開啟 AWS Systems Manager 主控台,然後選擇機群管理員。檢查自動化伺服器狀態,並確認 SSM Agent ping 狀態為線上。
選項 2:使用下列程序來設定內部部署遷移自動化伺服器的許可。
-
導覽至 AWS CloudFormation 主控台
,然後選取解決方案的堆疊。 -
選取「輸出」索引標籤,在索引鍵欄下,尋找
AutomationServerIAMPolicy並記錄要在部署中稍後使用的值。輸出索引標籤
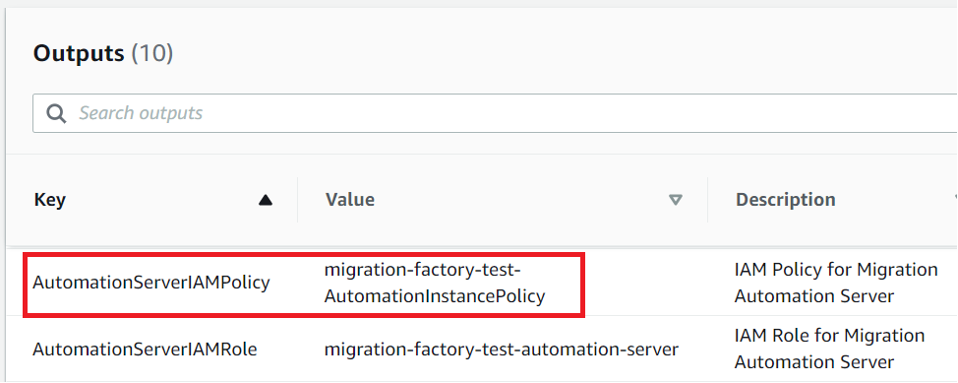
-
導覽至 Identity and Access Management
主控台。 -
從左側導覽窗格中,選取使用者,然後選擇新增使用者。
-
在使用者名稱欄位中,建立新的使用者。
-
選擇下一步。
-
在設定許可頁面的許可選項下,選取直接連接政策。政策清單隨即顯示。
-
從政策清單中,尋找並選取包含
AutomationServerIAMPolicy您在步驟 2 中記錄之 值的政策。 -
選擇下一步,然後確認已選取正確的政策。
-
選擇 Create user (建立使用者)。
-
重新導向至使用者頁面後,請選擇您在上一個步驟中建立的使用者,然後選擇安全登入資料索引標籤。
-
在 Access keys (存取金鑰) 區段中,選擇 Create access key (建立存取金鑰)。
注意
存取金鑰包含存取金鑰 ID 與 私密存取金鑰,這兩者可用來簽署您對 AWS 提出的程式設計要求。如果您沒有存取金鑰,您可以從 AWS 管理主控台建立金鑰。最佳實務是,請勿針對不需要的任何任務使用根使用者存取金鑰。相反地,為您自己建立新的管理員 IAM 使用者 (含存取金鑰)。
您只能在建立金鑰時,檢視或下載私密存取金鑰。稍後您便無法復原。不過,您隨時可以建立新的存取金鑰。您也必須有執行必要 IAM 動作的許可。如需詳細資訊,請參閱IAM 使用者指南中的存取 IAM 資源的必要許可。
-
若要查看新的存取金鑰,請選擇 Show (顯示)。在關閉此對話方塊後,您將無法再次存取該私密存取金鑰。您的憑證看起來如下:
-
Access key ID: AKIAIOSFODNN7EXAMPLE -
Secret access key: wJalrXUtnFEMI/K7MDENG/bPxRfiCYEXAMPLEKEY
-
-
若要下載金鑰對,請選擇 Download .csv file (下載 .csv 檔案)。請將金鑰存放在安全位置。在關閉此對話方塊後,您將無法再次存取該私密存取金鑰。
重要
將金鑰保密,以保護 AWS 帳戶,絕不會傳送電子郵件給他們。不要在組織外部共用它們,即使查詢似乎來自 AWS 或 Amazon.com。沒有任何人可合法代表 Amazon 來要求您輸入私密金鑰。
-
在您下載
–0—csv檔案後,選擇 Close (關閉)。當您建立存取金鑰時,在預設情況下,該金鑰對是作用中的,且您可以立即使用該金鑰對。 -
使用您的遠端桌面通訊協定 (RDP) 登入遷移執行伺服器。
-
以管理員身分登入,開啟命令提示字元 (
CMD.exe)。 -
執行下列命令來設定伺服器上的 AWS 登入資料。將
<your_access_key_id>、<your_secret_access key>和<your_region>取代為您的值:SETX /m AWS_ACCESS_KEY_ID <your_access_key_id> SETX /m AWS_SECRET_ACCESS_KEY <your_secret_access key> SETX /m AWS_DEFAULT_REGION <your_region> -
重新啟動自動化伺服器。
-
使用混合模式 (內部部署伺服器) 安裝 AWS Systems Manager 代理程式。
-
建立混合啟用;請參閱《AWS Systems Manager 使用者指南》中的建立啟用 (主控台)。在此程序中,當系統要求 提供 IAM 角色時,請選取現有的 IAM 角色,並使用部署 Cloud Migration Factory 堆疊時自動建立的尾碼 -automation-server 選擇角色。
-
以管理員身分登入遷移自動化伺服器。
-
安裝 AWS Systems Manager Agent (SSM Agent);請參閱《AWS Systems Manager 使用者指南》中的為混合多雲端環境安裝 SSM Agent。使用步驟 20.a 中建立的混合啟用。
-
代理程式安裝成功後,請在 AWS Systems Manager 主控台中選擇機群管理員。識別具有線上狀態 mi- 字首的節點 ID。
機群管理員
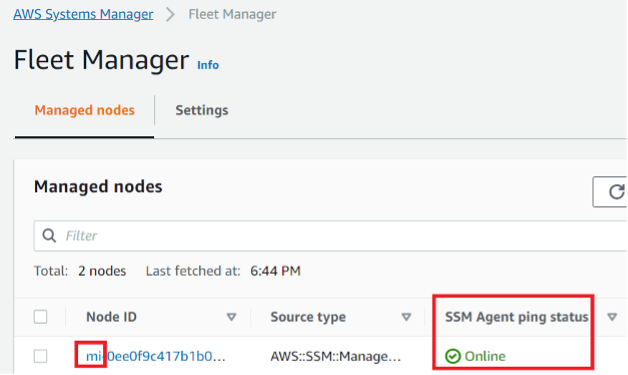
-
選取節點 ID,並確認 IAM 角色是您使用 automation-server 尾碼選取的角色。
-
為此混合節點新增下列標籤:金鑰 =
role和值 =mf_automation。所有小寫。標籤 - 混合節點

-