本文為英文版的機器翻譯版本,如內容有任何歧義或不一致之處,概以英文版為準。
步驟 9:(選用) 建置遷移追蹤器儀表板
如果您部署了選用的遷移追蹤器元件,您可以設定 Amazon QuickSight 儀表板,將儲存在 Amazon DynamoDB 資料表中的遷移中繼資料視覺化。
使用以下程序:
注意
如果遷移工廠是空的,且沒有波動、應用程式和伺服器資料,則不會有任何資料可建置 QuickSight 儀表板。
設定 QuickSight 許可和連線
如果您尚未在 AWS 帳戶中設定 Amazon QuickSight,請參閱《Amazon QuickSight 使用者指南》中的設定 Amazon QuickSight。設定 QuickSight 訂閱之後,請使用下列程序來設定 QuickSight 與此解決方案之間的許可和連線。
注意
此解決方案使用 Amazon QuickSight 企業授權。不過,如果您不希望電子郵件報告、洞見和每小時資料重新整理,您可以選擇標準授權,也可以與遷移追蹤器搭配使用。
首先,將 QuickSight 與 Amazon S3 儲存貯體連線:
-
導覽至 QuickSight 主控台
。 -
在 QuickSight 頁面上,選擇在右上角顯示人員的圖示,並管理 QuickSight。
-
在帳戶名稱頁面的左側選單窗格中,選取安全與許可。
-
在安全與許可頁面的 QuickSight 存取*AWS 服務區段下,選取 *管理。
-
從 QuickSight 存取 AWS 服務頁面,選取 Amazon S3 的核取方塊。
-
在選取 Amazon S3 儲存貯體對話方塊中,確認您位於連結至 QuickSight 帳戶的 S3 儲存貯體索引標籤中,並勾選 athena-results 和 *migration-tracker * S3 儲存貯體的左右核取方塊。
QuickSight S3 儲存貯體選擇對話方塊,其中包含 Athena 工作群組寫入許可的選項。
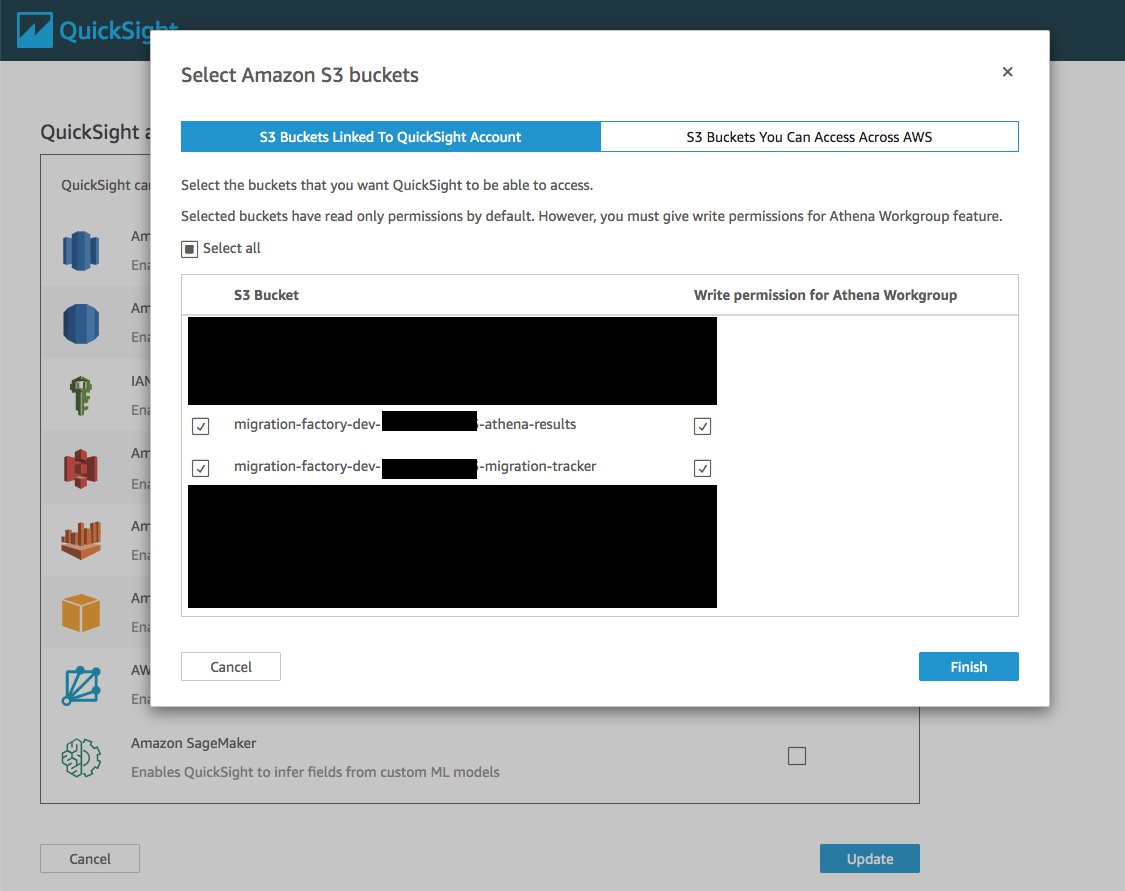
注意
如果您已將 QuickSight 用於其他 S3 資料分析,請清除並重新選取 Amazon S3 選項,以顯示儲存貯體選擇對話方塊。
-
選擇 Finish (完成)。
接著,設定 Amazon Athena 的許可:
-
從 QuickSight 存取 AWS 服務頁面,勾選 Amazon Athena 的核取方塊。
-
在 Amazon Athena 許可對話方塊中,選擇下一步。
-
在 Amazon Athena 資源對話方塊中,確認您位於連結至 QuickSight 帳戶的 S3 儲存貯體索引標籤中,並確認已核取相同的 S3 儲存貯體 - athena-results 和 migration-tracker。
QuickSight Amazon Athena 資源對話方塊
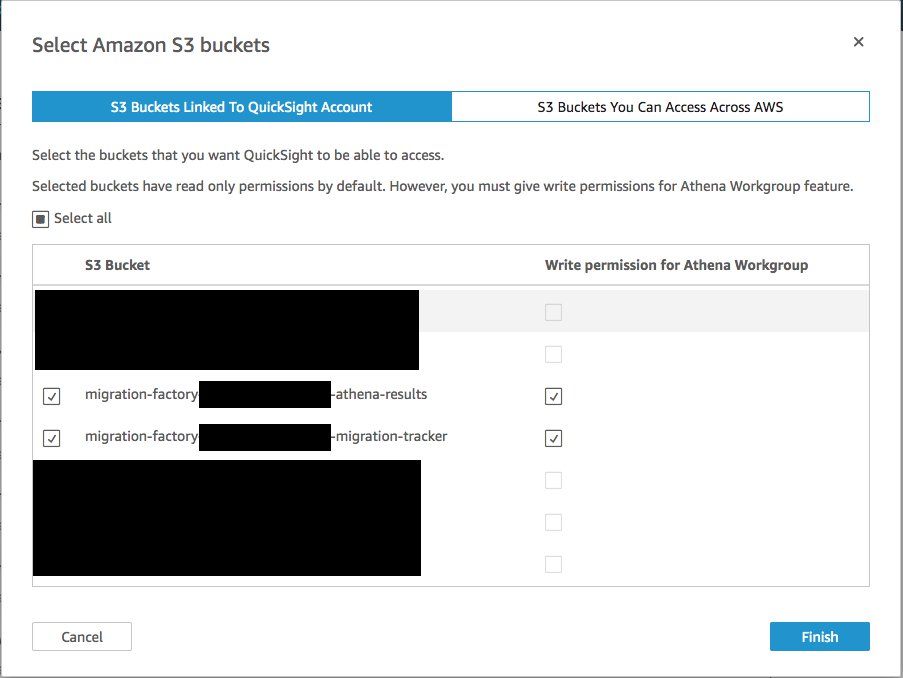
-
選擇 Finish (完成)。
-
從 *QuickSight 存取*AWS 服務頁面,選擇儲存。
接著,設定新的分析:
-
選取 QuickSight 標誌以返回 QuickSight 首頁。
-
在分析頁面上,選擇新分析。
-
選擇新資料集。
-
在建立資料集頁面上,選擇 Athena。
-
在新 Athena 資料來源對話方塊中,採取下列動作:
-
在資料來源名稱欄位中,輸入資料來源的名稱
-
在 Athena 工作群組欄位中,選取適當的
<migration-factory>-workgroup。注意
如果您已部署此解決方案多次,將會有一個以上的工作群組。選取為目前部署建立的部署。
新的 Athena 資料來源對話方塊
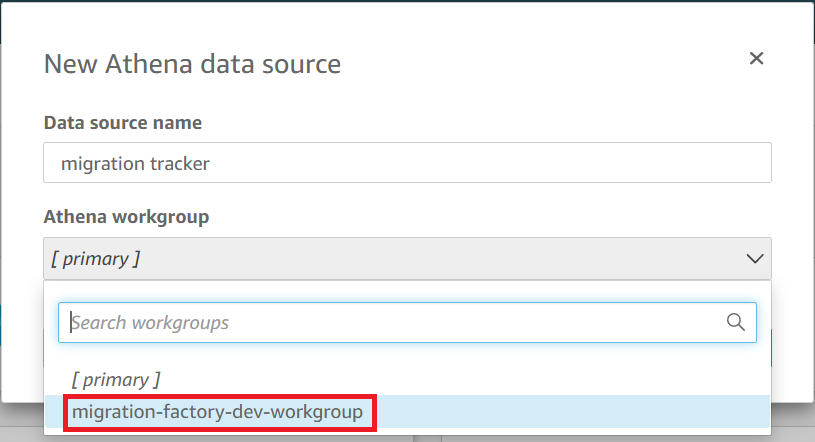
-
-
選擇驗證連線,以確保 QuickSight 可以與 Athena 通訊。
-
驗證連線後,選擇建立資料來源。
-
在下一個對話方塊中,選擇您的資料表,採取下列動作:
-
從目錄清單中,選擇 AwsDataCatalog。
-
從資料庫清單中,選擇
<Athena-table>-tracker。 -
從資料表清單中,選擇
<tracker-name>-general-view。 -
選擇選取。
選擇您的資料表對話方塊
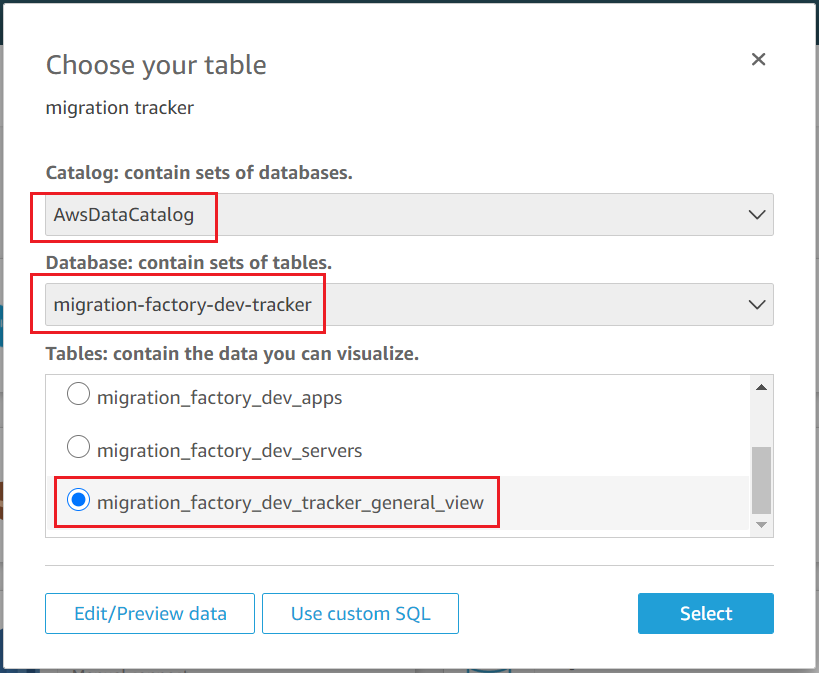
-
-
在下一個對話方塊中,完成資料集建立,選擇視覺化。
完成資料集建立對話方塊

-
在新工作表中,選擇互動式工作表,然後選擇建立。
匯入資料後,系統會將您重新導向至分析頁面。不過,在建立視覺效果之前,請設定排程以重新整理資料集。
-
導覽至 QuickSight 首頁。
-
在導覽窗格中,選擇資料集。
-
在資料集頁面上,選取
<migration-factory>-general-view 資料集。QuickSight 資料集頁面
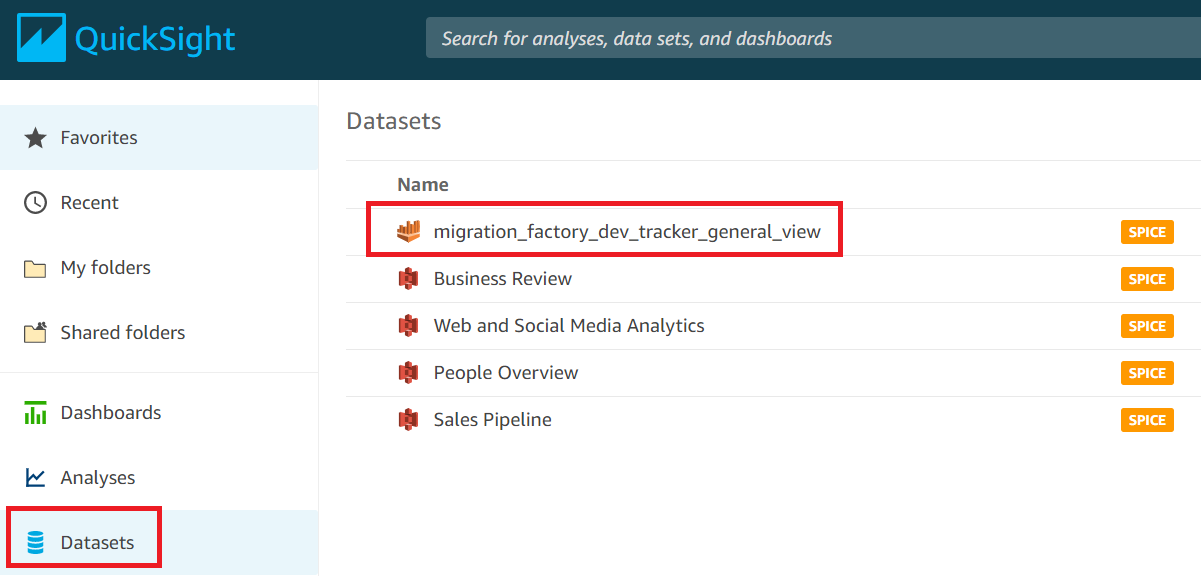
-
在
<migration-factory>-general-view 資料集頁面上,選擇重新整理索引標籤。遷移追蹤器一般檢視對話方塊
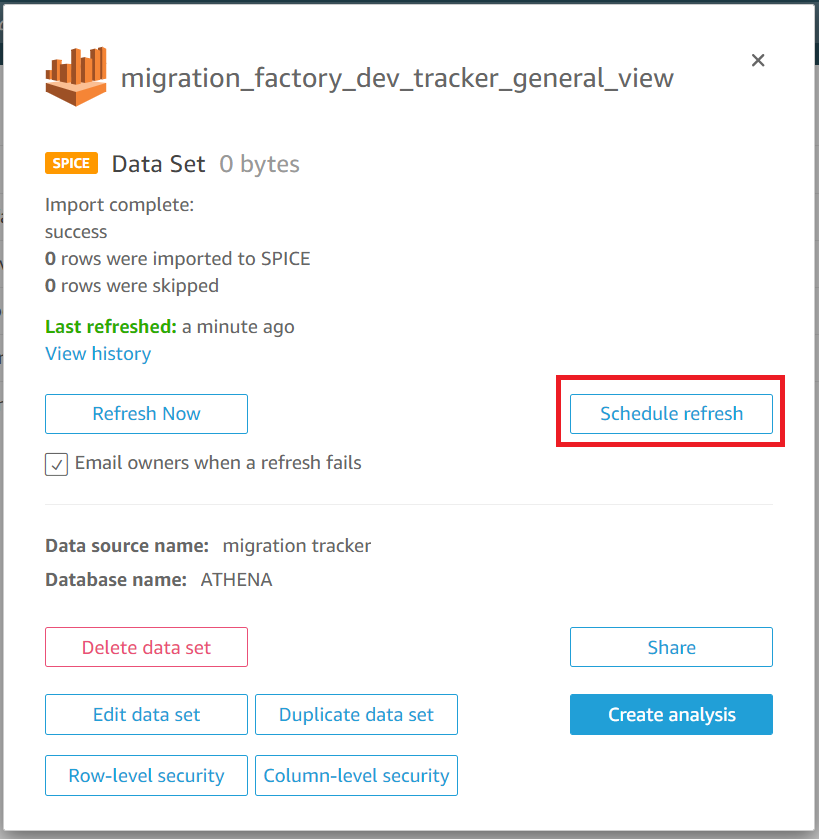
-
選擇新增排程。
-
在建立重新整理排程頁面上,選取完整重新整理,選取適當的時區,輸入開始時間,然後選取頻率。
-
選擇儲存。
建立排程對話方塊
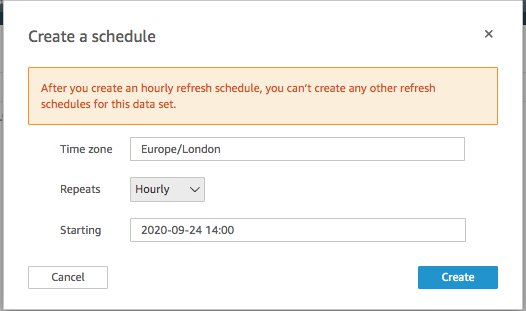
建立儀表板
Amazon QuickSight 提供建置自訂儀表板的彈性,協助您視覺化遷移中繼資料。下列教學課程會建立包含計數視覺效果的儀表板,其中依波顯示伺服器計數,長條圖則顯示遷移狀態。您可以自訂此儀表板,以符合您的業務需求。
QuickSight 儀表板範例

使用下列步驟,依遷移波紋建立計數概觀。此檢視會計算資料集中每波分組的所有伺服器,提供批次中伺服器總數的精細檢視。若要建立此檢視,請將 server_name 轉換為量值,以計算不同的伺服器名稱。然後,您將建立wave-by-wave篩選條件。
-
導覽至 QuickSight 首頁。
-
在導覽窗格中,選擇分析。
-
選取
<migration-factory>-general-view。 -
在視覺化頁面上,將滑鼠游標暫留在 server_name 上,然後選擇右側的省略符號。
QuickSight 視覺化資料集頁面

-
選取轉換以測量,將資料集從維度轉換為量值。server_name 文字會變成綠色,表示資料集已轉換為量值。
-
選取 server_name 以視覺化影像。視覺效果將包含錯誤訊息,指出必須更新欄位資料類型。
-
在視覺效果窗格中,選取 server_name (總和),在值下,選取彙總:總和,然後選取計數相異。
欄位集頁面

此時會顯示資料集中唯一伺服器名稱的數量。您可以視需要調整視覺化的大小,以確保它在您的監視器上清楚顯示資訊。
注意
當您建立另一個視覺效果時,可能需要將資料集轉換回維度。
接著,將篩選條件新增至視覺化,以識別每個遷移波次的伺服器計數。下列步驟會將 wave_id 篩選條件套用至視覺化。
-
確認已選取視覺化。在頂端導覽窗格中,選取篩選。
-
從左側篩選條件窗格中,選擇新增,然後從清單中選擇 wave_id。
篩選條件窗格下拉式清單
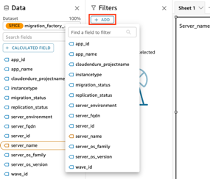
-
從篩選條件清單中選擇 wave_id。
-
在篩選條件窗格的搜尋值下,選取值 1 旁的核取方塊。
-
選擇套用。
-
在視覺化中,按兩下目前的標題,將標題變更為 Wave 1 伺服器計數。
針對儀表板中視覺化的其他波重複這些步驟。
我們將在儀表板中新增的下一個視覺效果是甜甜圈圖,顯示正在進行遷移的伺服器與已完成遷移的伺服器。此圖表使用超快速、平行、記憶體內計算引擎 (SPICE) 查詢,方法是在資料集中建立新的資料欄,判斷不完整的狀態將識別為進行中。資料集中的所有未完成值都會合併並分類為進行中。
甜甜圈圖形和長條圖視覺化遷移進度

注意
根據預設,當沒有自訂查詢套用至資料集時,最多可顯示五個遷移/複寫狀態。對於此解決方案,會在新資料欄中建立 MigrationStatusSummary 查詢: ifelse(migration_status ='Cutover instance launched', 'Completed', 'InProgress')
此查詢結合狀態的值,以建立一個用於視覺化的資料欄。如需有關建立查詢的資訊,請參閱《Amazon QuickSight 使用者指南》中的使用查詢編輯器。
使用下列步驟來建立 MigrationStatusSummary 欄:
-
導覽至 QuickSight 首頁。
-
在導覽窗格中,選取資料集。
-
在資料集頁面上,選取
<migration-factory>-general-view 資料集。 -
在資料集頁面上,選擇編輯資料集。
遷移原廠資料集對話方塊
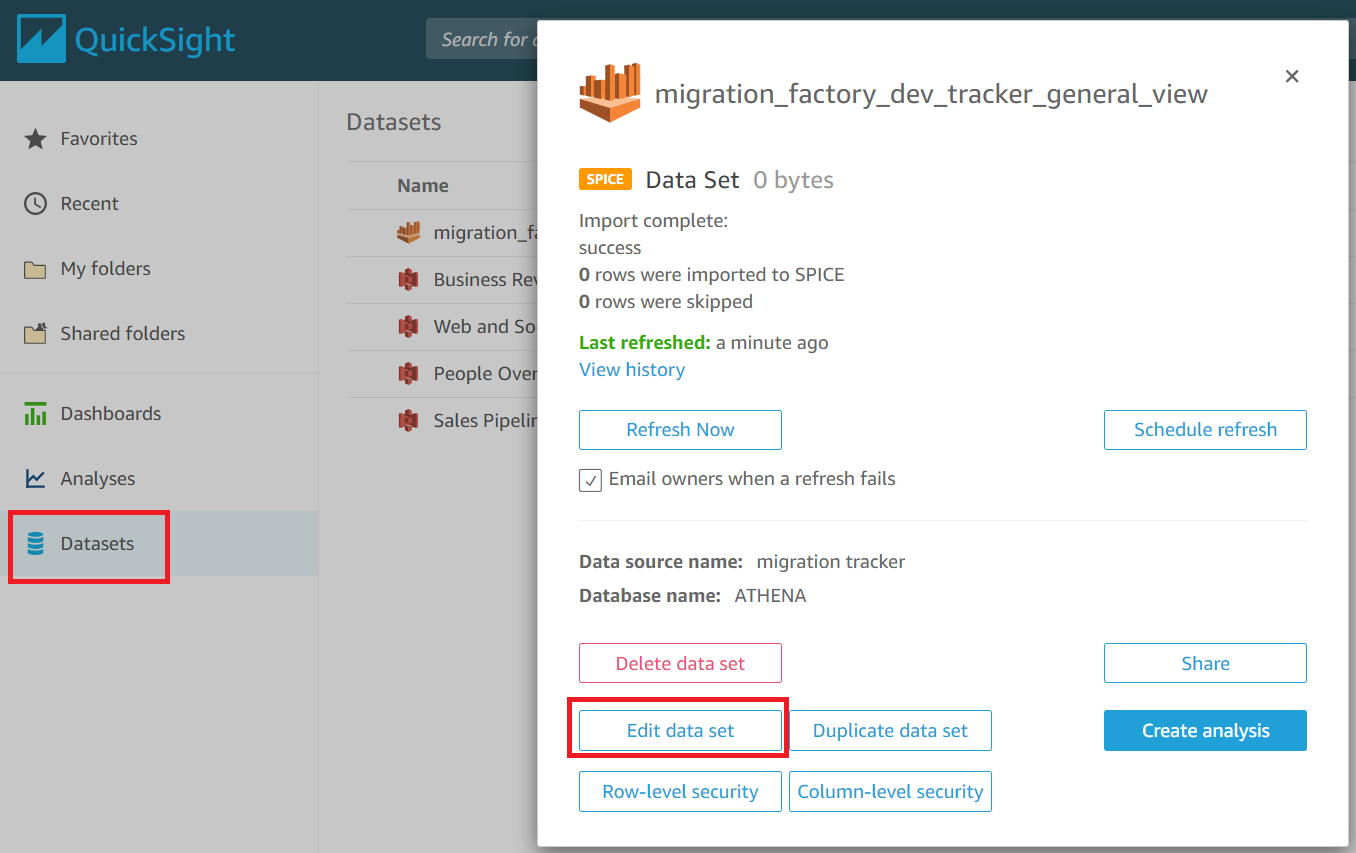
-
在欄位窗格中,選擇 \+,然後選擇新增計算欄位。
-
在新增計算欄位頁面上,輸入 SQL 查詢的名稱,例如 MigrationStatusSummary。
-
在 SQL 編輯器中輸入下列 SQL 查詢:
ifelse(migration_status ='Cutover instance launched', 'Completed', 'InProgress') -
選擇儲存。
新增計算欄位對話方塊
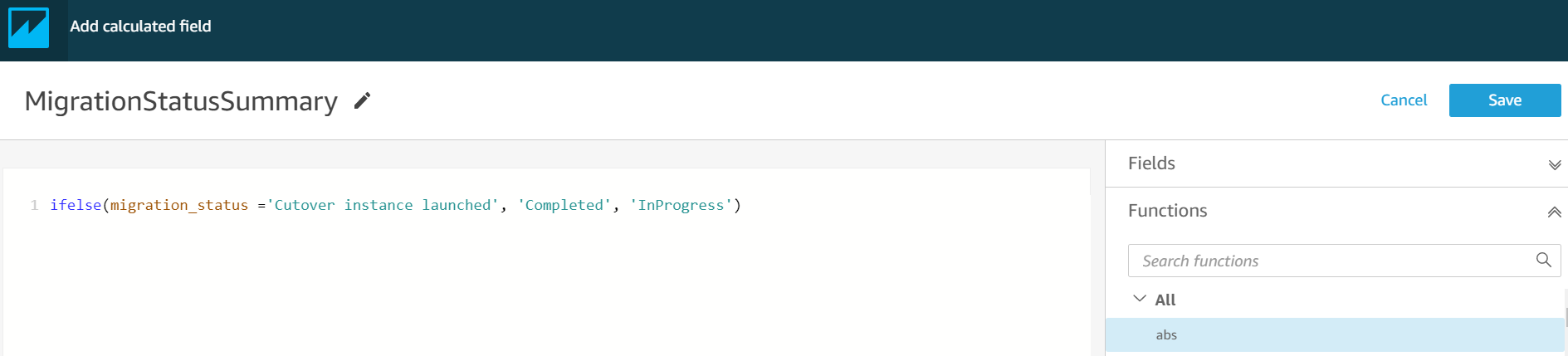
-
在資料集頁面上,選擇儲存並發佈。
您新增的查詢會列在資料集欄位清單中。
資料集欄位清單

接著,建置儀表板。
-
導覽至 QuickSight 首頁。
-
選擇分析,然後選擇先前建立的 migration_factory 分析。
-
確保資料表 1 中未選取任何圖表。
-
從資料集窗格中,將游標暫留在 MigrationStatusSummary 上,然後選擇右側的省略符號。
-
選擇新增至視覺效果。
-
然後,選擇 wave_id。
-
在視覺效果窗格中,選取並移動 MigrationStatusSummary 至 x 軸維度,然後選取 wave_name 作為* GROUP/COLOR。 *
如果您有 Amazon QuickSight 的企業授權,則會在建立自訂資料欄後產生洞見。您可以為每個洞見自訂敘述。例如:
儀表板洞察範例

您也可以將中繼資料分解為波浪來自訂資料。例如:
第 1 波伺服器明細範例

(選用) 在 Amazon QuickSight 儀表板上檢視洞見
注意
如果您有 Amazon QuickSight 的企業授權,您可以使用下列程序。
使用下列步驟將洞見新增至儀表板,以顯示已完成和進行中遷移的明細。
-
在頂端導覽窗格中,選擇 Insights。
-
在洞見頁面上,在記錄 BY MIGRATIONSTATUSSUMMARY 計數區段中,將滑鼠游標移至前 2 個 MigrationSummarys 項目,然後選擇 \+ 將洞見新增至視覺效果。
將洞見新增至視覺效果
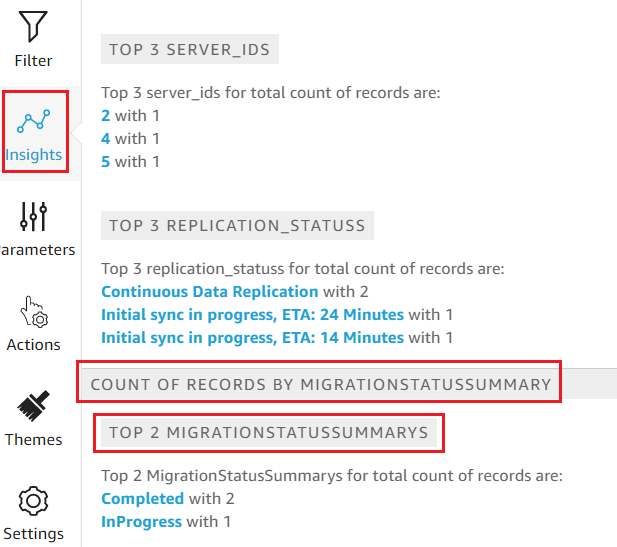
-
透過在視覺效果上選擇自訂敘述來自訂分析的洞見。
將 Insight 新增至儀表板

自訂敘述選項

-
編輯敘述以符合您的使用案例,然後選擇儲存。例如:
編輯您的敘述

返回儀表板並篩選以顯示每個波動:
-
在左側選單窗格中,選擇篩選。
-
選擇 + 按鈕,然後選取 wave_id。
-
選取要視覺化的波浪,然後選擇套用。
-
若要視覺化所有遷移波,請選擇視覺效果左側的省略符號,然後選取複製視覺效果,以複製視覺效果。
視覺化遷移波
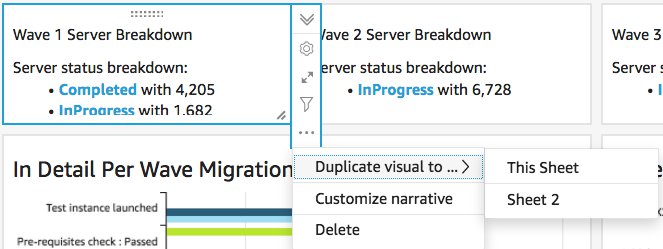
-
修改每個視覺效果的篩選條件,以顯示每個遷移波的明細。
此洞見是自訂的,總結了所有波段中伺服器的總計數。如需如何自訂洞見的詳細資訊和指南,請參閱 QuickSight 使用者指南中的使用洞見。您可以從任何裝置存取此 QuickSight 儀表板,並將其無縫嵌入到您的應用程式、入口網站和網站。如需 QuickSight 儀表板的詳細資訊,請參閱《Amazon QuickSight 使用者指南》中的使用儀表板。