本文為英文版的機器翻譯版本,如內容有任何歧義或不一致之處,概以英文版為準。
在 Step Functions Workflow Studio 中開發工作流程
在 AWS Step Functions 主控台中編輯工作流程時,您會使用名為 Workflow Studio 的視覺化工具。使用 Workflow Studio,您可以在畫布上drag-and-drop狀態以建置工作流程。您可以新增、編輯和設定狀態、設定輸入和輸出篩選條件、轉換結果,以及設定錯誤處理。
當您修改工作流程中的狀態時,Workflow Studio 會驗證和自動產生狀態機器定義。您可以使用內建程式碼編輯器檢閱產生的程式碼、編輯組態,甚至修改文字定義。完成後,您可以儲存工作流程、執行工作流程,然後檢查結果。
您可以在建立或編輯工作流程時,從 Step Functions 主控台存取 Workflow Studio。
您也可以從視覺化設計工具 內使用 Workflow StudioAWS Infrastructure Composer,透過 AWS Serverless Application Model 和 建立基礎設施做為程式碼AWS CloudFormation。若要探索此方法的優點,請參閱 在 中使用 Workflow Studio Infrastructure Composer。
Workflow Studio 有三種模式:設計、程式碼和組態。在設計模式中,您可以在畫布上drag-and-drop狀態。程式碼模式提供內建程式碼編輯器,可在 主控台中編輯工作流程定義。在 Config 模式中,您可以管理工作流程組態。
在 Visual Studio 程式碼中使用 Workflow Studio
透過 AWS 工具組,您可以從 VS Code 內使用 Workflow Studio,在狀態機器中視覺化、建置甚至測試個別狀態。您可以提供狀態輸入並設定變數、開始測試,然後即可查看資料的轉換方式。您可以調整工作流程並重新測試。完成後,您可以套用變更來更新狀態機器。如需詳細資訊,請參閱《》中的使用 Workflow Studio AWS Toolkit for Visual Studio Code。
設計模式
設計模式提供圖形界面,可在您建置工作流程的原型時將工作流程視覺化。下圖顯示 Workflow Studio 設計模式中的狀態瀏覽器、工作流程畫布、檢查程式和內容說明面板。
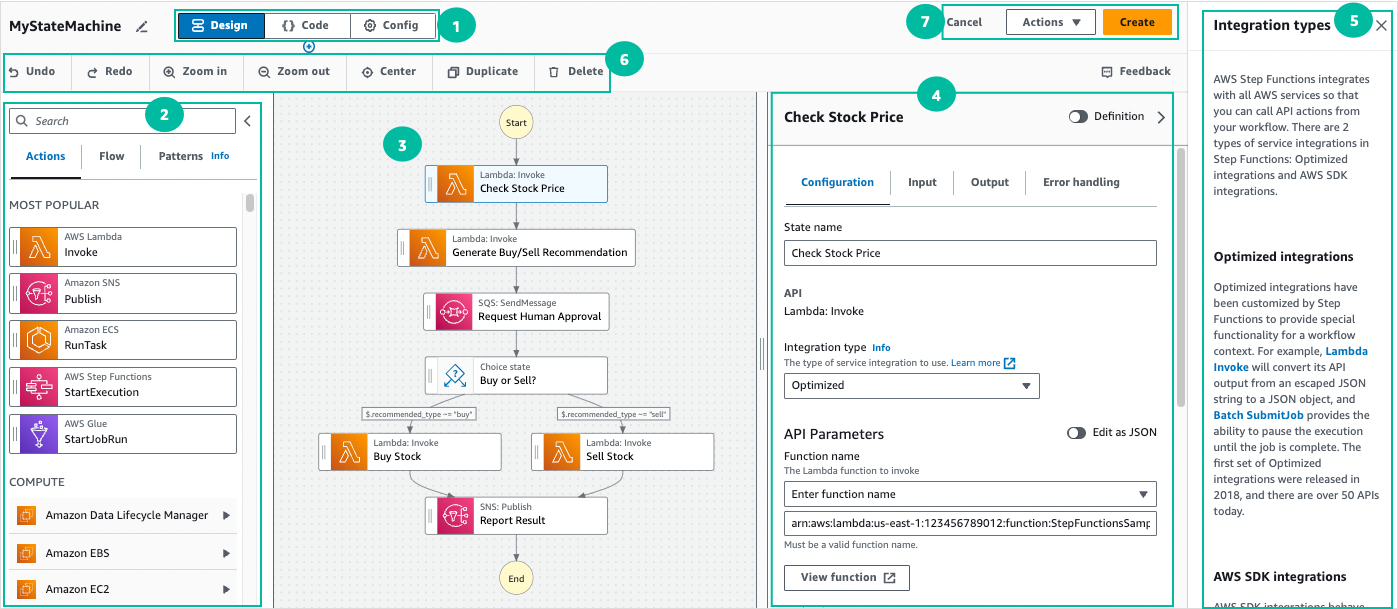
模式按鈕會在三種模式之間切換。如果您的 ASL 工作流程定義無效,則無法切換模式。
-
狀態瀏覽器 包含下列三個標籤:
-
動作索引標籤提供 AWS APIs 的清單,您可以在畫布中拖放到工作流程圖表中。每個動作都代表一個任務工作流程狀態狀態。
-
流程索引標籤提供流程狀態清單,您可以在畫布中拖放到工作流程圖表中。
-
模式索引標籤提供數個ready-to-use、可重複使用的建置區塊,可用於各種使用案例。例如,您可以使用這些模式反覆處理 Amazon S3 儲存貯體中的資料。
-
-
Canvas 和工作流程圖表 可讓您將狀態拖放至工作流程圖表、變更狀態順序,以及選取要設定或檢視的狀態。
-
您可以在Inspector 面板面板中檢視和編輯您已在畫布上選取之任何狀態的屬性。開啟定義切換以檢視工作流程的 Amazon States 語言代碼,並反白顯示目前選取的狀態。
-
當您需要協助時,資訊連結會開啟包含內容資訊的面板。這些面板也包含 Step Functions 文件中相關主題的連結。
-
設計工具列 – 包含一組按鈕來執行常見動作,例如復原、刪除和放大。
公用程式按鈕 – 用來執行任務的一組按鈕,例如儲存工作流程,或在 JSON 或 YAML 檔案中匯出其 ASL 定義。
狀態瀏覽器
從狀態瀏覽器中,您可以選取要拖放至工作流程畫布的狀態。動作索引標籤提供連線至第三方 HTTP 端點和 AWS APIs的任務狀態清單。流程索引標籤提供狀態清單,您可以使用這些清單來指示和控制工作流程。流程狀態包括:選擇、平行、映射、通過、等待、成功和失敗。模式索引標籤提供ready-to-use、可重複使用的預先定義建置區塊。您可以使用面板頂端的搜尋方塊搜尋所有狀態類型。

Canvas 和工作流程圖表
選擇要新增至工作流程的狀態之後,您可以將其拖曳至畫布,並將其放入工作流程圖表中。您也可以拖放狀態,在工作流程中移動它們。如果您的工作流程很大,您可以放大或縮小,以在畫布中檢視工作流程圖形的不同部分。
Inspector 面板
您可以從右側的 Inspector 面板設定您新增至工作流程的任何狀態。選擇您要設定的狀態,您會在檢查器面板中看到其組態選項。若要查看工作流程程式碼的自動產生 ASL 定義,請開啟定義切換。與您所選狀態相關聯的 ASL 定義將反白顯示。


程式碼模式
在 Workflow Studio 的程式碼模式中,您可以使用整合式程式碼編輯器,在 Step Functions 主控台中檢視、寫入和編輯工作流程的 使用 Amazon States Language 定義 Step Functions 工作流程(ASL) 定義。下列螢幕擷取畫面顯示程式碼模式中的元件。

程式碼編輯器
程式碼編輯器提供類似 IDE 的體驗,可讓您在 Workflow Studio 中使用 JSON 撰寫和編輯工作流程定義。程式碼編輯器包含數個功能,例如語法反白、自動完成建議、ASL 定義驗證和內容敏感的說明顯示。當您更新工作流程定義時, 會圖形視覺化轉譯工作流程的即時圖形。您也可以在 中查看更新的工作流程圖表設計模式。
如果您在 設計模式或圖形視覺化窗格中選取狀態,則該狀態的 ASL 定義會顯示在程式碼編輯器中反白顯示。如果您在設計模式或圖形視覺化窗格中重新排序、刪除或新增狀態,工作流程的 ASL 定義會自動更新。
程式碼編輯器可以建議自動完成欄位和狀態。
-
若要查看您可以在特定狀態下包含的欄位清單,請按
Ctrl+Space。 -
若要為工作流程中的新狀態產生程式碼片段,請在目前狀態的定義
Ctrl+Space之後按 。 -
若要顯示所有可用命令和鍵盤快速鍵的清單,請按
F1。
圖形視覺化
圖形視覺化面板會以圖形格式顯示您的工作流程。當您在 Workflow Studio 程式碼編輯器的 中撰寫工作流程定義時,圖形視覺化窗格會轉譯工作流程的即時圖形。
當您在圖形視覺化窗格中重新排序、刪除或複製狀態時,程式碼編輯器中的工作流程定義會自動更新。同樣地,當您在程式碼編輯器中更新工作流程定義、重新排序、刪除或新增狀態時,視覺化會自動更新。
如果工作流程的 ASL 定義中的 JSON 無效,圖形視覺化面板會暫停轉譯,並在窗格底部顯示狀態訊息。
組態模式
在 Workflow Studio 的 Config 模式中,您可以管理狀態機器的一般組態。在此模式中,您可以指定設定,如下所示:
-
詳細資訊:設定工作流程名稱和類型。請注意,在建立狀態機器之後,兩者都無法變更。
-
許可 :您可以建立新的角色 (建議)、選擇現有角色,或輸入特定角色的 ARN。如果您選擇建立新角色的選項,Step Functions 會使用最低權限為您的狀態機器建立執行角色。產生的 IAM 角色適用於 AWS 區域 您建立狀態機器的 。在建立之前,您可以檢閱 Step Functions 為狀態機器自動產生的許可。
-
記錄:您可以啟用和設定狀態機器的日誌層級。Step Functions 會根據您的選擇記錄執行歷史記錄事件。您可以選擇性地使用客戶受管金鑰來加密您的日誌。如需日誌層級的詳細資訊,請參閱 Step Functions 執行事件的日誌層級。
在其他組態中,您可以設定下列一或多個選用組態選項:
-
啟用 X-Ray 追蹤:即使上游服務未傳遞追蹤 ID,您也可以將追蹤傳送至 X-Ray 以進行狀態機器執行。如需詳細資訊,請參閱在 中追蹤 Step Functions 請求資料 AWS X-Ray。
-
建立時發佈版本:版本是您可以執行的狀態機器的編號、不可變快照。選擇此選項可在建立狀態機器時發佈狀態機器的版本。Step Functions 會將第 1 版發佈為狀態機器的第一個修訂版。如需有關版本的詳細資訊,請參閱Step Functions 工作流程中的狀態機器版本。
-
使用客戶受管金鑰加密 :您可以直接提供用來加密資料的金鑰。如需相關資訊,請參閱靜態資料加密。
-
標籤:選擇此方塊可新增標籤,協助您追蹤和管理與 資源相關的成本,並在 IAM 政策中提供更好的安全性。如需標籤的詳細資訊,請參閱在 Step Functions 中標記狀態機器和活動。