Amazon S3 檔案閘道文件已移至什麼是 Amazon S3 檔案閘道?
Amazon FSx 檔案閘道文件已移至什麼是 Amazon FSx 檔案閘道?
磁碟區閘道文件已移至什麼是磁碟區閘道?
本文為英文版的機器翻譯版本,如內容有任何歧義或不一致之處,概以英文版為準。
設定用於 Storage Gateway 的 VMware
設定用於 Storage Gateway 的 VMware 時,請務必同步 VM 時間與主機時間、設定 VM 以在佈建儲存時使用全虛擬化磁碟控制器,以及提供保護免於支援閘道 VM 之基礎設施層的故障。
同步 VM 時間與主機時間
若要成功啟用您的閘道,您必須確定 VM 時間與主機時間同步,而且主機時間設定正確。在本節中,您先同步 VM 上的時間與主機時間。然後,您檢查主機時間,並在需要時設定主機時間,以及設定主機自動同步其時間與網路時間協定 (NTP) 伺服器。
重要
需要同步 VM 時間與主機時間,才能成功啟用閘道。
同步 VM 時間與主機時間
-
設定 VM 時間。
-
在 vSphere 用戶端中,開啟閘道 VM 的內容 (按右鍵) 選單,然後選擇 Edit Settings (編輯設定)。
Virtual Machine Properties (虛擬機器屬性) 對話方塊隨即開啟。
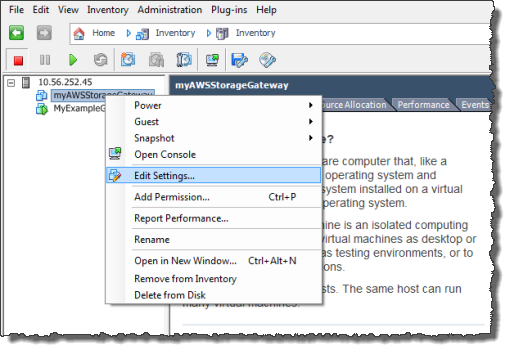
-
選擇 Options (選項) 標籤,然後選擇選項清單中的 VMware Tools。
-
核取 Synchronize guest time with host (同步訪客時間與主機) 選項,然後選擇 OK (確定)。
VM 會同步其時間與主機。
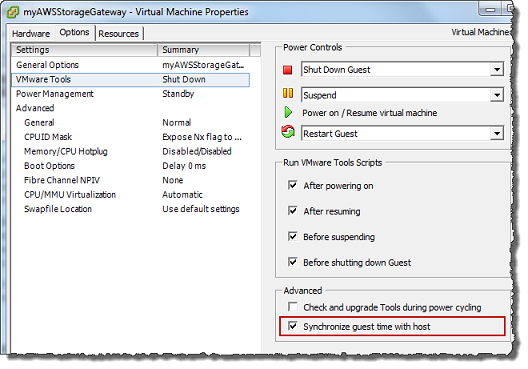
-
-
設定主機時間。
請務必確定您的主機時鐘設定為正確時間。如果您尚未設定主機時鐘,請執行下列步驟來設定和同步它與 NTP 伺服器。
-
在 VMware vSphere 用戶端中,於左窗格中選取 vSphere 主機節點,然後選擇 Configuration (組態) 標籤。
-
選取 Software (軟體) 面板中的 Time Configuration (時間組態),然後選擇 Properties (屬性) 連結。
Time Configuration (時間組態) 對話方塊隨即出現。
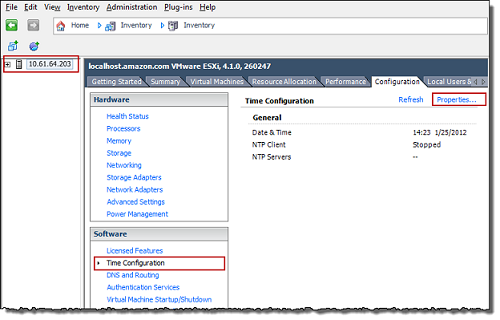
-
在 Date and Time (日期和時間) 面板中,設定日期和時間。
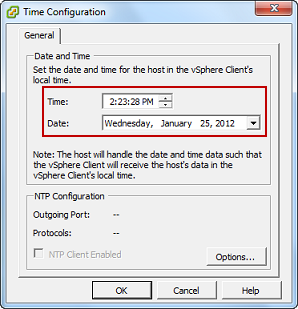
-
設定主機自動同步其時間與 NTP 伺服器。
-
選擇 Time Configuration (時間組態) 對話方塊中的 Options (選項),然後在 NTP Daemon (ntpd) Options (NTP 協助程式 (ntpd) 選項) 對話方塊的左窗格中選擇 NTP Settings (NTP 設定)。
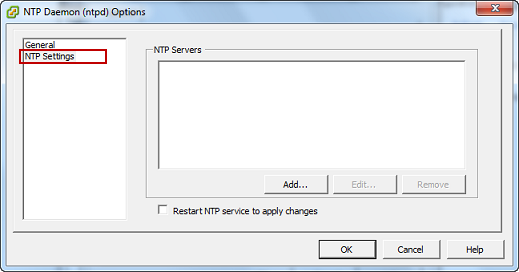
-
選擇 Add (新增) 以新增 NTP 伺服器。
-
在 Add NTP Server (新增 NTP 伺服器) 對話方塊中,輸入 NTP 伺服器之完整網域名稱的 IP 地址,然後選擇 OK (確定)。
您可以使用
pool.ntp.org,如下列範例所示。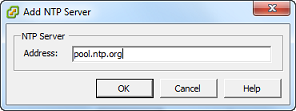
-
在 NTP Daemon (ntpd) Options (NTP 協助程式 (ntpd) 選項) 對話方塊中,選擇左窗格中的 General (一般)。
-
在 Service Commands (服務命令) 窗格中,選擇 Start (啟動) 以啟動服務。
請注意,如果您變更此 NTP 伺服器參考,或稍後新增另一個參考,則需要重新啟動服務,以使用新的伺服器。
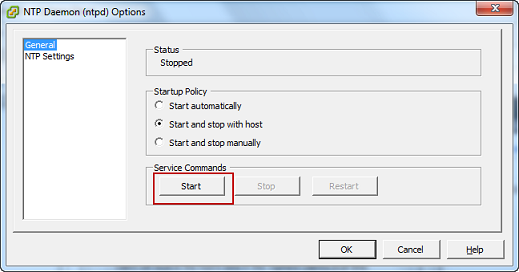
-
-
選擇 OK (確定) 以關閉 NTP Daemon (ntpd) Options (NTP 協助程式 (ntpd) 選項) 對話方塊。
-
選擇 OK (確定) 以關閉 Time Configuration (時間組態) 對話方塊。
-
將 AWS Storage Gateway VM 設定為使用半虛擬化磁碟控制器
在此任務中,您設定 iSCSI 控制器,讓 VM 使用全虛擬化。「全虛擬化」是閘道 VM 與主機作業系統搭配運作的模式,讓主控台可以識別您新增至 VM 的虛擬磁碟。
注意
您必須完成此步驟,以避免在您於閘道主控台設定這些磁碟時識別它們的問題。
設定 VM 以使用全虛擬化控制器
-
在 VMware vSphere 用戶端中,開啟閘道 VM 的內容 (按右鍵) 選單,然後選擇 編輯設定。
-
在 虛擬機器屬性 對話方塊中,選擇 硬體 標籤,並選取 SCSI 控制器 0,然後選擇 變更類型。
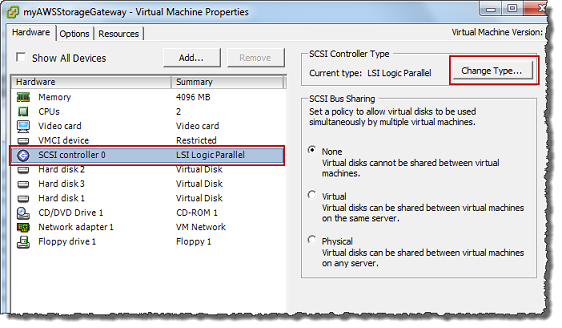
-
在 變更 SCSI 控制器類型 對話方塊中,選取 VMware 全虛擬化 SCSI 控制器類型,然後選擇 確定。
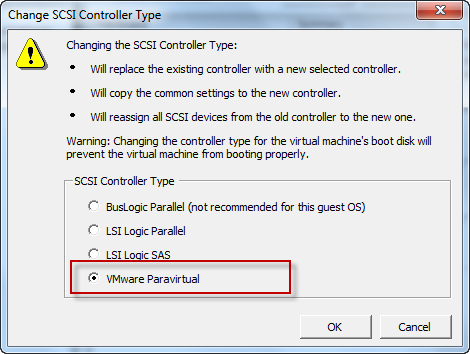
搭配使用 Storage Gateway 與 VMware 高可用性
VMware 高可用性 (HA) 是一種 vSphere 元件,可提供保護免於支援閘道 VM 之基礎設施層的故障。VMware HA 的做法是使用多個設定為叢集的主機,因此,如果執行閘道 VM 的主機故障,則可以在叢集的另一個主機上自動重新啟動閘道 VM。如需 VMware HA 的詳細資訊,請參閱 VMware 網站上的 VMware HA: Concepts and Best Practices
若要搭配使用 Storage Gateway 與 VMware HA,建議執行下列事項:
-
僅在叢集的一個主機上部署 VMware ESX
.ova可下載套件,其中包含 Storage Gateway VM。 -
部署
.ova套件時,請選取不在某個主機本機的資料存放區。相反地,使用叢集中所有主機都可以存取的資料存放區。如果您選取在主機本機的資料存放區,而且主機故障,則可能無法從叢集的其他主機存取資料來源,而且容錯移轉到另一個主機可能不會成功。 -
若要防止啟動器在容錯移轉期間與儲存磁碟區中斷連線,請遵循您作業系統的建議 iSCSI 設定。在容錯移轉事件中,可能需要幾秒到幾分鐘的時間,才能在容錯移轉叢集的新主機中啟動閘道 VM。Windows 和 Linux 用戶端的建議 iSCSI 逾時大於容錯移轉發生所需的一般時間。如需自訂 Windows 用戶端逾時設定的詳細資訊,請參閱自訂您的 Windows iSCSI 設定。如需自訂 Linux 用戶端逾時設定的詳細資訊,請參閱自訂您的 Linux iSCSI 設定。
-
使用叢集處理時,如果您將
.ova套件部署至叢集,則請在系統提示您選取主機時選取主機。或者,您可以直接部署至叢集中的主機。