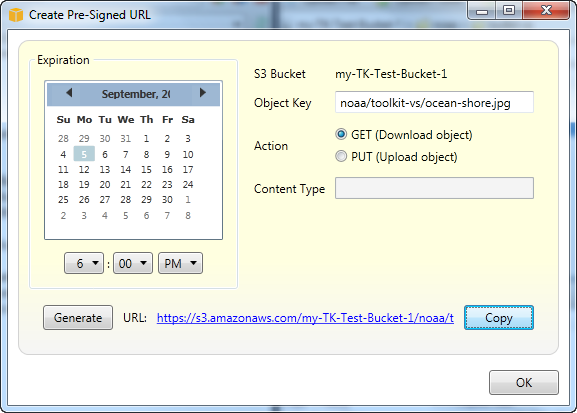本文為英文版的機器翻譯版本,如內容有任何歧義或不一致之處,概以英文版為準。
從 AWS Explorer 使用 Amazon S3
Amazon Simple Storage Service (Amazon S3) 可讓您從網際網路的任何連線存放和擷取資料。您在 Amazon S3 上存放的所有資料都與您的帳戶相關聯,預設只能由您存取。Toolkit for Visual Studio 可讓您將資料存放在 Amazon S3 上,並檢視、管理、擷取和分發該資料。
Amazon S3 使用儲存貯體的概念,您可以將其視為類似於檔案系統或邏輯磁碟機。儲存貯體可包含類似目錄的資料夾,以及類似檔案的物件。在本節中,我們將使用這些概念,逐步解說 Toolkit for Visual Studio 公開的 Amazon S3 功能。
注意
若要使用此工具,您的 IAM 政策必須授予 s3:GetBucketAcl、 s3:GetBucket和 s3:ListBucket動作的許可。如需詳細資訊,請參閱 IAM AWS 政策概觀。
建立 Amazon S3 儲存貯體
儲存貯體是 Amazon S3 中最基本的儲存單位。
建立 S3 儲存貯體
-
在 AWS Explorer 中,開啟 Amazon S3 節點的內容 (按一下滑鼠右鍵) 選單,然後選擇建立儲存貯體。
-
在建立儲存貯體對話方塊中,輸入儲存貯體的名稱。儲存貯體名稱在 之間必須是唯一的 AWS。如需其他限制條件的資訊,請前往 Amazon S3 文件。
-
選擇確定。
從 AWS Explorer 管理 Amazon S3 儲存貯體
在 AWS Explorer 中,當您開啟 Amazon S3 儲存貯體的內容 (按一下滑鼠右鍵) 選單時,可以使用下列操作。
瀏覽
顯示儲存貯體中包含的物件檢視。從這裡,您可以從本機電腦建立資料夾或上傳檔案或整個目錄和資料夾。下方窗格會顯示有關上傳程序的狀態訊息。若要清除這些訊息,請選擇清除圖示。您也可以在 AWS Explorer 中按兩下儲存貯體名稱來存取儲存貯體的此檢視。

屬性
顯示對話方塊,您可以在其中執行下列動作:
-
將範圍為 的 Amazon S3 許可設定為:
-
您作為儲存貯體擁有者。
-
已通過身分驗證的所有使用者 AWS。
-
具有網際網路存取的每個人。
-
-
開啟儲存貯體的記錄。
-
使用 Amazon Simple Notification Service (Amazon SNS) 設定通知,以便在您使用低冗餘儲存 (RRS) 時收到資料遺失的通知。RRS 是 Amazon S3 儲存選項,比標準儲存提供更低的耐用性,但成本較低。如需詳細資訊,請參閱 S3 FAQs
。 -
使用儲存貯體中的資料建立靜態網站。
政策
可讓您為儲存貯體設定 AWS Identity and Access Management (IAM) 政策。如需詳細資訊,請前往 IAM 文件和 IAM 和 S3 的使用案例。
建立預先簽章的 URL
可讓您產生時間限制的 URL,您可以分配以提供儲存貯體內容的存取權。如需詳細資訊,請參閱如何建立預先簽章的 URL。
檢視分段上傳
可讓您檢視分段上傳。Amazon S3 支援將大型物件上傳分成數個部分,讓上傳程序更有效率。如需詳細資訊,請前往 S3 文件中的分段上傳討論。
刪除
可讓您刪除儲存貯體。您僅能刪除空的儲存貯體。
將檔案和資料夾上傳至 Amazon S3
您可以使用 AWS Explorer 將檔案或整個資料夾從本機電腦傳輸到任何儲存貯體。
注意
如果您上傳的檔案或資料夾名稱與 Amazon S3 儲存貯體中已存在的檔案或資料夾相同,則上傳的檔案會覆寫現有的檔案,不會出現警告。
將檔案上傳至 S3
-
在 AWS Explorer 中,展開 Amazon S3 節點,按兩下儲存貯體或開啟儲存貯體的內容 (按一下滑鼠右鍵) 選單,然後選擇瀏覽。
-
在儲存貯體的瀏覽檢視中,選擇上傳檔案或上傳資料夾。
-
在檔案開啟對話方塊中,導覽至要上傳的檔案,選擇它們,然後選擇開啟。如果您要上傳資料夾,請導覽至 並選擇該資料夾,然後選擇開啟。
上傳設定對話方塊可讓您設定所上傳檔案或資料夾的中繼資料和許可。選取全部公有核取方塊等同於將開啟/下載許可設定為每個人。您可以選取 選項,以針對上傳的檔案使用低冗餘儲存
。 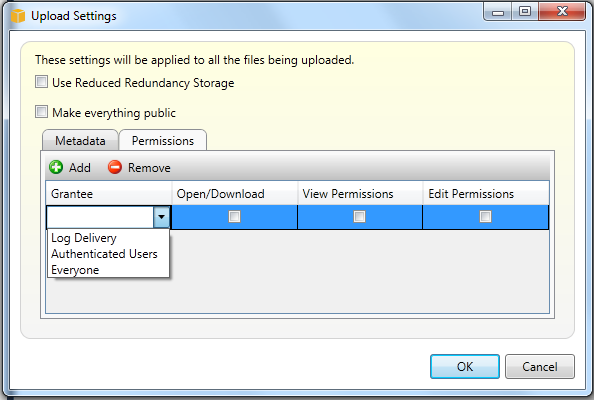
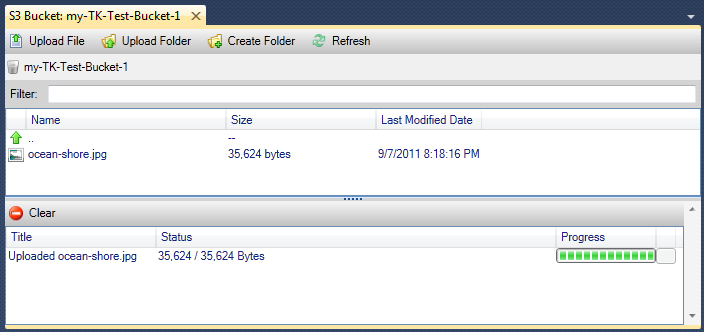
來自 AWS Toolkit for Visual Studio 的 Amazon S3 檔案操作
如果您在 Amazon S3 檢視中選擇檔案並開啟內容 (按一下滑鼠右鍵) 選單,則可以對該檔案執行各種操作。
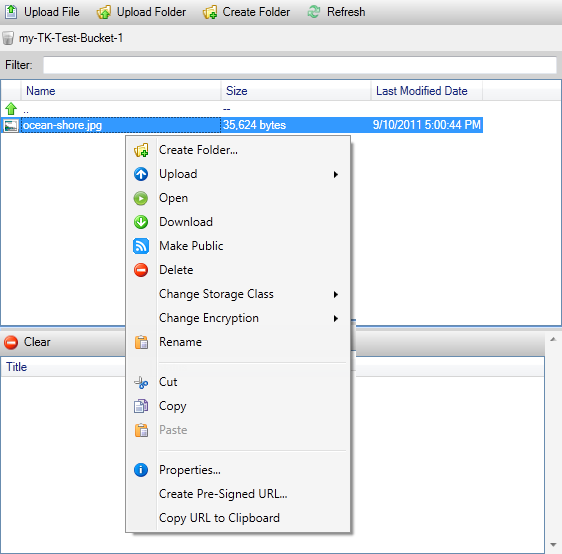
建立資料夾
可讓您在目前的儲存貯體中建立資料夾。(相當於選擇建立資料夾連結。)
上傳
可讓您上傳檔案或資料夾。(相當於選擇上傳檔案或上傳資料夾連結。)
Open
嘗試在預設瀏覽器中開啟選取的檔案。根據檔案類型和預設瀏覽器的功能,可能不會顯示檔案。它可能只是由您的瀏覽器下載。
下載
開啟 Folder-Tree 對話方塊,讓您下載選取的檔案。
公開
將所選檔案的許可設定為開啟/下載和所有人。(相當於在上傳設定對話方塊中選取全部公開核取方塊。)
刪除
刪除選取的檔案或資料夾。您也可以選擇檔案或資料夾,然後按 來刪除檔案或資料夾Delete。
變更儲存體方案
將儲存體方案設定為標準或低冗餘儲存體 (RRS)。若要檢視目前的儲存體方案設定,請選擇屬性。
變更加密
可讓您在 檔案上設定伺服器端加密。若要檢視目前的加密設定,請選擇屬性。
Rename (重新命名)
可讓您重新命名檔案。您無法重新命名資料夾。
剪下 | 複製 | 貼上
可讓您在資料夾之間或儲存貯體之間剪下、複製和貼上檔案或資料夾。
屬性
顯示一個對話方塊,可讓您設定檔案的中繼資料和許可,以及在低冗餘儲存 (RRS) 和標準之間切換檔案的儲存,以及設定檔案的伺服器端加密。此對話方塊也會顯示 檔案的 https 連結。如果您選擇此連結, Toolkit for Visual Studio 會在您的預設瀏覽器中開啟 檔案。如果您擁有將檔案設定為 Open/Download 和 Everyone 的許可,其他人將可以透過此連結存取檔案。我們建議您建立和分發預先簽章URLs,而不是分發此連結。
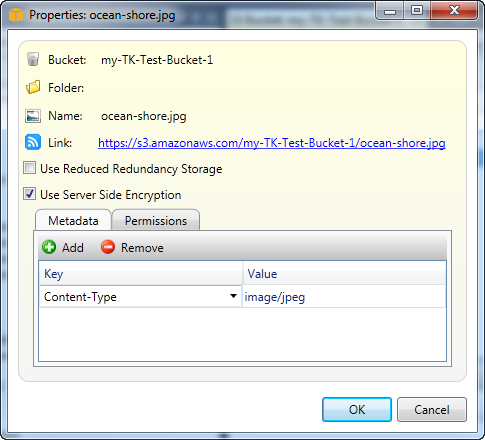
建立預先簽章的 URL
可讓您建立限時預先簽章的 URL,以便其他人存取您在 Amazon S3 上存放的內容。
如何建立預先簽章的 URL
您可以為儲存貯體或儲存貯體中的檔案建立預先簽章的 URL。其他人接著可以使用此 URL 來存取儲存貯體或檔案。URL 會在您建立 URL 時指定的一段時間後過期。
建立預先簽章的 URL
-
在建立預先簽章的 URL 對話方塊中,設定 URL 的過期日期和時間。預設設定是從目前時間起算一小時。
-
選擇產生按鈕。
-
若要複製剪貼簿連結,請選擇複製。