本文為英文版的機器翻譯版本,如內容有任何歧義或不一致之處,概以英文版為準。
使用 Transfer Family 主控台建立AS2伺服器
此程序說明如何使用 Transfer Family 主控台建立已啟用 AS2的伺服器。如果您想要 AWS CLI 改為使用 ,請參閱 步驟 2:建立使用AS2通訊協定的 Transfer Family 伺服器。
若要建立AS2已啟用 的伺服器
-
在 開啟 AWS Transfer Family 主控台https://console.aws.amazon.com/transfer/
。 -
在左側導覽窗格中,選擇伺服器 ,然後選擇建立伺服器 。
-
在選擇通訊協定頁面上,選取 AS2(適用性陳述式 2),然後選擇下一步。

-
在選擇身分提供者頁面上,選擇下一個 。
注意
對於 AS2,您無法選擇身分提供者,因為AS2通訊協定不支援基本身分驗證。相反地,您可以透過虛擬私有雲端 (VPC) 安全群組控制存取權。
-
在選擇端點頁面上,執行下列動作:
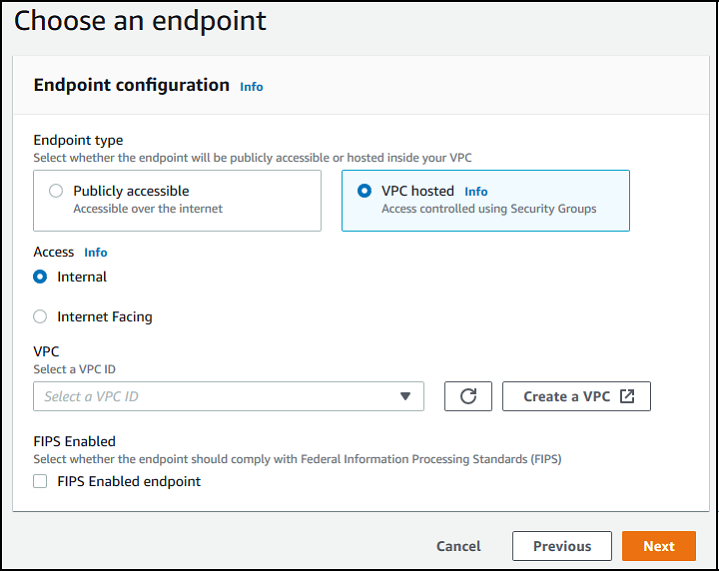
-
對於端點類型 ,選擇VPC託管以託管伺服器的端點。如需有關設定 VPC託管端點的資訊,請參閱 在虛擬私有雲端中建立伺服器。
注意
AS2 通訊協定不支援公開存取的端點。若要透過網際網路存取您的VPC端點,請在存取 下選擇網際網路面向,然後提供您的彈性 IP 地址。
-
針對存取 ,選擇下列其中一個選項:
-
內部 – 選擇此選項,即可從 VPC和 VPC連線環境中提供存取權,例如透過 AWS Direct Connect 或 的內部部署資料中心VPN。
-
面向網際網路 – 選擇此選項,即可透過網際網路提供存取權,以及從您的 VPC和 VPC連線環境中提供存取權,例如透過 AWS Direct Connect 或 的內部部署資料中心VPN。
如果您選擇面向網際網路 ,請在出現提示時提供彈性 IP 地址。
-
-
對於 VPC,請選擇現有 或VPC選擇建立VPC以建立新的 VPC。
-
對於FIPS已啟用 ,請保持清除FIPS已啟用端點核取方塊。
注意
FIPSAS2通訊協定不支援已啟用 的端點。
-
選擇 Next (下一步)。
-
-
在選擇網域頁面上,選擇 Amazon S3,使用選取的通訊協定將檔案儲存並存取為物件。
選擇 Next (下一步)。
-
在設定其他詳細資訊頁面上,選擇您需要的設定。
注意
如果您將任何其他通訊協定與 一起設定AS2,則所有其他詳細資訊設定都會套用。不過,對於AS2通訊協定,唯一適用的設定是CloudWatch 記錄和標籤區段中的設定。
即使設定 CloudWatch 記錄角色是選用的,我們仍強烈建議進行設定,以便您可以查看訊息的狀態並疑難排解組態問題。
-
在檢閱和建立頁面上,檢閱您的選擇,以確保其正確無誤。
-
如果您想要編輯任何設定,請選擇您要變更的步驟旁的編輯。
注意
如果您編輯步驟,建議您在選擇編輯的步驟之後檢閱每個步驟。
-
如果您沒有變更,請選擇建立伺服器以建立伺服器。您會前往顯示下列內容的 Servers (伺服器) 頁面,這裡會列出您的新伺服器。

新伺服器變更為線上 可能需要幾分鐘的時間。此時,您的伺服器會執行您使用者的檔案操作。
-