Resolve drift with an import operation
There may be cases where a resource's configuration has drifted from its intended configuration and you want to accept the new configuration as the intended configuration. In most cases, you would resolve the drift results by updating the resource definition in the stack template with a new configuration and then perform a stack update. However, if the new configuration updates a resource property that requires replacement, then the resource will be recreated during the stack update. If you want to retain the existing resource, you can use the resource import feature to update the resource and resolve the drift results without causing the resource to be replaced.
Resolving drift for a resource through an import operation consists of the following basic steps:
-
Add a DeletionPolicy attribute, set to Retain, to the resource. This ensures the existing resource is retained rather than deleted when it's removed from the stack.
-
Remove the resource from the template and run a stack update operation. This removes the resource from the stack, but doesn't delete it.
-
Describe the resource’s actual state in the stack template, and then import the existing resource back into the stack. This adds the resource back into the stack and resolves the property differences that were causing the drift results.
For more information on resource import, see Import AWS resources into a CloudFormation stack manually. For a list of resources that support import, see Resource type support.
In this example, we use the following template, named
templateToImport.json.
In this example, let's assume a user changed a resource outside
of CloudFormation. After running drift detect, we discovered that GamesTable
has been modified BillingMode to PAY_PER_REQUEST. For more
information about drift detect, see Detect unmanaged configuration changes to stacks and
resources with drift detection.
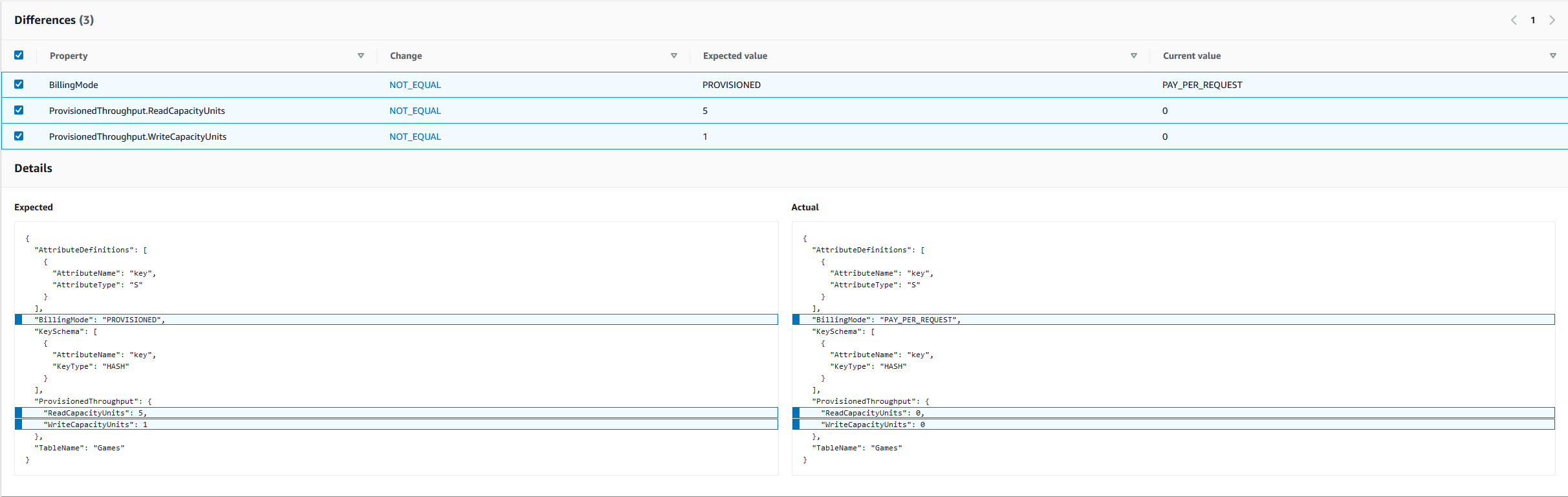
Our stack is now out of date, our resources are live, but we want to preserve the intended resource configuration. We can do this by resolving drift through an import operation, without interrupting services.
Resolve drift with an import operation using the CloudFormation console
Step 1. Update stack with Retain deletion policy
To update stack using a DeletionPolicy attribute with the
Retain option
Sign in to the AWS Management Console and open the AWS CloudFormation console at https://console.aws.amazon.com/cloudformation
. -
On the Stacks page, choose the stack that has drifted.
-
Choose Update, and then choose Replace current template from the stack details pane.
-
On the Specify template page, provide your updated template that contains the
DeletionPolicyattribute with theRetainoption using one of the following methods:-
Choose Amazon S3 URL, and then specify the URL for your template in the text box.
-
Choose Upload a template file, and then browse for your template.
Then, choose Next.
-
-
Review the Specify stack details page and choose Next.
-
Review the Configure stack options page and choose Next.
-
On the Review
stack-namepage, choose Update stack.
Results: On the Events page of your
stack, the status is UPDATE_COMPLETE.
To resolve drift through an import operation, without interrupting services,
specify a Retain
DeletionPolicy for the resources you want to remove from your
stack. In the following example, we've added a DeletionPolicy attribute, set to Retain, to the
GamesTable resource.
Step 2. Remove drifted resources, related parameters, and outputs
To remove drifted resources, related parameters, and outputs
-
Choose Update, and then choose Replace current template from the stack details pane.
-
On the Specify template page, provide your updated template with its resources, related parameters, and outputs removed from the stack template using one of the following methods:
-
Choose Amazon S3 URL, and then specify the URL for your template in the text box.
-
Choose Upload a template file, and then browse for your template.
Then, choose Next.
-
-
Review the Specify stack details page and choose Next.
-
Review the Configure stack options page and choose Next.
-
On the Review
stack-namepage, choose Update stack.
Results: The Logical ID
GamesTable has a status of DELETE_SKIPPED on the
Events page of your stack.
Wait until CloudFormation completes the stack update operation. After the stack update operation completes, remove the resource, related parameters, and outputs from the stack template. Then, import the updated template. After completing these actions, the example template now looks like the following.
Step 3. Update template to match the live state of your resources
To update template to match the live state of resources
-
To import the updated template, choose Stack actions and then choose Import resources into stack.
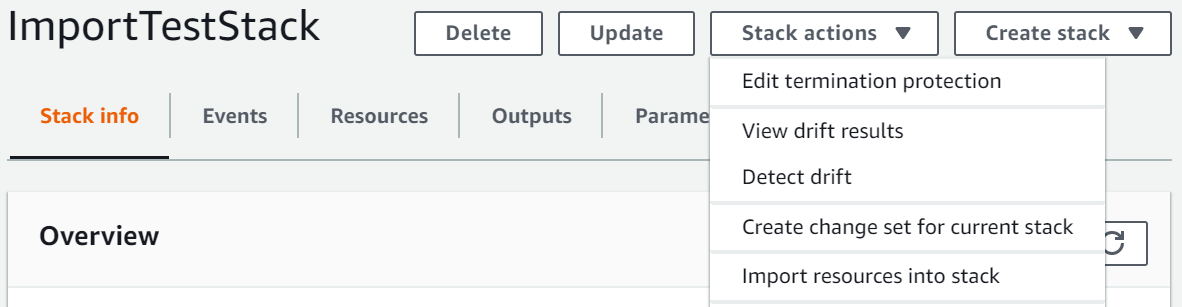
-
Review the Import overview page for a list of things you're required to provide during this operation, and then choose Next.
-
On the Specify template page, provide your updated template using one of the following methods:
-
Choose Amazon S3 URL, and then specify the URL for your template in the text box.
-
Choose Upload a template file, and then browse for your template.
Then, choose Next.
-
-
On the Identify resources page, identify each target resource. For more information, see Resource identifiers.
-
Under Identifier property, choose the type of resource identifier. For example, the
TableNameproperty identifies theAWS::DynamoDB::Tableresource. -
Under Identifier value, enter the actual property value. In the example template, the
TableNamefor theGamesTableresource isGames. -
Choose Next.
-
-
Review the Specify stack details page, and choose Next.
-
On the Import overview page, review the resources being imported, and then choose Import resources. This will import the
AWS::DynamoDB::Tableresource type back into your stack.
Results: In this example, we resolved the resource drift
through an import operation, without interrupting services. You can check the
progress of an import action in the CloudFormation console in the Events tab.
Imported resources will have a IMPORT_COMPLETE status followed by a
CREATE_COMPLETE status with Resource import
complete as the status reason.
Wait until CloudFormation completes the stack update operation. After the stack
update operation completes, update your template to match the actual, drifted
state of your resources. For example, the BillingMode will be set
to PAY_PER_REQUEST and ReadCapacityUnits and
WriteCapacityUnits will be set to 0.