Work with templates that reference external files
You can use external files with your AWS Serverless Application Model (AWS SAM) templates to reuse repeated code and organize your projects. For example, you may have multiple Amazon API Gateway REST API resources that are described by an OpenAPI specification. Instead of replicating the OpenAPI specification code in your template, you can create one external file and reference it for each of your resources.
AWS Application Composer supports the following external file use cases:
-
API Gateway REST API resources defined by external OpenAPI specification files.
-
AWS Step Functions state machine resources defined by external state machine definition files.
To learn more about configuring external files for supported resources, see the following:
-
DefinitionBodyforAWS::Serverless::Api. -
DefinitionUriforAWS::Serverless::StateMachine.
Note
To reference external files with Application Composer from the Application Composer console, you must use Application Composer in local sync mode. For more information, see Local sync mode.
Topics
Create an external file reference
You can create an external file reference from the resource properties panel of supported resources.
To create an external file reference
-
From an API Gateway or Step Functions enhanced component card, select Details to bring up the resource properties panel.
-
Locate and select the Use external file option.
-
Specify the relative path to the external file. This is the path from your
template.yamlfile to the external file.For example, to reference the
api-spec.yamlexternal file from the following project’s structure, specify./api-spec.yamlas your relative path.demo ├── api-spec.yaml ├── src │ └── Function │ ├── index.js │ └── package.json └── template.yaml
Note
If the external file and its specified path does not exist, Application Composer will create it.
-
Save your changes.
Load a project that contains an external file reference
- Application Composer from the Application Composer console
-
When you load a project, the following occurs:
-
If your browser supports the File System Access API, Application Composer will prompt you to connect to the root folder of your project. Application Composer will open your project in local sync mode to support your external file.
-
If the referenced external file is not supported, you will receive an error message. For more information about error messages, see Troubleshooting.
-
- Application Composer from the Toolkit for VS Code
-
When you access Application Composer from a template, Application Composer will automatically detect your external file. If the referenced external file is not supported, you will receive an error message. For more information about error messages, see Troubleshooting.
Best practices
For Application Composer from the Application Composer console, use Application Composer with a local IDE
When you use Application Composer with a local IDE in local sync mode, you can use your local IDE to view and modify external files. Content from supported external files that are referenced on your template will automatically update in the Application Composer canvas. To learn more, see Using Application Composer with your local IDE.
Keep external files within your project’s parent directory
You can create subdirectories within your project’s parent directory to organize your external files. Application Composer can’t access external files that are stored in a directory outside of your project’s parent directory.
Deploy your application using the AWS SAM CLI
When deploying your application to the AWS Cloud, local external files need to first be uploaded to an accessible location, such as Amazon Simple Storage Service (Amazon S3). You can use the AWS SAM CLI to automatically facilitate this process. To learn more, see Upload local files at deployment in the AWS Serverless Application Model Developer Guide.
Examples
Reference an OpenAPI specification external file
In this example, we use Application Composer from the console to reference an external OpenAPI specification file that defines our API Gateway REST API.
First, we create a new project from the Application Composer home page.
Next, we activate local sync by
selecting Activate local sync from the
Menu. We create a new folder named
demo, allow the prompt to view files, and select
Activate. When prompted, we select Save
changes.
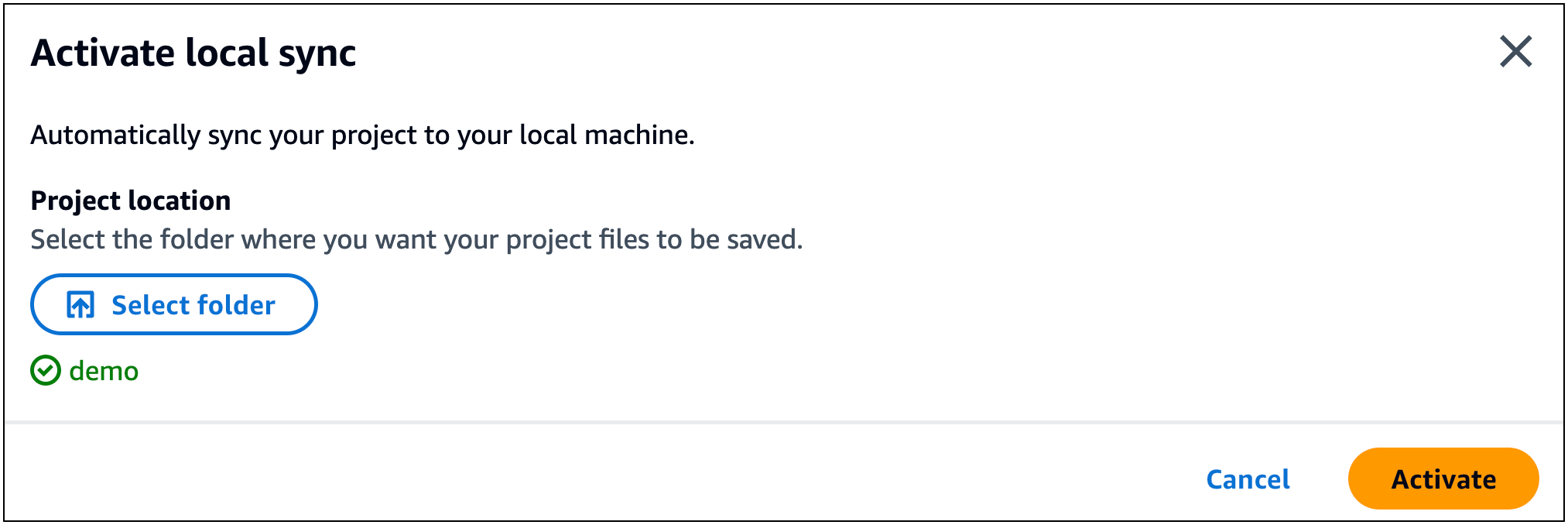
Next, we drag an Amazon API Gateway card onto the canvas. We select Details to bring up the Resource properties panel.
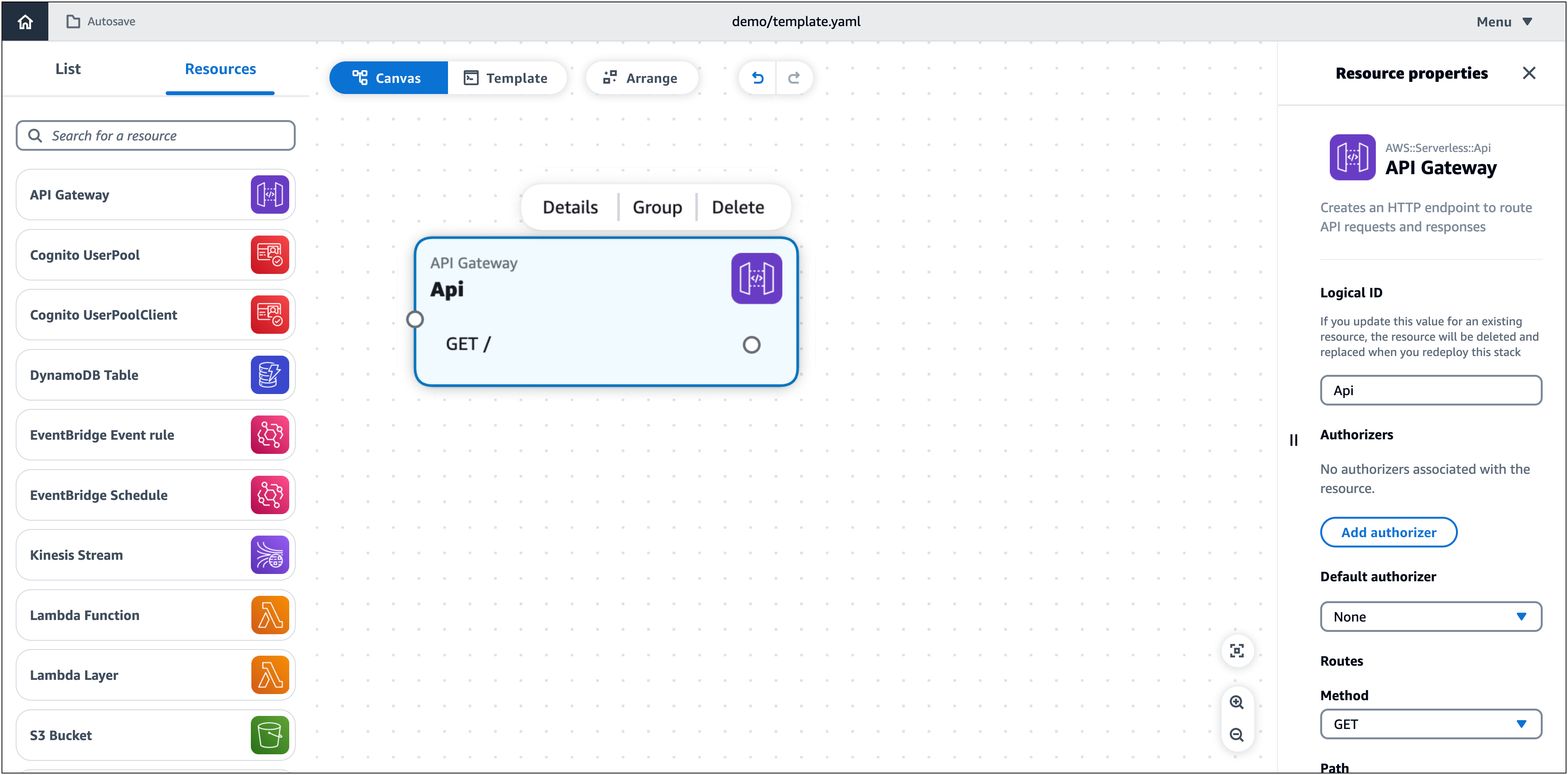
From the Resource properties panel, we configure the following and save.
-
Select the Use external file for api definition option.
-
Input
./api-spec.yamlas the relative path to external file

This creates the following directory on our local machine:
demo └── api-spec.yaml
Now, we can configure the external file on our local machine. Using
our IDE, we open the api-spec.yaml located in our
project folder. We replace its contents with the following:
openapi: '3.0' info: {} paths: /: get: responses: {} post: x-amazon-apigateway-integration: credentials: Fn::GetAtt: - ApiQueuesendmessageRole - Arn httpMethod: POST type: aws uri: Fn::Sub: arn:${AWS::Partition}:apigateway:${AWS::Region}:sqs:path/${AWS::AccountId}/${Queue.QueueName} requestParameters: integration.request.header.Content-Type: '''application/x-www-form-urlencoded''' requestTemplates: application/json: Action=SendMessage&MessageBody={"data":$input.body} responses: default: statusCode: 200 responses: '200': description: 200 response
In the Application Composer Template view, we can see that Application Composer has automatically updated our template to reference the external file.
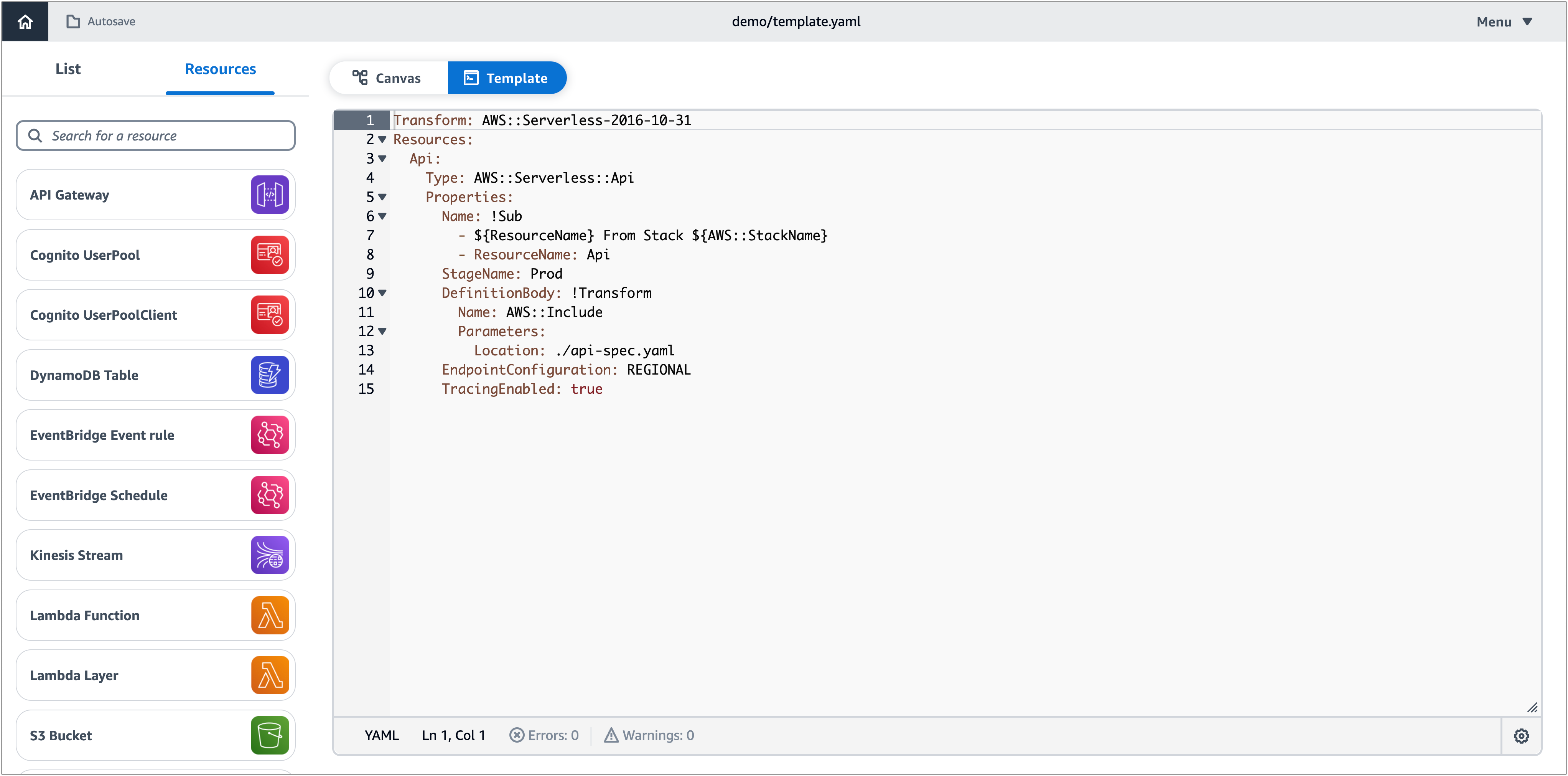
Create an application using the AWS SAM CLI and load it in Application Composer
In this example, we use the AWS SAM CLI to create an application that references an external file for its state machine definition. We then load our project in Application Composer with our external file properly referenced.
First, we use the AWS SAM CLI sam init command to
initialize a new application named demo. During the
interactive flow, we select the Multi-step
workflow quick start template.
$sam init... Which template source would you like to use? 1 - AWS Quick Start Templates 2 - Custom Template Location Choice:1Choose an AWS Quick Start application template 1 - Hello World Example 2 - Multi-step workflow 3 - Serverless API 4 - Scheduled task ... Template:2Which runtime would you like to use? 1 - dotnet6 2 - dotnetcore3.1 ... 15 - python3.7 16 - python3.10 17 - ruby2.7 Runtime:16Based on your selections, the only Package type available is Zip. We will proceed to selecting the Package type as Zip. Based on your selections, the only dependency manager available is pip. We will proceed copying the template using pip. Would you like to enable X-Ray tracing on the function(s) in your application? [y/N]:ENTERWould you like to enable monitoring using CloudWatch Application Insights? For more info, please view https://docs.aws.amazon.com/AmazonCloudWatch/latest/monitoring/cloudwatch-application-insights.html [y/N]:ENTERProject name [sam-app]:demo----------------------- Generating application: ----------------------- Name: demo Runtime: python3.10 Architectures: x86_64 Dependency Manager: pip Application Template: step-functions-sample-app Output Directory: . Configuration file: demo/samconfig.toml Next steps can be found in the README file at demo/README.md ...
This application references an external file for the state machine definition.
... Resources: StockTradingStateMachine: Type: AWS::Serverless::StateMachine Properties: DefinitionUri: statemachine/stock_trader.asl.json ...
The external file is located in the
statemachine subdirectory of our
application.
demo ├── README.md ├── __init__.py ├── functions │ ├── __init__.py │ ├── stock_buyer │ ├── stock_checker │ └── stock_seller ├── samconfig.toml ├── statemachine │ └── stock_trader.asl.json ├── template.yaml └── tests
Next, we load our application in Application Composer from the console. From the Application Composer home page, we select Load a CloudFormation template.
We select our demo project folder and allow
the prompt to view files. We select our
template.yaml file and select
Create. When prompted, we select Save
changes.
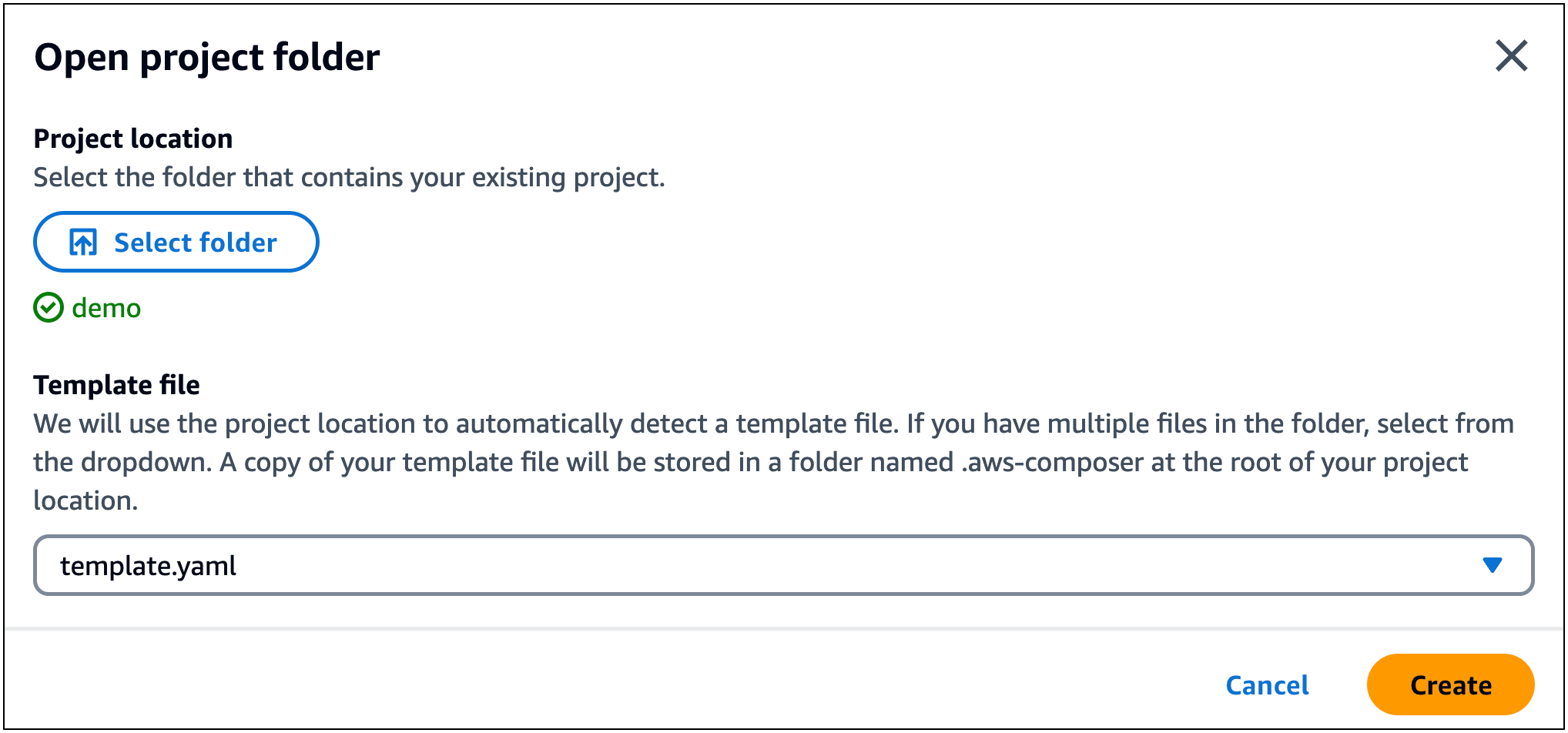
Application Composer automatically detects the external state machine definition file and loads it. We select our StockTradingStateMachine resource and choose Details to show the Resource properties panel. Here, we can see that Application Composer has automatically connected to our external state machine definition file.
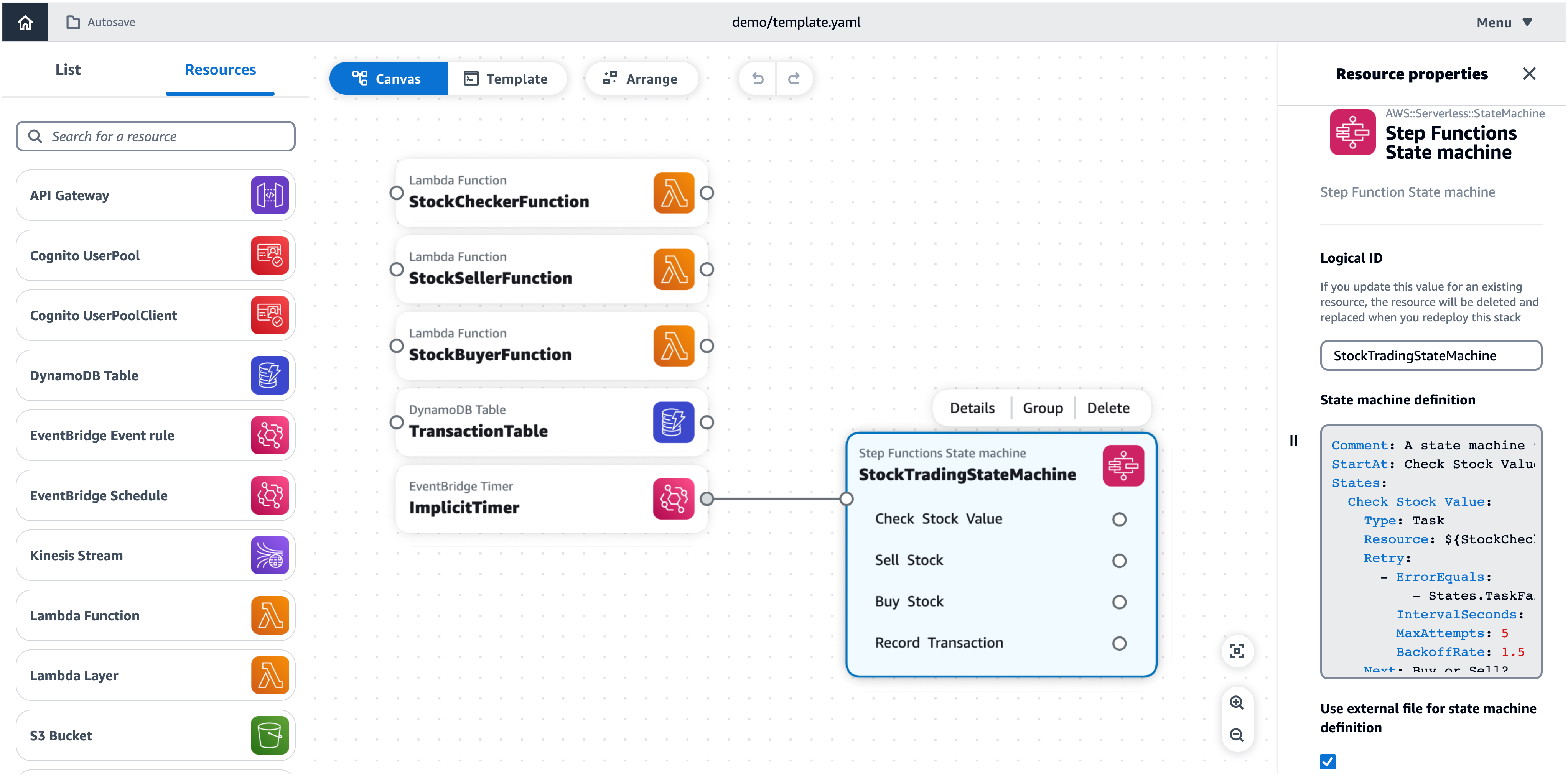
Any changes made to the state machine definition file will be automatically reflected in Application Composer.