Reviewing an evidence folder in AWS Audit Manager
As your assessment collects evidence, Audit Manager organizes it into folders for your convenience. When you need to review an evidence folder, you'll find the information organized into several sections.
Prerequisites
The following procedure assumes that you have previously created at least one assessment. If you haven’t created an assessment yet, you won’t see any results when you follow these steps.
Make sure your IAM identity has appropriate permissions to view an assessment in AWS Audit Manager. Two suggested policies that grant these permissions are AWSAuditManagerAdministratorAccess and Allow users management access to AWS Audit Manager.
Keep in mind that it takes up to 24 hours for an assessment to start collecting automated evidence. If your assessment has no evidence yet, you won’t see any results when you follow these steps.
Procedure
To open and review an evidence folder
Open the AWS Audit Manager console at https://console.aws.amazon.com/auditmanager/home
. -
In the navigation pane, choose Assessments, and then choose an assessment.
-
From the assessment page, choose the Controls tab, scroll down to the Controls table, and then choose an assessment control.
-
From the assessment control page, choose the Evidence folders tab.
-
In the Evidence folders table, choose the name of an evidence folder.
-
Review the evidence folder using the following information as reference.
Sections of an evidence folder page
Evidence folder summary
You can use the Summary section of the page to see a high-level overview of the evidence in the evidence folder. To learn more about different evidence types, see Evidence.
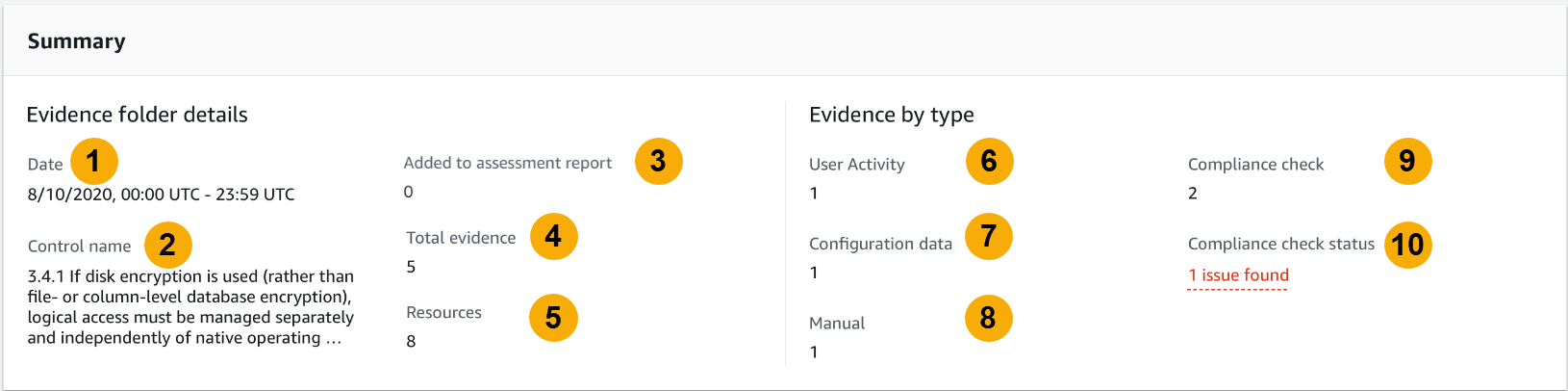
In this section, you can review the following information:
| Name | Description |
|---|---|
|
1. Date and time |
The time and date when the evidence folder was created. This is represented in Coordinated Universal Time (UTC). |
|
2. Control |
The name of the control that's related the evidence folder. |
| 3. Added to assessment report |
The number of evidence items that were selected to be included in the assessment report. |
| 4. Total evidence |
The total number of evidence items in the evidence folder. |
| 5. Resources |
The total number of AWS resources that were assessed when collecting the evidence in this folder. |
| 6. User activity |
The number of evidence items that fall under the user activity category. This evidence is collected from AWS CloudTrail logs. |
| 7. Configuration data |
The number of evidence items that fall under the configuration data category. This evidence is collected from API calls that take configuration snapshots of other AWS services. |
| 8. Manual |
The number of evidence items that fall under the manual category. This evidence is added manually. |
| 9. Compliance check |
The number of evidence items that fall under the compliance check category. This evidence is collected from AWS Config, AWS Security Hub, or both. |
| 10. Compliance check status |
The total number of issues that were reported directly from AWS Security Hub, AWS Config, or both. |
Evidence table
You can use the Evidence table to see the evidence that's contained within the evidence folder. From here table, you can also take the following actions:
-
Review individual evidence – To see details for any piece of evidence, choose the hyperlinked evidence name under the Time column.
-
Add evidence to an assessment report – To include evidence, select it and choose Add to assessment report.
-
Remove evidence from an assessment report – To exclude evidence, select it and choose Remove from assessment report.
-
Add manual evidence – For instructions, see Adding manual evidence in AWS Audit Manager.
In this table, you can review the following information:
| Name | Description |
|---|---|
|
Time |
Specifies when the evidence was collected. This also serves as the name of the evidence. The time is represented in Coordinated Universal Time (UTC). |
|
Compliance check |
The evaluation status for evidence that falls under the compliance check category.
|
| Evidence by type |
The type of evidence.
|
| Data source |
The data source where the evidence is collected from. |
| Event name |
The name of the event that invoked the evidence collection. |
| Event source |
The service principal that identifies the relevant AWS service for the event. |
| Resources |
The number of resources that were assessed when collecting the evidence. |
| Assessment report selection |
Indicates whether the evidence is included in the assessment report.
|
Next steps
When you're ready to explore the individual pieces of evidence in a folder, follow the steps in Reviewing evidence in AWS Audit Manager. This page will guide you through the evidence details and how to interpret the information that you see there.
Additional resources
-
For solutions to evidence issues in Audit Manager, see Troubleshooting assessment and evidence collection issues.