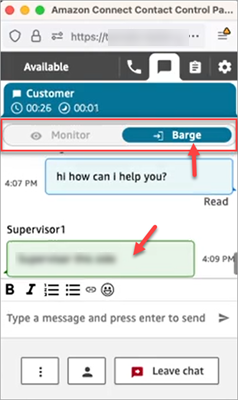Barge into live voice and chat conversations between contact center agents and customers
Tip
New user? Check out the Amazon Connect Barge In
Workshop
Supervisors and managers can barge into live voice and chat conversations between agents and customers. To set this up, you need to turn on the Enhanced monitoring capability in the Amazon Connect console, provide managers with the appropriate permissions, and show them how to barge into conversations.
Looking for how many people can barge the same conversation at one time? See Amazon Connect feature specifications.
There is no limit to the number of conversations that you can barge in an instance.
The barge feature is included in Amazon Connect voice service fees. For pricing, see
the Amazon Connect Pricing
Set up barge for voice and chat
In the Amazon Connect console, select the following telephony options:
Enable Multi-Party Calls and Enhanced Monitoring for Voice. This option enables access to multi-party calling, detailed contact records, silent monitoring, and barge capabilities.
Enable Multi-Party Chats and Enhanced Monitoring for Chat. This option enables users with the appropriate security profile permissions to barge chats.
The following image shows these options on the Telephony and chat options page.
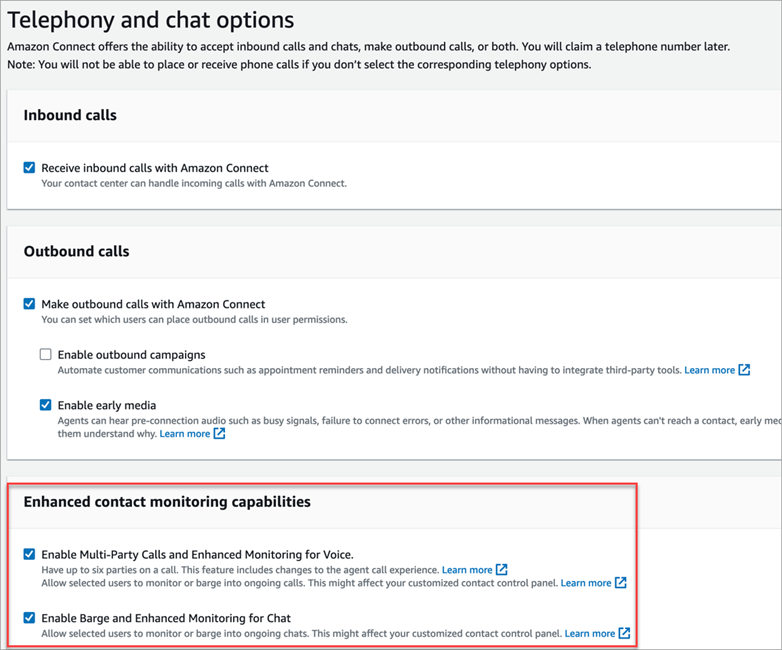
Note
-
If multi-party calling is already enabled, to also enable enhanced monitoring you need to use the UpdateInstanceAttribute API with the
ENHANCED_CONTACT_MONITORINGattribute for the first time. Or, you can turn the feature OFF and then back ON to update your settings. For more information, see UpdateInstanceAttribute in the Amazon Connect API Reference Guide. -
Any new instances will automatically have this feature enabled.
-
Before enabling Enhanced contact monitoring capabilities, ensure that you are using the latest version of the Contact Control Panel (CCP) or Agent workspace. If you are using StreamsJS
to customize or embed the CCP, upgrade to version 2.4.2 or later. -
For instances that do not have a service-linked role, you must create one in order to enable the feature. For more information on how to enable service-linked roles, see Use service-linked roles for Amazon Connect.
Assign security profile permissions
For managers to barge live conversations, you assign them the CallCenterManager and Agent security profiles.
To allow specific supervisors to barge live conversations, we recommend that you create a security profile specific for this purpose. They need the following security profile permissions:
Access metrics. Enables you to access real-time metrics reports, which is where you choose which conversation you would like to monitor and barge.
Real-time contact monitoring: Enables you to monitor both voice and chat conversations.
Real-time contact barge-in: Enables you to barge both voice and chat conversations.
Access Contact Control Panel
Barge live calls with contacts
Tip
For the number of supervisors who can monitor a call at the same time, see Amazon Connect feature specifications.
-
Log in to the Amazon Connect admin website at https://
instance name.my.connect.aws/. Use an account that is assigned the CallCenterManager security profile or that has the required security profile permissions. Open your CCP. It must be open before you can barge a call.
-
On the Amazon Connect admin website navigation menu, choose Analytics and optimization, Real-time metrics, Agents.
-
Choose the eye icon that appears next to the Voice channel of the agent that you want to monitor, as shown in the following image. You can barge into a conversation that you had been monitoring already.

-
This takes you to the open CCP, as shown in the following image. You can monitor the call and toggle between the Monitor and Barge states. The following image shows the Monitor state.
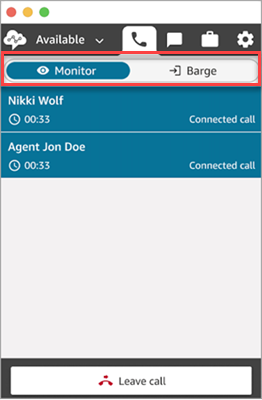
Barge live chats with contacts
-
Log in to the Amazon Connect admin website at https://
instance name.my.connect.aws/. Use an account that is assigned the CallCenterManager security profile or that has the required security profile permissions. Open your CCP. It must be open before you can barge a chat.
-
On the Amazon Connect admin website navigation menu, choose Analytics and optimization, Real-time metrics, Agents.
-
Choose the eye icon that appears next to the Chat channel of the agent that you want to monitor, as shown in the following image. You can barge into a conversation that you had been monitoring already.
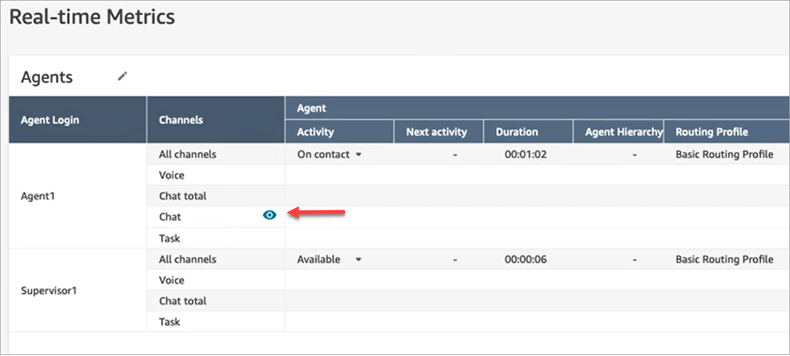
-
This takes you to the open CCP, as shown in the following image. You can monitor the chat conversation and toggle between the Monitor and Barge states. The following image shows the Monitor state.
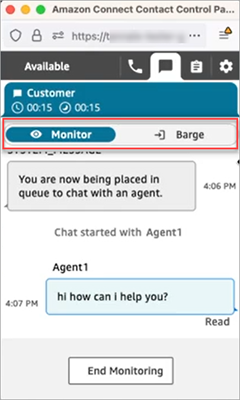
Following is an example of what the CCP looks like when a supervisor barges into a chat.