Die vorliegende Übersetzung wurde maschinell erstellt. Im Falle eines Konflikts oder eines Widerspruchs zwischen dieser übersetzten Fassung und der englischen Fassung (einschließlich infolge von Verzögerungen bei der Übersetzung) ist die englische Fassung maßgeblich.
Setzen Sie das Windows-Admin-Passwort zurück, zum EC2 Beispiel mit EC2 Config
Wenn Sie Ihr Windows-Administratorkennwort verloren haben und ein Windows-AMI vor Windows Server 2016 verwenden, können Sie den EC2 Config-Agent verwenden, um ein neues Passwort zu generieren.
Wenn Sie ein AMI für Windows Server 2016 oder höher verwenden, finden Sie weitere Informationen unter Setzen Sie das Windows-Administratorkennwort zurück, zum EC2 Beispiel mit EC2 Launch oder. Sie können das EC2Rescue-Tool verwenden, das mithilfe des EC2 Launch-Dienstes ein neues Kennwort generiert.
Anmerkung
Wenn Sie das lokale Administratorkonto auf der Instanz deaktiviert haben und Ihre Instanz für Systems Manager konfiguriert ist, können Sie Ihr lokales Administratorkennwort auch mithilfe von EC2 Rescue and Run Command erneut aktivieren und zurücksetzen. Weitere Informationen finden Sie unter Verwenden von EC2 Rescue für Windows Server mit dem Systems Manager Run Command.
Anmerkung
Es gibt ein AWS Systems Manager Automatisierungsdokument, das automatisch die manuellen Schritte anwendet, die zum Zurücksetzen des lokalen Administratorkennworts erforderlich sind. Weitere Informationen finden Sie im AWS Systems Manager Benutzerhandbuch unter Passwörter und SSH-Schlüssel auf EC2 Instanzen zurücksetzen.
Um Ihr Windows-Administratorkennwort mit EC2 Config zurückzusetzen, müssen Sie wie folgt vorgehen:
Schritt 1: Stellen Sie sicher, dass der EC2 Config-Dienst ausgeführt wird
Bevor Sie versuchen, das Administratorkennwort zurückzusetzen, stellen Sie sicher, dass der EC2 Config-Dienst installiert ist und ausgeführt wird. Sie verwenden den EC2 Config-Dienst, um das Administratorkennwort später in diesem Abschnitt zurückzusetzen.
Um zu überprüfen, ob der EC2 Config-Dienst ausgeführt wird
Öffnen Sie die EC2 Amazon-Konsole unter https://console.aws.amazon.com/ec2/
. -
Wählen Sie im Navigationsbereich Instances und anschließend die Instance aus, für die das Passwort zurückgesetzt werden muss. Diese Instance wird in diesem Verfahren als Original-Instance bezeichnet.
-
Wählen Sie Actions (Aktionen), Monitor and Troubleshoot (Überwachung und Fehlerbehebung), Get system log (Systemprotokoll abrufen).
-
Suchen Sie den EC2 Agent-Eintrag, zum Beispiel EC2 Agent: Ec2Config service v3.18.1118. Wenn Sie diesen Eintrag sehen, wird der EC2 Config-Dienst ausgeführt.
Wenn die Ausgabe des Systemprotokolls leer ist oder der Dienst EC2 Config nicht läuft, führen Sie mithilfe des Screenshot-Dienstes der Instanzkonsole eine Fehlerbehebung für die Instanz durch. Weitere Informationen finden Sie unter Aufnehmen eines Screenshots einer nicht erreichbaren Instance.
Schritt 2: Trennen des Stamm-Volumes von der Instance
Sie können EC2 Config nicht verwenden, um ein Administratorkennwort zurückzusetzen, wenn das Volume, auf dem das Passwort gespeichert ist, als Root-Volume an eine Instance angehängt ist. Sie müssen das Volume von der ursprünglichen Instance trennen, bevor Sie es als sekundäres Volume an eine temporäre Instance anfügen können.
Trennen des Stamm-Volumes von der Instance
Öffnen Sie die EC2 Amazon-Konsole unter https://console.aws.amazon.com/ec2/
. -
Wählen Sie im Navigationsbereich Instances aus.
-
Markieren Sie die Instance, deren Kennwort zurückgesetzt werden muss, und wählen Sie Instance-Status, Instance anhalten. Nachdem sich der Status der Instance in Angehalten geändert hat, können Sie mit dem nächsten Schritt fortfahren.
-
(Optional) Wenn Sie über den privaten Schlüssel verfügen, den Sie beim Start dieser Instance angegeben haben, fahren Sie mit dem nächsten Schritt fort. Führen Sie andernfalls die folgenden Schritte aus, um die Instance durch eine neue Instance mit einem neuen Schlüsselpaar zu ersetzen.
-
Erstellen Sie mit der EC2 Amazon-Konsole ein neues key pair. Wenn der Name des neuen Schlüsselpaars dem des verlorenen privaten Schlüssels genau entsprechen soll, müssen Sie das vorhandene Schlüsselpaar erst löschen.
-
Wählen Sie die zu ersetzende Instance aus. Notieren Sie sich den Instance-Typ, die VPC, das Subnetz, die Sicherheitsgruppe und die IAM-Rolle der Instance.
-
Wählen Sie die Instance und wählen Sie Aktionen, Image und Vorlagen, Image erstellen aus. Geben Sie einen Namen und eine Beschreibung für das Image ein und wählen Sie anschließend Create image (Image erstellen) aus.
-
Wählen Sie im Navigationsbereich AMIs aus. Warten Sie, bis sich der Status des Images auf verfügbar ändert. Wählen Sie dann das Image aus und wählen Sie Instance aus AMI starten.
-
Füllen Sie die Felder aus, um eine Instance zu starten, und stellen Sie sicher, dass Sie denselben Instance-Typ, dieselbe VPC, dasselbe Subnetz, dieselbe Sicherheitsgruppe und dieselbe IAM-Rolle wie die zu ersetzende Instance auswählen, und wählen Sie dann Instance starten.
-
Wenn Sie dazu aufgefordert werden, wählen Sie das Schlüsselpaar, das Sie für die neue Instance erstellt haben, und wählen Sie dann Instance starten.
-
(Optional) Wenn die ursprüngliche Instance über eine zugeordnete elastische IP-Adresse verfügt, sollten Sie sie auf die neue Instance übertragen. Wenn die ursprüngliche Instance zusätzlich zum Stamm-Volume EBS-Volumes enthält, übertragen Sie diese auf die neue Instance.
-
-
Trennen Sie das Stamm-Volume wie folgt von der ursprünglichen Instance:
-
Wählen Sie die ursprüngliche Instance und dann die Registerkarte Speicher aus. Notieren Sie sich den Namen des Root-Geräts unter Root-Gerätename. Suchen Sie unter Blockgeräte nach dem Volume mit diesem Gerätenamen und notieren Sie sich die Volume-ID.
-
Wählen Sie im Navigationsbereich Volumes aus.
-
Wählen Sie in der Liste der Volumes das im vorigen Schritt notierte Volume aus und wählen Sie anschließend Aktionen, Volume trennen. Nachdem der Status des Volumes in available (verfügbar) geändert wurde, fahren Sie mit dem nächsten Schritt fort.
-
-
Wenn Sie eine neue Instance erstellt haben, um Ihre ursprüngliche Instance zu ersetzen, können Sie die ursprüngliche Instance jetzt beenden. Sie wird nicht mehr benötigt. Für den Rest dieses Verfahrens gelten alle Verweise zur ursprünglichen Instance auf diese gerade erstellte Instance.
Schritt 3: Anfügen des Volumes an eine temporäre Instance
Starten Sie als Nächstes eine temporäre Instance, um das Volume als sekundäres Volume an sie anzufügen. Dies ist die Instance, die Sie zum Bearbeiten der Konfigurationsdatei verwenden.
So starten Sie eine temporäre Instance und fügen das Volume an
-
Starten Sie die temporäre Instance wie folgt:
-
Wählen Sie im Navigationsbereich die Option Instances und dann Launch Instances (Instances starten) aus. Wählen Sie dann ein AMI aus.
Wichtig
Um Datenträger-Signaturkollisionen zu vermeiden, müssen Sie ein AMI für eine andere Version von Windows auswählen. Wenn die ursprüngliche Instance beispielsweise Windows Server 2019 verwendet, starten Sie die temporäre Instance mit dem Basis-AMI für Windows Server 2016.
-
Übernehmen Sie den standardmäßigen Instance-Typen und wählen Next: Configure Instance Details (Weiter: Konfigurieren von Instance-Details) aus.
-
Wählen Sie auf der Seite Configure Instance Details (Konfigurieren von Instance-Details) für Subnet (Subnetz) dieselbe Availability Zone aus wie für die ursprüngliche Instance und klicken Sie auf Review and Launch (Überprüfen und starten).
Wichtig
Die temporäre Instance muss sich in derselben Availability Zone befinden wie die ursprüngliche Instance. Wenn sich Ihre temporäre Instance in einer anderen Availability Zone befindet, können Sie ihr nicht das Stamm-Volume der ursprünglichen Instance anfügen.
-
Klicken Sie auf der Seite Review Instance Launch auf Launch.
-
Wenn Sie dazu aufgefordert werden, erstellen Sie ein neues Schlüsselpaar, laden Sie es an einen sicheren Speicherort auf Ihrem Computer herunter und wählen Sie dann Launch Instances (Instances starten) aus.
-
-
Fügen Sie das Volume der temporären Instance wie folgt als sekundäres Volume an:
-
Wählen Sie im Navigationsbereich Volumes und dann das Stamm-Volume aus, das Sie von der ursprünglichen Instance getrennt haben. Klicken Sie dann auf Actions (Aktionen) und Attach Volume (Volume anfügen).
-
Geben Sie im Dialogfeld Attach Volume (Volume anfügen) für Instances den Namen oder die ID der temporären Instance ein und wählen Sie die Instance aus der Liste aus.
-
Geben Sie für Device (Gerät)
xvdfein (wenn es noch nicht vorhanden ist) und wählen Sie Attach (Anfügen) aus.
-
Schritt 4: Bearbeiten der Konfigurationsdatei
Nachdem Sie das Volume der temporären Instance als sekundäres Volume angefügt haben, ändern Sie das Ec2SetPassword-Plugin in der Konfigurationsdatei.
So bearbeiten Sie die Konfigurationsdatei
-
Bearbeiten Sie die Konfigurationsdatei auf dem sekundären Volume wie folgt über die temporäre Instance:
Starten Sie die temporäre Instance und stellen Sie eine Verbindung mit ihr her.
-
Gehen Sie wie folgt vor, um das Laufwerk online zu bringen: Amazon-EBS-Volume für die Verwendung verfügbar machen.
-
Navigieren Sie zum sekundären Volume und öffnen Sie
\Program Files\Amazon\Ec2ConfigService\Settings\config.xmlmithilfe eines Texteditors, wie Notepad. -
Suchen Sie am Anfang der Datei das Plugin mit dem Namen
Ec2SetPassword, wie im Screenshot dargestellt. Ändern Sie den Status vonDisabledinEnabledund speichern Sie die Datei.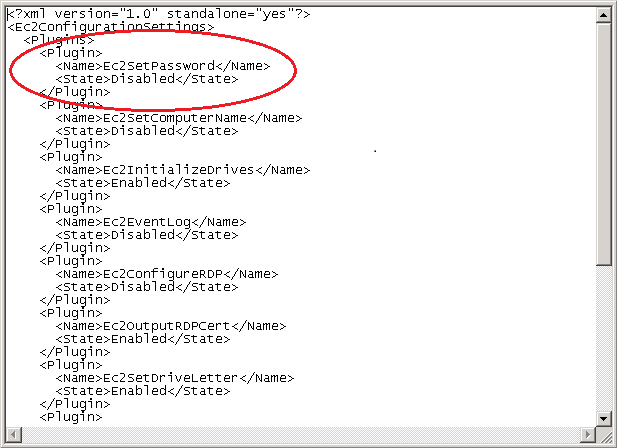
-
Nachdem Sie die Konfigurationsdatei bearbeitet haben, trennen Sie das sekundäre Volume wie folgt von der temporären Instance:
-
Mit dem Disk Management (Datenträgerverwaltung)-Tool bringen Sie das Volume offline.
Trennen Sie die Verbindung zur temporären Instance und kehren Sie zur EC2 Amazon-Konsole zurück.
-
Wählen Sie im Navigationsbereich Volumes und dann das Stamm-Volume aus. Klicken Sie dann auf Actions (Aktionen) und Detach Volume (Volume trennen). Nachdem der Status der Volume zu available (verfügbar) geändert wurde, fahren Sie fort mit dem nächsten Schritt.
-
Schritt 5: Starten Sie die Original-Instance neu
Nachdem Sie die Konfigurationsdatei bearbeitet haben, fügen Sie das Volume wieder als Stamm-Volume an die ursprüngliche Instance an. Stellen Sie dann mithilfe ihres Schlüsselpaars eine Verbindung zur Instance her, um das Administratorpasswort abzurufen.
-
Fügen Sie das Volume wie folgt wieder der ursprünglichen Instance an:
-
Wählen Sie im Navigationsbereich Volumes und dann das Stamm-Volume aus, das Sie von der temporären Instance getrennt haben. Klicken Sie dann auf Actions (Aktionen) und Attach Volume (Volume anfügen).
-
Geben Sie im Dialogfeld Attach Volume (Volume anfügen) für Instances den Namen oder die ID der ursprünglichen Instance ein und wählen Sie die Instance aus.
-
Geben Sie für Device (Gerät)
/dev/sda1ein. -
Wählen Sie Attach (Anfügen) aus. Nachdem sich der Status des Volumes in
in-use(In Verwendung) geändert hat, fahren Sie mit dem nächsten Schritt fort.
-
-
Wählen Sie im Navigationsbereich Instances aus. Wählen Sie die ursprüngliche Instance aus und klicken Sie auf Instance state (Instance-Zustand), Start instance (Instance starten). Nachdem sich der Status der Instance in
Running(Wird ausgeführt) geändert hat, fahren Sie mit dem nächsten Schritt fort. -
Rufen Sie Ihr neues Windows-Administratorpasswort mit dem privaten Schlüssel für das neue Schlüsselpaar ab und stellen Sie eine Verbindung mit der Instance her. Weitere Informationen finden Sie unter Herstellen einer Verbindung mit Ihrer Windows-Instance mithilfe von RDP.
Wichtig
Die Instance erhält eine neue öffentliche IP-Adresse, nachdem Sie sie stoppen und starten. Stellen Sie sicher, dass Sie sich mit der Instance unter deren aktuellem öffentlichen DNS-Namen verbinden. Weitere Informationen finden Sie unter Änderungen des EC2 Amazon-Instanzstatus.
-
(Optional) Sie können die temporäre Instance beenden, wenn Sie sie nicht mehr benötigen. Wählen Sie die temporäre Instance aus und klicken Sie auf Instance state (Instance-Zustand), Terminate instance (Instance beenden).