Die vorliegende Übersetzung wurde maschinell erstellt. Im Falle eines Konflikts oder eines Widerspruchs zwischen dieser übersetzten Fassung und der englischen Fassung (einschließlich infolge von Verzögerungen bei der Übersetzung) ist die englische Fassung maßgeblich.
Aufgabe 1: Starten einer EC2-Instance – optional
Anmerkung
Das Starten einer Instance steht nicht im Mittelpunkt dieses Tutorials. Wenn Sie bereits über eine Amazon-EC2-Instance verfügen und diese in diesem Tutorial verwenden möchten, können Sie diese Aufgabe überspringen.
Aufgabenziel
Ziel dieser Aufgabe ist es, eine EC2-Instance zu starten, damit Sie Aufgabe 3 abschließen können, in der Sie die Verbindung zwischen Ihrer EC2-Instance und Ihrer Amazon RDS-Datenbank konfigurieren.
Schritte für das Starten einer EC2-Instance
Führen Sie die folgenden Schritte aus, um eine EC2-Instance für dieses Tutorial zu starten.
Eine Animation dieser Schritte finden Sie unter Animation anzeigen: Starten einer EC2-Instance.
Konfigurieren der EC2-Instance
Mit den Schritten in dieser Aufgabe wird die EC2-Instance wie folgt konfiguriert:
-
Instance-Name:
tutorial-instance -
AMI: Amazon Linux 2
-
Instance-Typ:
t2.micro -
Öffentliche IP automatisch zuweisen: Aktiviert
-
Sicherheitsgruppe mit den folgenden drei Regeln:
-
SSH von Ihrer IP-Adresse zulassen
-
HTTPS-Datenverkehr von überall zulassen
-
HTTP-Datenverkehr von überall zulassen
-
Wichtig
In einer Produktionsumgebung sollten Sie Ihre Instance so konfigurieren, dass sie Ihren speziellen Anforderungen entspricht.
Starten Sie EC2-Instances wie folgt:
Melden Sie sich bei der Amazon EC2 EC2-Konsole an AWS Management Console und öffnen Sie sie unter https://console.aws.amazon.com/ec2/
. -
Wählen Sie im EC2-Dashboard die Option Launch Instance (Instance starten) aus.
-
Geben Sie unter Name and tags (Name und Tags) für Name einen Namen ein, um Ihre Instance zu identifizieren. Geben Sie für dieses Tutorial der Instance den Namen
tutorial-instance-manual-1. Der Instance-Name ist zwar nicht obligatorisch, aber er hilft Ihnen bei der Identifizierung. -
Wählen Sie unter Application and OS Images (Anwendungs- und Betriebssystem-Images) ein AMI aus, das Ihren Webserver-Anforderungen entspricht. Dieses Tutorial verwendet Amazon Linux.
-
Wählen Sie unter Instance type (Instance-Typ) für Instance type (Instance-Typ) einen Instance-Typ aus, der Ihren Webserver-Anforderungen entspricht. In diesem Tutorial wird ein
t2.microverwendet.Anmerkung
Sie können Amazon EC2 im Rahmen des kostenlosen Kontingents
verwenden, sofern Ihr AWS Konto weniger als 12 Monate alt ist und Sie einen t2.microInstance-Typ wählen (odert3.microin Regionen, in denen dieser nicht verfügbart2.microist). -
Wählen Sie unter Key pair (login) (Schlüsselpaar (Anmeldung)) für Key pair name (Schlüsselpaar-Name) Ihr Schlüsselpaar aus.
-
Führen Sie unter Network settings (Netzwerkeinstellungen) die folgenden Schritte aus:
-
Wenn Sie für Network (Netzwerk) und Subnet (Subnetz) keine Änderungen an Ihrer Standard-VPC oder Ihren Subnetzen vorgenommen haben, können Sie die Standardeinstellungen beibehalten.
Wenn Sie Änderungen an Ihrer Standard-VPC oder Ihren Subnetzen vorgenommen haben, überprüfen Sie Folgendes:
-
Die Instance muss sich in derselben VPC befinden wie die RDS-Datenbank. Standardmäßig haben Sie nur eine VPC.
-
Die VPC, in der Sie Ihre Instance starten, muss mit einem Internet-Gateway verbunden sein, damit Sie über das Internet auf Ihren Webserver zugreifen können. Ihre Standard-VPC wird automatisch mit einem Internet-Gateway eingerichtet.
-
Um sicherzustellen, dass Ihre Instance eine öffentliche IP-Adresse erhält, überprüfen Sie für Auto-assign public IP (Automatische Zuweisung öffentlicher IP), dass Enable (Aktivieren) ausgewählt ist. Wenn Disable (Deaktivieren) ausgewählt ist, wählen Sie Edit (Bearbeiten) (rechts neben Network Settings (Netzwerkeinstellungen)) und dann für Auto-assign public IP (Öffentliche IP automatisch zuweisen) die Option Enable (Aktivieren) aus.
-
-
Um mithilfe von SSH eine Verbindung zu Ihrer Instance herzustellen, benötigen Sie eine Sicherheitsgruppenregel, die SSH- (Linux) oder RDP-Datenverkehr (Windows) von der öffentlichen IPv4-Adresse Ihres Computers autorisiert. Wenn Sie eine Instance starten, wird standardmäßig eine neue Sicherheitsgruppe mit einer Regel erstellt, die eingehenden SSH-Datenverkehr von überall zulässt.
Um sicherzustellen, dass nur Ihre IP-Adresse eine Verbindung zu Ihrer Instance herstellen kann, wählen Sie unter Firewall (security groups) (Firewall (Sicherheitsgruppen)) in der Dropdown-Liste neben dem Kontrollkästchen Allow SSH traffic from (SSH-Verkehr zulassen von) die Option My IP (Meine IP) aus.
-
Um Datenverkehr aus dem Internet zu Ihrer Instance zuzulassen, aktivieren Sie die folgenden Kontrollkästchen:
-
Allow HTTPs traffic from the internet (HTTPs-Datenverkehr aus dem Internet zulassen)
-
Allow HTTP traffic from the internet (HTTP-Datenverkehr aus dem Internet zulassen)
-
-
-
Überprüfen Sie im Bereich Summary (Übersicht) Ihre Instance-Konfiguration und wählen Sie dann Launch instance (Instance starten) aus.
-
Wählen Sie View all Instances (Alle Instances anzeigen) aus, um die Bestätigungsseite zu schließen und zur Konsole zurückzukehren. Ihre Instance befindet sich zunächst in einem
pending-Status und wechselt dann in denrunning-Status.Wenn die Instance nicht gestartet wird oder der Status sofort
terminatedstattrunninganzeigt, finden Sie weitere Informationen unter Beheben von Problemen beim Starten von Instances.
Weitere Informationen über das Starten einer Instance finden Sie unter Starten einer Instance mit dem neuen Launch Instance Wizard.
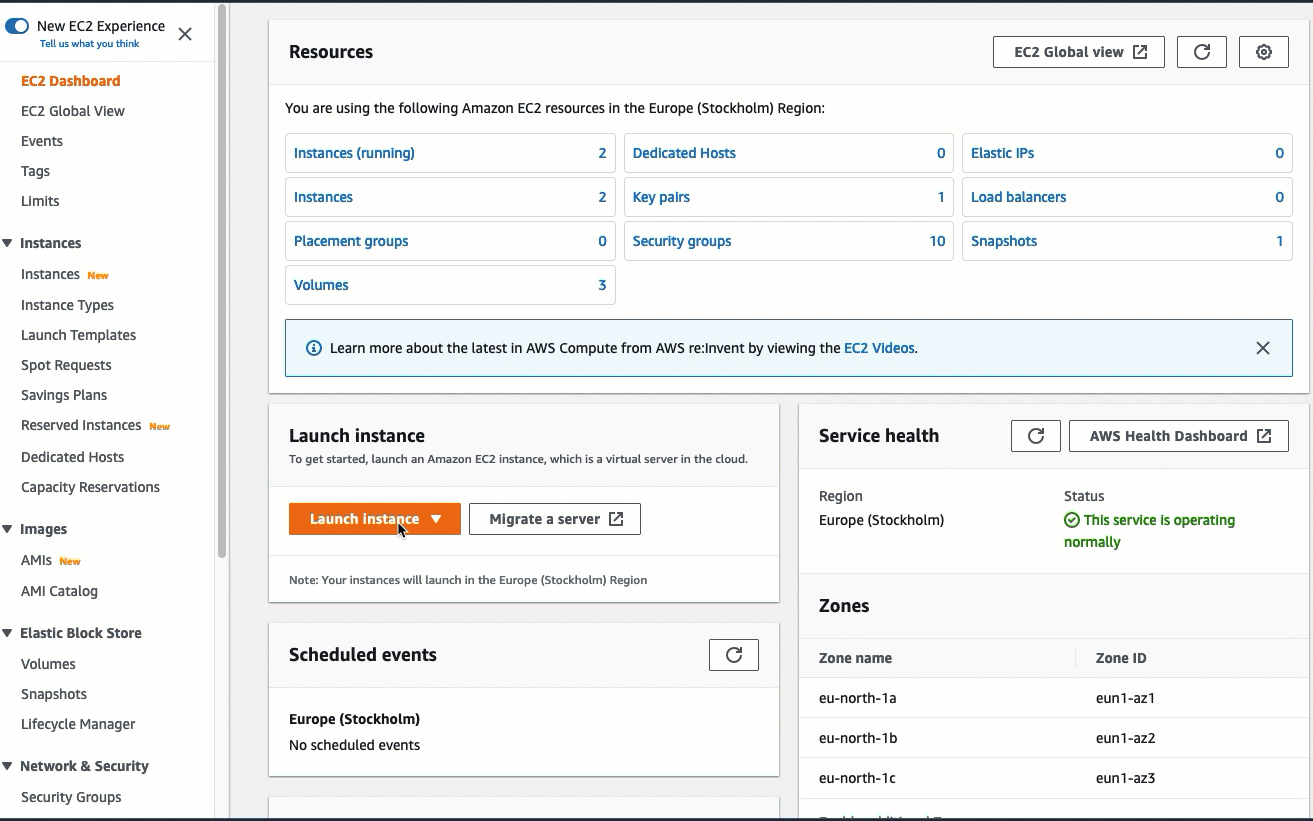
Sie sind nun bereit für Aufgabe 2: Erstellen einer RDS-Datenbank – optional.