Die vorliegende Übersetzung wurde maschinell erstellt. Im Falle eines Konflikts oder eines Widerspruchs zwischen dieser übersetzten Fassung und der englischen Fassung (einschließlich infolge von Verzögerungen bei der Übersetzung) ist die englische Fassung maßgeblich.
Regionen und Zonen
Amazon EC2 wird an mehreren Standorten weltweit gehostet. Diese Standorte bestehen aus AWS-Regionen Availability Zones, Local Zones und AWS Outposts Wavelength Zones.
-
Regionen sind separate geografische Gebiete.
-
Availability Zones sind mehrere, isolierte Standorte innerhalb jeder Region.
-
Local Zones bieten Ihnen die Möglichkeit, Ressourcen wie Rechenleistung und Speicher an mehreren Standorten in der Nähe Ihrer Endbenutzer zu platzieren.
-
Mit Wellenlängenzonen können Sie Anwendungen entwickeln, die 5G-Geräten und Endbenutzern extrem niedrige Latenzen bieten. Wavelength stellt AWS Standard-Rechen- und Speicherdienste am Rand der 5G-Netzwerke von Telekommunikationsanbietern bereit.
-
AWS Outpostsbietet native AWS Dienste, Infrastrukturen und Betriebsmodelle für praktisch jedes Rechenzentrum, jeden Colocation-Bereich oder jede lokale Einrichtung.
AWS betreibt state-of-the-art hochverfügbare Rechenzentren. In seltenen Fällen kann es aber zu Ausfällen kommen, die die Verfügbarkeit von Instances desselben Standorts beeinträchtigen. Wenn Sie alle Ihre Instances an einem einzigen Standort hosten, der von einem Ausfall dieser Art betroffen ist, ist keine Ihrer Instances verfügbar.
Weitere Informationen finden Sie unter AWS -Globale Infrastruktur
Regionen
Jede -Region ist darauf ausgelegt, vollständig von den anderen -Regionen getrennt zu sein. Dies sorgt für die größtmögliche Fehlertoleranz und Stabilität.
Wenn Sie eine Instance starten, wählen Sie eine Region aus, in der sich Ihre Instances in der Nähe bestimmter Kunden befinden oder die Ihre gesetzlichen oder sonstigen Anforderungen erfüllt. Sie können Instances in mehreren Regionen starten.
Wenn Sie sich Ihre Ressourcen anzeigen lassen, werden nur die Ressourcen angezeigt, die mit der von Ihnen angegebenen -Region verknüpft sind. Der Grund hierfür ist, dass die -Regionen voneinander isoliert sind und Ressourcen nicht automatisch über unterschiedliche -Regionen repliziert werden.
Verfügbare Regionen
Eine Liste der verfügbaren Regionen finden Sie unter AWS Regionen.
Regionale Endpunkte für Amazon EC2
Wenn Sie über die Befehlszeilenschnittstelle oder über API-Aktionen mit einer Instance arbeiten, müssen Sie ihren regionalen Endpunkt angeben. Weitere Informationen zu den Regionen und Endpunkten für Amazon EC2 finden Sie unter Amazon EC2 Service Endpoints im Amazon EC2 Developer Guide.
Weitere Informationen finden Sie im Benutzerhandbuch AWS-Regionen und AWS-Regionenim Availability Zones User Guide.
Availability Zones
Jede Region verfügt über mehrere isolierte Standorte, die als Availability Zones bezeichnet werden. Der Code für eine Availability Zone ist der Regionscode gefolgt von einem Buchstaben als Bezeichner. Beispiel, us-east-1a.
Indem Sie EC2 Instances in mehreren Availability Zones starten, können Sie Ihre Anwendungen vor dem Ausfall eines einzelnen Standorts in der Region schützen.
Das folgende Diagramm zeigt mehrere Availability Zones in einer AWS Region. Availability Zone A und Availability Zone B haben jeweils ein Subnetz, und jedes Subnetz hat EC2 Instanzen. Availability Zone C hat keine Subnetze, daher können Sie keine Instances in diese Availability Zone starten.
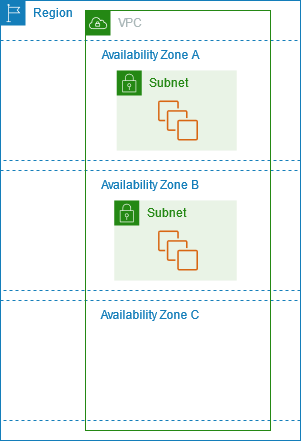
Weitere Informationen finden Sie unter Virtuelle private Clouds für Ihre EC2 Instanzen.
Verfügbarkeitszonen nach Regionen
Eine Liste der Availability Zones nach Regionen finden Sie unter AWS Availability Zones.
Instances in Availability Zones
Wenn Sie eine Instance starten, wählen Sie eine Region und eine Virtual Private Cloud (VPC) aus. Anschließend können Sie entweder ein Subnetz aus einer der Availability Zones auswählen oder uns ein Subnetz für Sie auswählen lassen. Wenn Sie Ihre ersten Instances starten, empfehlen wir Ihnen, uns eine Availability Zone für Sie auswählen zu lassen, die auf dem Systemzustand und der verfügbaren Kapazität basiert. Wenn Sie weitere Instances starten, geben Sie nur dann eine Availability Zone an, wenn sich Ihre neuen Instances in der Nähe Ihrer vorhandenen Instances befinden oder von diesen getrennt sein müssen.
Wenn Sie Instances auf mehrere Availability Zones verteilen und eine Instance ausfällt, können Sie Ihre Anwendung so gestalten, dass stattdessen eine Instance in einer anderen Availability Zone Anfragen bearbeitet.
Weitere Informationen finden Sie unter AWS Availability Zones im AWS-Regionen Availability Zones User Guide.
Local Zones
Eine lokale Zone ist eine Erweiterung einer AWS Region in geografischer Nähe zu Ihren Benutzern. Local Zones verfügen über eigene Verbindungen zum Internet und unterstützen sie AWS Direct Connect, sodass Ressourcen, die in einer lokalen Zone erstellt wurden, lokalen Benutzern mit Kommunikation mit niedriger Latenz dienen können. Weitere Informationen finden Sie unter Was sind AWS Local Zones? im AWS Local Zones User Guide.
Der Code für die lokale Zone wird durch einen Regionscode dargestellt, gefolgt von einer ID, die den physischen Standort angibt. Beispiel: us-west-2-lax-1 in Los Angeles.
Das folgende Diagramm zeigt die AWS Regionus-west-2, zwei ihrer Availability Zones und zwei ihrer Local Zones. Die VPC erstreckt sich über die Availability Zones und eine der lokalen Zonen. Jede Zone in der VPC hat ein Subnetz und jedes Subnetz eine Instance.
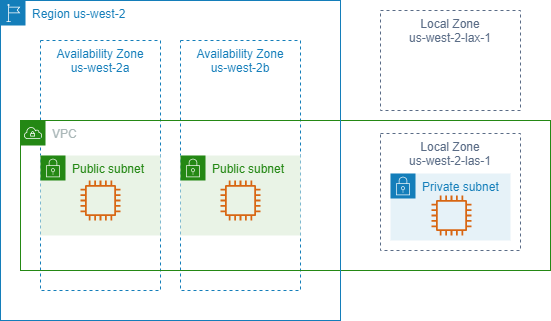
Verfügbare Local Zones
Eine Liste der verfügbaren lokalen Zonen finden Sie unter Verfügbare Local Zones im AWS -Benutzerhandbuch für Local Zones. Eine Liste der angekündigten Local Zones finden Sie unter AWS -Local-Zones-Standorte
Instances in Local Zones
Um eine Local Zone verwenden zu können, müssen Sie diese zunächst aktivieren. Dann erstellen Sie ein Subnetz in der Local Zone. Sie können das Subnetz der Local Zone angeben, wenn Sie Instances starten, wodurch es im Subnetz der Local Zone in der lokalen Zone platziert wird.
Wenn Sie eine Instance in einer Local Zone starten, weisen Sie auch eine IP-Adresse aus einer Netzwerkgrenzgruppe zu. Eine Netzwerkgrenzgruppe ist eine eindeutige Gruppe von Availability Zones, Local Zones oder Wavelength Zones, aus denen AWS beispielsweise IP-Adressen bekannt gegeben werden. us-west-2-lax-1a Sie können die folgenden IP-Adressen aus einer Netzwerkgrenzgruppe zuweisen:
-
Von Amazon bereitgestellte Elastic-Adressen IPv4
-
Von Amazon bereitgestellte IPv6 VPC-Adressen (nur in den Zonen von Los Angeles verfügbar)
Weitere Informationen zum Starten einer Instance in einer Local Zone finden Sie unter Getting started with AWS Local Zones im AWS Local Zones User Guide.
Wavelength Zones
AWS Wavelength ermöglicht es Entwicklern, Anwendungen zu entwickeln, die extrem niedrige Latenzen für mobile Geräte und Endbenutzer bieten. Wavelength stellt AWS Standard-Rechen- und Speicherdienste am Rand der 5G-Netzwerke von Telekommunikationsanbietern bereit. Entwickler können eine Virtual Private Cloud (VPC) auf eine oder mehrere Wellenlängenzonen erweitern und dann AWS Ressourcen wie EC2 Amazon-Instances verwenden, um Anwendungen auszuführen, die eine extrem niedrige Latenz und eine Verbindung zu AWS Diensten in der Region erfordern.
Eine Wavelength-Zone ist eine isolierte Zone am Standort des Carriers, an dem die Wavelength-Infrastruktur bereitgestellt wird. Wavelength Zones sind an eine Region gebunden. Eine Wavelength-Zone ist eine logische Erweiterung einer Region und wird von der Steuerungsebene in der Region verwaltet.
Der Code für die Wavelength-Zone wird durch einen Regionscode dargestellt, gefolgt von einer ID, die den physischen Standort angibt. Beispiel: us-east-1-wl1-bos-wlz-1 in Boston.
Das folgende Diagramm zeigt die AWS Regionus-west-2, zwei ihrer Availability Zones und eine Wellenlängenzone. Die VPC erstreckt sich über die Availability Zones und die Wavelength-Zone. Jede Zone in der VPC hat ein Subnetz und jedes Subnetz eine Instance.
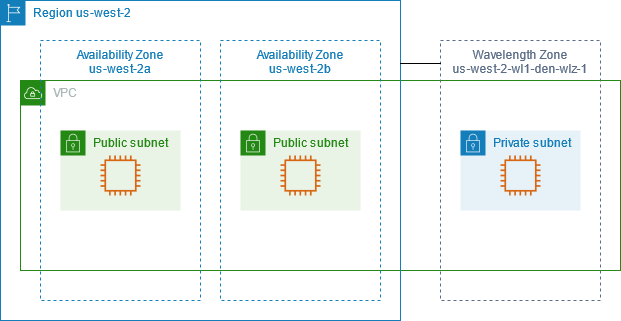
Wavelength Zones sind nicht in jeder Region verfügbar. Weitere Informationen zu den Regionen, die Wavelength Zones unterstützen, finden Sie unter Verfügbare Wavelength Zones im AWS Wavelength Developerhandbuch.
Verfügbare Wavelength Zones
Weitere Informationen zu verfügbaren Wavelength Zones finden Sie unter Verfügbare Wavelength Zones im AWS Wavelength -Entwicklerhandbuch.
Instances in Wavelength Zones
Um eine Wavelength-Zone zu verwenden, müssen Sie sich zunächst für die Zone anmelden. Dann erstellen Sie ein Subnetz in der Wavelength Zone. Sie können das Wavelength-Subnetz angeben, wenn Sie Instances starten. Sie weisen auch eine Carrier-IP-Adresse aus einer Netzwerkgrenzgruppe zu, bei der es sich um einen eindeutigen Satz von Availability Zones, Local Zones oder Wavelength Zones handelt, von denen AWS
IP-Adressen präsentiert, zum Beispiel us-east-1-wl1-bos-wlz-1.
step-by-stepAnweisungen zum Starten einer Instance in einer Wellenlängenzone finden Sie unter Erste Schritte mit AWS Wavelength im AWS Wavelength Entwicklerhandbuch.
AWS Outposts
AWS Outposts ist ein vollständig verwalteter Service, der AWS InfrastrukturAPIs, Dienste und Tools auf Kundenstandorte ausdehnt. Durch den lokalen Zugriff auf die AWS verwaltete Infrastruktur AWS Outposts können Kunden Anwendungen vor Ort mit denselben Programmierschnittstellen wie in AWS Regionen erstellen und ausführen und gleichzeitig lokale Rechen- und Speicherressourcen für geringere Latenz und lokale Datenverarbeitungsanforderungen nutzen.
Ein Outpost ist ein Pool von AWS Rechen- und Speicherkapazität, der am Standort eines Kunden bereitgestellt wird. AWS betreibt, überwacht und verwaltet diese Kapazität als Teil einer AWS Region. Sie können Subnetze in Ihrem Outpost erstellen und diese bei der Erstellung AWS von Ressourcen angeben. Instances in Outpost-Subnetzen kommunizieren mit anderen Instances in der AWS Region über private IP-Adressen, alle innerhalb derselben VPC.
Das folgende Diagramm zeigt die AWS Regionus-west-2, zwei ihrer Availability Zones und einen Outpost. Die VPC erstreckt sich über die Availability Zones und den Outpost. Der Outpost befindet sich in einem On-Premises Kundenrechenzentrum. Jede Zone in der VPC hat ein Subnetz und jedes Subnetz eine Instance.
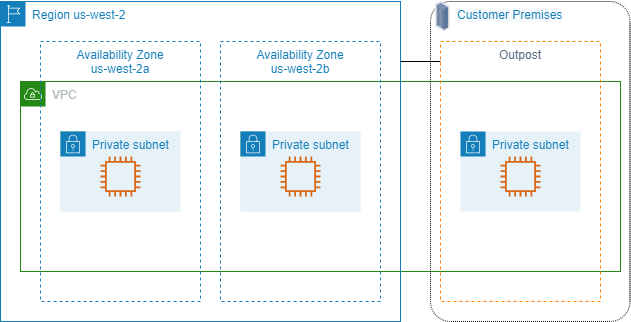
Starten von Instances in einem Outpost
Um mit der Nutzung zu beginnen AWS Outposts, müssen Sie einen Outpost erstellen und Outpost-Kapazität bestellen. AWS Outposts bietet zwei Formfaktoren: Outposts-Racks und Outposts-Server. Weitere Informationen zu Outpost-Konfigurationen finden Sie in AWS Outposts -Familie
Um EC2 Instances zu starten, müssen Sie ein Outpost-Subnetz erstellen. Sicherheitsgruppen steuern den eingehenden und ausgehenden VPC-Datenverkehr für Instances in einem Outpost-Subnetz genauso wie für Instances in einem Availability-Zone-Subnetz. Um über SSH eine Verbindung zu Instances in Outpost-Subnetzen herzustellen, geben Sie beim Starten ein key pair an, genau wie bei Instances in Availability Zone-Subnetzen.
Weitere Informationen finden Sie unter Erste Schritte mit Outposts-Racks oder Erste Schritte mit Outposts-Servern.
Volumes in einem Outposts-Rack
Wenn sich Ihre Dantenverabeitungskapazität in einem Outpost-Rack befindet, können Sie EBS-Volumes in dem Outpost-Subnetz erstellen, das Sie erstellt haben. Wenn Sie das Volume erstellen, geben Sie den Amazon-Ressourcennamen (ARN) des Outposts an.
Der folgende Befehl create-volume erstellt ein leeres 50 GB-Volume auf dem angegebenen Outpost.
aws ec2 create-volume --availability-zoneus-east-2a--outpost-arn arn:aws:outposts:us-east-2:123456789012:outpost/op-03e6fecad652a6138--size50
Sie können die Größe Ihres Amazon EBS gp2-Volumes dynamisch ändern, ohne sie zu trennen. Weitere Informationen zum Ändern eines Volumes ohne es abzuhängen finden Sie unter Anfordern von Änderungen an Ihren EBS-Volumes im Amazon-EBS-Benutzerhandbuch.
Wir empfehlen, das Root-Volume für eine Instance in einem Outpost-Rack auf 30 GiB oder kleiner zu beschränken. Sie können Daten-Volumes in der Blockgeräte-Zuweisung des AMI oder der Instance angeben, um zusätzlichen Speicher bereitzustellen. Informationen zum Begrenzen nicht verwendeter Blöcke vom Boot-Volume finden Sie unter So erstellen Sie Sparse-EBS-Volumes
Wir empfehlen, das NVMe Timeout für das Root-Volume zu erhöhen. Weitere Informationen finden Sie unter E/A-Betriebs-Timeout im Amazon-EBS-Benutzerhandbuch.
Volumes in einem Outposts-Server
Instances in Outposts-Servern enthalten Instance-Speicher-Volumes, unterstützen jedoch keine EBS-Volumes. Wählen Sie ein Amazon-EBS-gestütztes AMI mit nur einem EBS-Snapshot. Wählen Sie eine ausreichende Instance-Speicher-Größe, um die Anforderungen Ihrer Anwendung zu erfüllen. Weitere Informationen finden Sie unter Volumenbeschränkungen für den Instanzspeicher.