Die vorliegende Übersetzung wurde maschinell erstellt. Im Falle eines Konflikts oder eines Widerspruchs zwischen dieser übersetzten Fassung und der englischen Fassung (einschließlich infolge von Verzögerungen bei der Übersetzung) ist die englische Fassung maßgeblich.
Aktivieren Sie ein virtuelles MFA Gerät für den Root-Benutzer (Konsole)
Sie können das verwenden AWS Management Console , um ein virtuelles MFA Gerät für Ihren Root-Benutzer zu konfigurieren und zu aktivieren. Um MFA Geräte für das zu aktivieren AWS-Konto, müssen Sie AWS mit Ihren Root-Benutzeranmeldedaten angemeldet sein.
Um ein virtuelles MFA Gerät für die Verwendung mit Ihrem Root-Benutzer (Konsole) zu konfigurieren und zu aktivieren
-
Öffnen Sie die AWS -Managementkonsole
und melden Sie sich mit Ihren Anmeldeinformationen als Root-Benutzer an. Anweisungen finden Sie im Benutzerhandbuch unter Melden Sie sich AWS Management Console als AWS-Anmeldung Root-Benutzer an.
-
Klicken Sie rechts auf der Navigationsleiste auf Ihren Kontonamen und wählen Sie Security Credentials (Sicherheits-Anmeldeinformationen) aus.
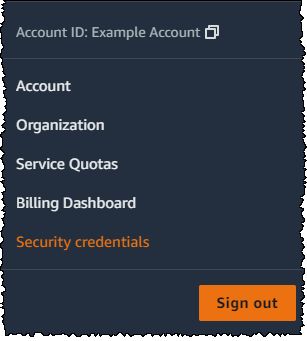
-
Wählen Sie im Abschnitt Multi-Factor Authentication (MFA) die Option MFAGerät zuweisen aus.
-
Geben Sie im Assistenten einen Device name (Gerätenamen) ein, wählen Sie Authenticator app (Authenticator-App) und dann Next (Weiter).
IAMgeneriert und zeigt Konfigurationsinformationen für das virtuelle MFA Gerät an, einschließlich einer QR-Code-Grafik. Dieser Code ist eine grafische Darstellung des geheimen Konfigurationsschlüssels, der für die manuelle Eingabe auf Geräte zur Verfügung steht, die keine QR-Codes unterstützen.
-
Öffnen Sie die virtuelle MFA App auf dem Gerät.
Wenn die virtuelle MFA App mehrere virtuelle MFA Geräte oder Konten unterstützt, wählen Sie die Option, um ein neues virtuelles MFA Gerät oder Konto zu erstellen.
-
Die einfachste Methode zum Konfigurieren der App ist die Verwendung der App zum Scannen des QR-Codes. Wenn es nicht möglich ist, den Code zu scannen, können Sie die Konfiguration manuell eingeben. Der von generierte QR-Code und der geheime Konfigurationsschlüssel IAM sind an Ihr Konto gebunden AWS-Konto und können nicht mit einem anderen Konto verwendet werden. Sie können jedoch wiederverwendet werden, um ein neues MFA Gerät für Ihr Konto zu konfigurieren, falls Sie den Zugriff auf das ursprüngliche MFA Gerät verlieren.
-
Um den QR-Code zur Konfiguration des virtuellen MFA Geräts zu verwenden, wählen Sie im Assistenten die Option QR-Code anzeigen. Folgen Sie dann den Anweisungen der App zum Scannen des Codes. Sie müssen beispielsweise das Kamerasymbol oder einen Tippbefehl wie z. B. Scan account barcode (Barcode des Kontos scannen) auswählen und dann mit der Kamera des Geräts den QR-Code scannen.
-
Wählen Sie im Assistenten zum Einrichten von Geräten die Option Geheimen Schlüssel anzeigen aus und geben Sie dann den geheimen Schlüssel in Ihre MFA App ein.
Wichtig
Erstellen Sie eine sichere Sicherungskopie des QR-Codes oder des geheimen Konfigurationsschlüssels oder stellen Sie sicher, dass Sie mehrere MFA Geräte für Ihr Konto aktivieren. Sie können bis zu acht MFA Geräte mit einer beliebigen Kombination der derzeit unterstützten MFA Typen
bei Ihnen Root-Benutzer des AWS-Kontos und Ihren IAM Benutzern registrieren. Ein virtuelles MFA Gerät kann beispielsweise nicht mehr verfügbar sein, wenn Sie das Smartphone verlieren, auf dem das virtuelle MFA Gerät gehostet wird. Wenn das passiert und Sie sich nicht bei Ihrem Konto anmelden können, ohne dass zusätzliche MFA Geräte an den Benutzer angeschlossen sindWiederherstellen eines Stammbenutzer-MFA-Geräts, können Sie sich nicht bei Ihrem Konto anmelden und müssen sich an den Kundendienst wenden , um den MFA Schutz für das Konto zu entfernen. Das Gerät beginnt, sechsstellige Zahlen zu generieren.
-
-
Geben Sie im Assistenten in das Feld MFACode 1 das Einmalpasswort ein, das derzeit auf dem virtuellen MFA Gerät angezeigt wird. Warten Sie bis zu 30 Sekunden, bis das Gerät ein neues einmaliges Passwort generiert. Geben Sie dann das zweite Einmalkennwort in das Feld MFACode 2 ein. Wählen Sie HinzufügenMFA aus.
Wichtig
Senden Sie die Anforderung direkt nach der Erzeugung der Codes. Wenn Sie die Codes generieren und dann zu lange warten, um die Anfrage zu senden, verbindet sich das MFA Gerät erfolgreich mit dem Benutzer, aber das MFA Gerät ist nicht synchron. Dies liegt daran, dass zeitbasierte Einmalkennwörter (TOTP) nach kurzer Zeit ablaufen. In diesem Fall können Sie das Gerät neu synchronisieren.
Das Gerät ist bereit für die Verwendung mit AWS. Weitere Informationen zur Verwendung von MFA mit der AWS Management Console finden Sie unter Anmeldung mit MFA.