Amazon Monitron steht Neukunden nicht mehr zur Verfügung. Bestandskunden können den Service weiterhin wie gewohnt nutzen. Informationen zu Funktionen, die Amazon Monitron ähneln, finden Sie in unserem Blogbeitrag
Die vorliegende Übersetzung wurde maschinell erstellt. Im Falle eines Konflikts oder eines Widerspruchs zwischen dieser übersetzten Fassung und der englischen Fassung (einschließlich infolge von Verzögerungen bei der Übersetzung) ist die englische Fassung maßgeblich.
Exportieren Sie Ihre Daten mit CloudShell
Themen
Schritt 1: Erstellen eines Amazon S3 S3-Buckets (mit AWS CloudShell)
-
Loggen Sie sich in die AWS Konsole ein.
-
Öffnen AWS CloudShell
AWS CloudShellist eine Befehlszeilenumgebung, die in Ihrem Browser ausgeführt wird. Darin AWS CloudShell können Sie viele AWS Dienste AWS Command Line Interface starten und konfigurieren.
-
Geben Sie in AWS CloudShell den folgenden Befehl ein, wobei Bucketname der Name des Buckets ist, den Sie erstellen:
$aws s3api create-bucket --bucket bucketname --region us-east-1Dieser Befehl erstellt einen Amazon S3 S3-Bucket zum Speichern Ihrer Rohdaten. Sie können einfach von der Konsole aus auf Ihren Bucket zugreifen und Ihre Daten nach Belieben herunterladen. Weitere Informationen finden Sie unter Amazon S3 S3-Buckets erstellen, konfigurieren und damit arbeiten.
Wichtig
Sie sind dafür verantwortlich, die entsprechenden Maßnahmen zum Schutz Ihrer Daten zu ergreifen. Wir empfehlen dringend, serverseitige Verschlüsselung zu verwenden und den öffentlichen Zugriff auf Ihren Bucket zu blockieren.
Im obigen Befehl wird der Bucket in der Region USA Ost (Nord-Virginia) erstellt. Sie können optional eine andere Region im Anfragetext angeben. Weitere Informationen finden Sie unter Regionen, Availability Zones und Local Zones.
Sie sollten eine Ausgabe sehen, die ungefähr so aussieht:
{ "Location": "/
bucketname" } -
Identifizieren Sie den Amazon-Ressourcennamen (ARN) des von Ihnen erstellten Buckets. Dieser lautet:
arn:aws:s3:::
bucketname
Schritt 2: Amazon Monitron Zugriff auf Ihren Amazon S3 S3-Bucket gewähren (mit AWS CloudShell)
-
Fügen Sie den folgenden Code in einen Texteditor ein und speichern Sie ihn unter: monitron-assumes-role .json. Verwenden Sie nicht Microsoft Word, da dadurch zusätzliche Zeichen hinzugefügt werden. Verwenden Sie einen einfachen Texteditor wie Notepad oder TextEdit.
Diese Richtlinie gibt Amazon Monitron die Erlaubnis, die Rolle zu übernehmen, die es ihm ermöglicht, auf Ihren S3-Bucket zuzugreifen. Weitere Informationen finden Sie unter Richtlinien und Berechtigungen in IAM.
{ "Version": "2012-10-17", "Statement": [{ "Effect": "Allow", "Principal": { "Service": ["monitron.amazonaws.com"] }, "Action": "sts:AssumeRole" }] } -
Fügen Sie den folgenden Text in einen Texteditor ein und speichern Sie ihn unter: 3.json monitron-role-accesses-s
Diese Richtlinie ermöglicht Amazon Monitron (mit der oben erstellten Rolle) den Zugriff auf Ihren Amazon S3 S3-Bucket.
{ "Statement": [ { "Action": [ "s3:GetBucketAcl", "s3:GetBucketLocation", "s3:ListBucket" ], "Effect": "Allow", "Resource": [ "arn:aws:s3:::bucketname" ] }, { "Action": [ "s3:PutObject", "s3:GetBucketAcl" ], "Effect": "Allow", "Resource": [ "arn:aws:s3:::bucketname/*" ] } ], "Version": "2012-10-17" } -
Ersetzen Sie in der Textdatei, die Sie gerade erstellt haben, jedes Vorkommen von
bucketnamedurch den Namen Ihres Buckets.Wenn der Name Ihres Buckets beispielsweise unerbittlich ist, sieht Ihre Datei wie folgt aus:
{ "Statement": [ { "Action": [ "s3:GetBucketAcl", "s3:GetBucketLocation", "s3:ListBucket" ], "Effect": "Allow", "Resource": [ "arn:aws:s3:::relentless" ] }, { "Action": [ "s3:PutObject", "s3:GetBucketAcl" ], "Effect": "Allow", "Resource": [ "arn:aws:s3:::relentless/*" ] } ], "Version": "2012-10-17" } -
Laden Sie beide JSON-Dateien, die Sie gerade erstellt haben, CloudShell in das Home-Verzeichnis hoch.
Um eine Datei hochzuladen, wählen Sie in der oberen rechten Ecke der CloudShell Konsolenseite Aktionen und dann Datei hochladen.
-
Geben Sie in der Befehlszeile Folgendes ein CloudShell:
aws iam create-role --role-name role-for-monitron --assume-role-policy-document "cat monitron-assumes-role.json"
Mit diesem Befehl wird die Rolle erstellt und die monitron-assumes-role Richtlinie angehängt.
Sie sollten eine Ausgabe sehen, die ungefähr so aussieht:
{ "Role": { "Path": "/", "RoleName": "role-for-monitron", "RoleId": "AROAT7PQQWN6BMTMASVPP", "Arn": "arn:aws:iam::273771705212:role/role-for-monitron", "CreateDate": "2021-07-14T02:48:15+00:00", "AssumeRolePolicyDocument": { "Version": "2012-10-17", "Statement": [{ "Sid": "", "Effect": "Allow", "Principal": { "Service": [ "monitron.amazonaws.com" ] }, "Action": "sts:AssumeRole" }] } } }Notieren Sie sich den ARN-Wert für die Rolle, die Sie gerade erstellt haben. Sie benötigen diese zu einem späteren Zeitpunkt.
In unserem Beispiel lautet der ARN-Wert:
arn:aws:iam::273771705212:role/role-for-monitron -
Geben Sie in der Befehlszeile Folgendes ein CloudShell:
aws iam create-policy --policy-name role-uses-bucket --policy-document "cat role-uses-bucket.json"
Mit diesem Befehl wird die monitron-role-accesses-s 3-Richtlinie erstellt.
Sie sollten eine Ausgabe sehen, die ungefähr so aussieht:
{ "Policy": { "PolicyName": "role-uses-bucket", "PolicyId": "ANPAT7PQQWN6I5KLORSDQ", "Arn": "arn:aws:iam::273771705212:policy/role-uses-bucket", "Path": "/", "DefaultVersionId": "v1", "AttachmentCount": 0, "PermissionsBoundaryUsageCount": 0, "IsAttachable": true, "CreateDate": "2021-07-14T02:19:23+00:00", "UpdateDate": "2021-07-14T02:19:23+00:00" } }Notieren Sie sich den ARN-Wert für die Richtlinie, die Sie gerade erstellt haben. Sie benötigen ihn für den nächsten Schritt.
In unserem Beispiel lautet der ARN-Wert:
arn:aws:iam::273771705212:policy/role-uses-bucket
-
Geben Sie in der Befehlszeile unter Folgendes ein CloudShell und ersetzen Sie den ARN durch den ARN für Ihre role-uses-bucket Richtlinie:
aws iam attach-role-policy --role-name role-for-monitron --policy-arn arn:aws:iam::273771705212:policy/role-uses-bucketMit diesem Befehl wird die monitron-role-accesses-s 3-Richtlinie an die Rolle angehängt, die Sie gerade erstellt haben.
Jetzt haben Sie einen Amazon S3 S3-Bucket erstellt und bereitgestellt, eine Rolle, die Amazon Monitron übernehmen kann, eine Richtlinie, die es Amazon Monitron ermöglicht, diese Rolle zu übernehmen, und eine weitere Richtlinie, die es dem Service, der diese Rolle verwendet, ermöglicht, Ihren Amazon S3 S3-Bucket zu verwenden.
Sie sind dafür verantwortlich, die entsprechenden Maßnahmen zur Sicherung Ihrer Daten zu ergreifen. Wir empfehlen dringend, serverseitige Verschlüsselung zu verwenden und den öffentlichen Zugriff auf Ihren Bucket zu blockieren. Weitere Informationen finden Sie unter Sperren des öffentlichen Zugriffs.
Schritt 3: Erstellen Sie Ihr Support-Ticket
-
Wählen Sie in Ihrer AWS Konsole auf einer beliebigen Seite das Fragezeichensymbol in der oberen rechten Ecke und anschließend Support Center aus.

-
Wählen Sie auf der nächsten Seite „Kundenvorgang erstellen“ aus.
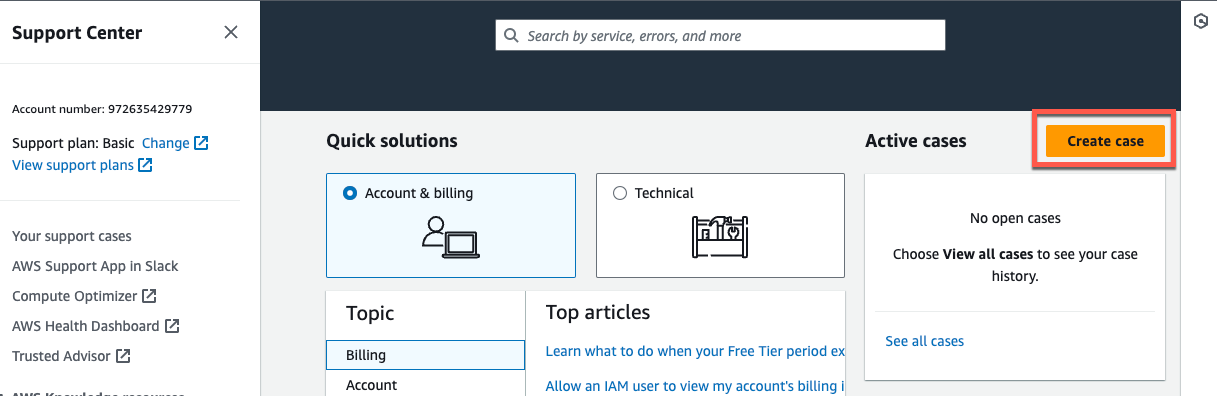
-
Auf der Seite Wie können wir helfen? Gehen Sie auf der Seite wie folgt vor:
-
Wählen Sie Konto- und -Rechnungssupportservice aus.
-
Wählen Sie unter Service die Option Konto aus.
-
Wählen Sie unter Kategorie die Option Compliance & Accreditations aus.
-
Wählen Sie Schweregrad, wenn Ihnen diese Option aufgrund Ihres Support-Abonnements zur Verfügung steht.
-
Wählen Sie Next step: Additional information (Nächster Schritt: Zusätzliche Informationen).
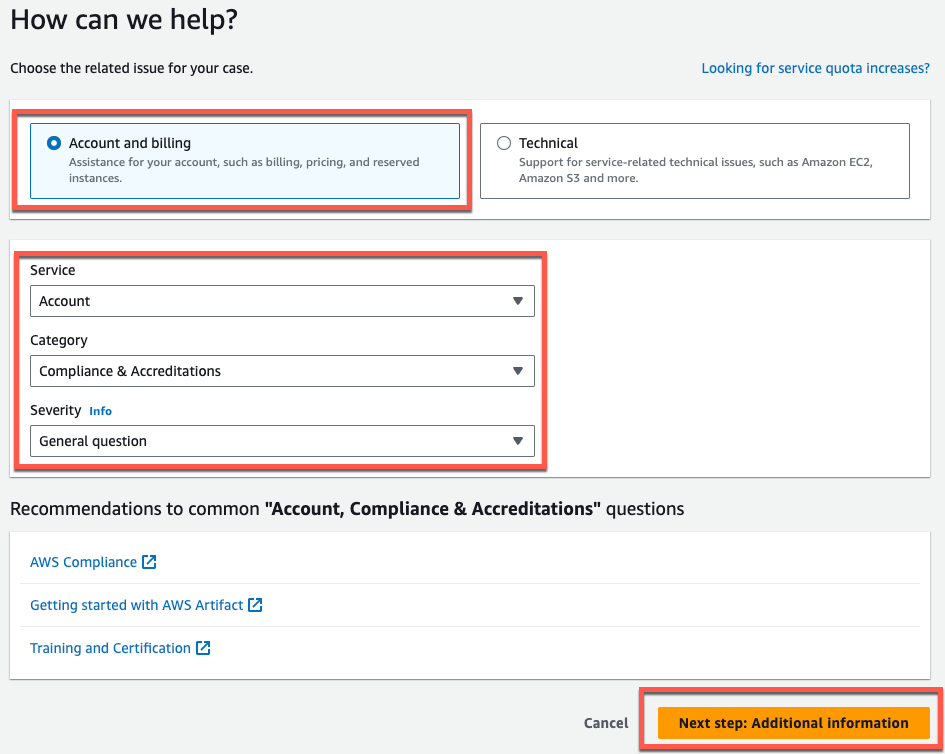
-
-
Gehen Sie unter Zusätzliche Informationen wie folgt vor:
-
Geben Sie unter Betreff einAmazon Monitron data export request.
-
Geben Sie im Feld Beschreibung Folgendes ein:
-
Ihre Konto-ID
-
die Region des Buckets, den Sie erstellt haben
-
der ARN des Buckets, den Sie erstellt haben (zum Beispiel: „arn:aws:s3: ::bucketname“)
-
der ARN der Rolle, die Sie erstellt haben (zum Beispiel: „arn:aws:iam: :273771705212:role/ „) role-for-monitron

-
-
Klicken Sie auf Next step: Solve now or contact us ( ()Nächster Schritt): Jetzt lösen oder Support kontaktieren).
-
-
Gehen Sie in Solve now oder kontaktieren Sie uns wie folgt vor:
-
Wählen Sie unter Jetzt lösen die Option Weiter aus.
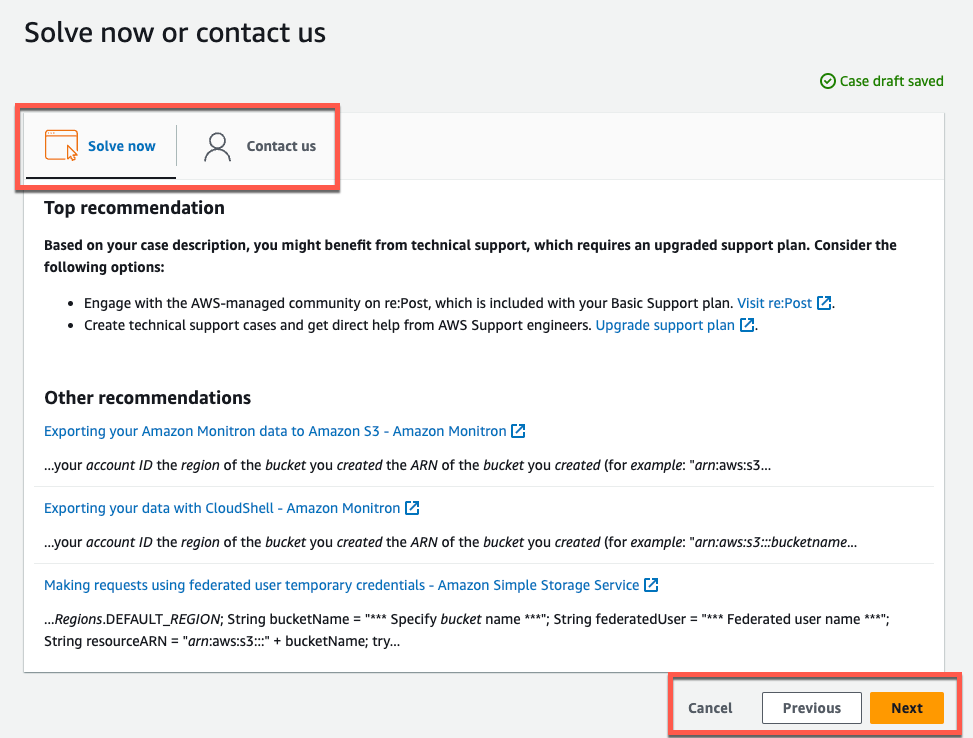
-
Wählen Sie unter Kontaktieren Sie uns Ihre bevorzugte Kontaktsprache und die bevorzugte Kontaktmethode aus.
-
Wählen Sie Absenden aus. Ein Bestätigungsbildschirm mit Ihrer Fall-ID und Details wird angezeigt.

-
Ein AWS Kundendienstspezialist wird sich so schnell wie möglich bei Ihnen melden. Wenn es Probleme mit den aufgeführten Schritten gibt, bittet Sie der Spezialist möglicherweise um weitere Informationen. Wenn alle erforderlichen Informationen bereitgestellt wurden, informiert Sie der Spezialist, sobald Ihre Daten in den Amazon S3 S3-Bucket kopiert wurden, den Sie oben erstellt haben.