Die vorliegende Übersetzung wurde maschinell erstellt. Im Falle eines Konflikts oder eines Widerspruchs zwischen dieser übersetzten Fassung und der englischen Fassung (einschließlich infolge von Verzögerungen bei der Übersetzung) ist die englische Fassung maßgeblich.
Fehlerbehebung bei Flotten
Die folgenden Probleme können auftreten, wenn Benutzer eine Verbindung zu Amazon AppStream 2.0-Streaming-Sitzungen herstellen, die von Flotteninstanzen aus gestartet wurden.
Problembereiche
Ich habe versucht, meine Flottenkapazität zu erhöhen, aber das Update wird nicht wirksam.
Sie können Ihre Flottenkapazität auf eine der beiden folgenden Arten erhöhen:
Manuell, indem Sie den Wert für die Mindestkapazität auf der Registerkarte Skalierungsrichtlinien für die Flotte in der AppStream 2.0-Konsole erhöhen.
Automatisch, indem Sie eine Skalierungsrichtlinie für die Flotte konfigurieren, mit der Sie die Kapazität für die Flotte verwalten können.
Wenn Ihre Richtlinie zur manuellen Änderung oder Skalierung Ihr aktuelles AppStream 2.0-Kontingent für Ihren Flotteninstance-Typ und Ihre Größe überschreitet, werden die neuen Werte nicht wirksam. Wenn dieses Problem auftritt, können Sie den AWS Befehl Command Line Interface (CLI) describe-scaling-activitiesverwenden, um zu überprüfen, ob Ihre Kapazitätsanforderung Ihr Kontingent für den jeweiligen Flotteninstance-Typ und die Größe überschreitet. Dieser Befehl verwendet das folgende Format:
aws application-autoscaling describe-scaling-activities --service-namespace appstream \ --resource-id fleet/fleetname\
Der folgende Befehl bietet beispielsweise Informationen für die TestFleet Flotte in der us-west-2 AWS-Region.
aws application-autoscaling describe-scaling-activities --service-namespace appstream --resource-id fleet/TestFleet --region us-west-2
Die folgende JSON-Ausgabe zeigt, dass eine Skalierungsrichtlinie für TestFleet mit einem Wert für die Minimale Kapazität von 150 festgelegt wurde. Dieser Wert überschreitet das Limit (Kontingent) für TestFleet, das bei 100 liegt, sodass die neue Skalierungsrichtlinie nicht in Kraft tritt. In der Ausgabe enthält der StatusMessageParameter detaillierte Informationen zur Fehlerursache, einschließlich des Fleet-Instance-Typs (in diesem Fall stream.standard.medium) und des aktuellen Kontingents, das 100 ist.
Anmerkung
AppStream Die Kontingente für Instance-Typ und Größe 2.0 gelten pro Amazon Web Services Services-Konto und AWS Region. Wenn Sie mehrere Flotten in derselben Region haben, die denselben Instance-Typ und dieselbe Größe verwenden, muss die Gesamtzahl der Instances in allen Flotten in dieser Region kleiner oder gleich dem geltenden Kontingent sein.
{ "ScalingActivities": [ { "ActivityId": "id", "ServiceNamespace": "appstream", "ResourceId": "fleet/TestFleet", "ScalableDimension": "appstream:fleet:DesiredCapacity", "Description": "Setting desired capacity to 150.", "Cause": "minimum capacity was set to 150", "StartTime": 1596828816.136, "EndTime": 1596828816.646, "StatusCode": "Failed", "StatusMessage": "Failed to set desired capacity to 150. Reason: The Instance type 'stream.standard.medium' capacity limit for fleet TestFleet' was exceeded. Requested: 150, Limit: 100 (Service: AmazonAppStream; Status Code: 400; Error Code: LimitExceededException; Request ID:id; Proxy: null)."
Wenn Sie den Befehl describe-scaling-activities ausführen und die Ausgabe anzeigt, dass Ihre Kapazitätsanfrage Ihr aktuelles Kontingent übersteigt, können Sie das Problem auf folgende Weise beheben:
Ändern Sie Ihre Kapazitätsanforderung auf einen Wert, der Ihr Kontingent nicht überschreitet.
Beantragen Sie eine Kontingentserhöhung. Verwenden Sie das Formular AppStream 2.0-Limits
, um eine Erhöhung des Kontingents zu beantragen.
Meine Anwendungen funktionieren nicht ordnungsgemäß, es sei denn, ich verwende die Internet Explorer-Standardeinstellungen. Wie stelle ich die Standardeinstellungen für Internet Explorer wieder her?
Wenn Ihre AppStream 2.0-Umgebung Anwendungen enthält, die Elemente rendern, müssen Sie möglicherweise die Internet Explorer-Standardeinstellungen wiederherstellen, um den vollen Internetzugriff zu ermöglichen.
So stellen Sie die Standardeinstellungen für Internet Explorer automatisch wieder her
Öffnen Sie die AppStream 2.0-Konsole unter https://console.aws.amazon.com/appstream2.
-
Wählen Sie im linken Navigationsbereich Abbilder und Image Builder aus.
-
Wählen Sie den Image Builder, in dem Sie die Standardeinstellungen des Internet Explorers wiederherstellen möchten, prüfen Sie, dass der Status Running (Läuft) lautet und wählen Sie dann die Option Connect (Verbinden).
Melden Sie sich beim Image Builder, indem Sie einen der folgenden Schritte ausführen:
Wenn der Image Builder nicht mit einer Active-Directory-Domain verbunden ist, wählen Sie in der Registerkarte Lokaler Benutzer die Option Vorlagenbenutzer aus.
Wenn Ihr Image Builder mit einer Active Directory-Domäne verbunden ist, wählen Sie die Registerkarte Directory User (Directory-Benutzer) aus, geben Sie die Anmeldeinformationen für einen Domänenbenutzer ohne lokale Administratorberechtigungen für den Image Builder ein und wählen Sie dann Log in (Anmelden) aus.
Öffnen Sie den Internet Explorer und setzen Sie Ihre Einstellungen zurück, indem Sie die folgenden Schritte ausführen:
Wählen Sie im oberen rechten Bereich des Browserfensters von Internet Explorer das Symbol für Tools und dann Internet options (Internetoptionen) aus.
Wählen Sie die Registerkarte Advanced (Erweitert) und anschließend Reset (Zurücksetzen) aus.
Wenn Sie aufgefordert werden, Ihre Eingaben zu bestätigen, wählen Sie erneut Zurücksetzen.
Wenn die Meldung Reset Internet Explorer Settings (Internet Explorer-Einstellungen zurücksetzen) angezeigt wird, wählen Sie Close (Schließen) aus.
Wählen Sie im rechten Bereich des Image-Builder-Desktop Admin Commands (Admin-Befehle) und Switch User (Benutzer wechseln) aus.
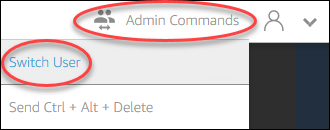
Damit wird Ihre aktuelle Sitzung getrennt und das Anmeldemenü öffnet sich. Führen Sie eine der folgenden Aufgaben aus:
Wenn der Image Builder nicht mit einer Active Directory-Domäne verbunden ist, wählen Sie in der Registerkarte Local User (Lokaler Benutzer) die Option Administrator.
Wenn Ihr Image Builder mit einer Active Directory-Domäne verbunden ist, wählen Sie die Registerkarte Directory User (Directory-Benutzer) und melden Sie sich als Domänenbenutzer mit lokalen Administratorberechtigungen für den Image Builder an.
Öffnen Sie auf dem Image-Builder-Desktop den Image Assistant.
Führen Sie die erforderlichen Schritte im Image Assistant aus, um Ihr Abbild fertigzustellen. Weitere Informationen finden Sie unter Tutorial: Erstellen Sie ein benutzerdefiniertes AppStream 2.0-Image mithilfe der AppStream 2.0-Konsole.
Ich möchte Umgebungsvariablen auf meinen Flotten-Instances dauerhaft speichern.
Mithilfe von Umgebungsvariablen können Sie Einstellungen von Anwendung zu Anwendung dynamisch übergeben. Sie können Benutzer- und Systemumgebungsvariablen auf Ihren Flotten-Instances zur Verfügung stellen. Außerdem können Sie Umgebungsvariablen mit begrenztem Umfang erstellen. Dies ist nützlich, wenn Sie die gleiche Umgebungsvariable mit unterschiedlichen Werten in verschiedenen Anwendungen verwenden müssen. Weitere Informationen finden Sie unter Umgebungsvariablen in Amazon AppStream 2.0 beibehalten.
Ich möchte die Standardstartseite des Internet Explorers für meine Benutzer ändern.
Sie können die Gruppenrichtlinie verwenden, um die Standardstartseite des Internet Explorers für Ihre Benutzer festzulegen. Sie können Benutzern auch ermöglichen, die Standardseite, die Sie festlegen, zu ändern. Weitere Informationen finden Sie unter Ändern Sie die standardmäßige Internet Explorer-Startseite für die Streaming-Sitzungen von Benutzern in Amazon AppStream 2.0.
Wenn meine Benutzer eine Streaming-Sitzung beenden und dann eine neue Sitzung starten, wird ihnen in einer Meldung mitgeteilt, dass keine Streaming-Ressourcen verfügbar sind.
Wenn ein Benutzer eine Sitzung beendet, beendet AppStream 2.0 die zugrunde liegende Instance und erstellt bei Bedarf eine neue Instance, um die gewünschte Kapazität der Flotte zu erreichen. Wenn ein Benutzer versucht, eine neue Sitzung zu starten, bevor AppStream 2.0 die neue Instanz erstellt und alle anderen Instances verwendet werden, erhält der Benutzer eine Fehlermeldung, dass keine Streaming-Ressourcen verfügbar sind. Wenn Ihre Benutzer häufig Sitzungen starten und beenden, sollten Sie in Betracht ziehen, Ihre Flottenkapazität zu erhöhen. Weitere Informationen finden Sie unter Fleet Auto Scaling für Amazon AppStream 2.0. Oder Sie sollten erwägen, die maximale Sitzungsdauer Ihrer Flotte zu erhöhen und Ihre Benutzer anzuweisen, in inaktiven Zeiträumen ihren Browser zu schließen, anstatt ihre Sitzung zu beenden.