Die vorliegende Übersetzung wurde maschinell erstellt. Im Falle eines Konflikts oder eines Widerspruchs zwischen dieser übersetzten Fassung und der englischen Fassung (einschließlich infolge von Verzögerungen bei der Übersetzung) ist die englische Fassung maßgeblich.
CloudWatch Amazon-Alarme zur Überwachung von AWS Trusted Advisor Metriken erstellen
Wenn Ihre Schecks AWS Trusted Advisor aktualisiert werden, werden Metriken zu Ihren Prüfergebnissen Trusted Advisor veröffentlicht. CloudWatch Sie können die Metriken dann in CloudWatch anzeigen. Sie können auch Alarme einrichten, um Statusänderungen bei Trusted Advisor Prüfungen und Statusänderungen von Ressourcen sowie die Nutzung von Servicekontingenten (früher als Limits bezeichnet) zu erkennen.
Gehen Sie wie folgt vor, um einen CloudWatch Alarm für eine bestimmte Trusted Advisor Metrik zu erstellen.
Themen
Voraussetzungen
Bevor Sie CloudWatch Alarme für Trusted Advisor Metriken erstellen, sollten Sie die folgenden Informationen überprüfen:
-
Verstehen Sie, wie Metriken und Alarme CloudWatch verwendet werden. Weitere Informationen finden Sie unter So CloudWatch funktioniert es im CloudWatch Amazon-Benutzerhandbuch.
-
Verwenden Sie die Trusted Advisor Konsole oder die AWS -Support API, um Ihre Schecks zu aktualisieren und die neuesten Prüfergebnisse zu erhalten. Weitere Informationen finden Sie unter Ergebnisse der Prüfung aktualisieren.
Um einen CloudWatch Alarm für Trusted Advisor Metriken zu erstellen
Öffnen Sie die CloudWatch Konsole unter https://console.aws.amazon.com/cloudwatch/
. -
Verwenden Sie die Regionsauswahl und wählen Sie die AWS Region USA Ost (Nord-Virginia) aus.
-
Klicken Sie im Navigationsbereich auf Alarms (Alarme).
-
Wählen Sie Create alarm (Alarm erstellen) aus.
-
Wählen Sie Select metric (Metrik auswählen) aus.
-
Geben Sie für Metriken einen oder mehrere Dimensionswerte ein, um die Liste der Metriken zu filtern. Sie können beispielsweise den Metriknamen ServiceLimitUsageoder die Dimension, z. B. den Trusted Advisor Prüfnamen, eingeben.
Tipp
-
Sie können nach
Trusted Advisorsuchen, um alle Metriken für den Dienst aufzulisten. -
Eine Liste der Metrik- und Dimensionsnamen finden Sie unter Trusted Advisor Metriken und Dimensionen.
-
-
Aktivieren Sie in der Ergebnistabelle das Kontrollkästchen für die Metrik.
Im folgenden Beispiel lautet der Prüfname IAM Access Key Rotation und der Metrikname lautet YellowResources.

-
Wählen Sie Select metric (Metrik auswählen) aus.
-
Vergewissern Sie sich, dass auf der Seite „Metrik und Bedingungen angeben“ der Metrikname und CheckNamedie von Ihnen ausgewählten Werte auf der Seite angezeigt werden.
-
Unter Zeitraum können Sie den Zeitraum angeben, in dem der Alarm ausgelöst werden soll, wenn sich der Status der Prüfung ändert, z. B. 5 Minuten.
-
Wählen Sie unter Bedingungen die Option Statisch, und geben Sie dann die Alarmbedingung an, unter der der Alarm ausgelöst werden soll.
Wenn Sie beispielsweise Größer/Gleich >= Schwellenwert wählen und
1für den Schwellenwert eingeben, bedeutet dies, dass der Alarm ausgelöst wird, wenn Trusted Advisor mindestens ein IAM-Zugangsschlüssel entdeckt, der in den letzten 90 Tagen nicht gedreht wurde.Hinweise
-
Für die YellowResourcesMetriken GreenChecksRedChecksYellowChecksRedResources,,, und können Sie einen Schwellenwert angeben, der eine beliebige ganze Zahl größer oder gleich Null ist.
-
Trusted Advisor sendet keine Metriken für GreenResources, das sind Ressourcen, für Trusted Advisor die keine Probleme festgestellt wurden.
-
-
Wählen Sie Weiter.
-
Wählen Sie auf der Seite Aktionen konfigurieren für Alarmzustandsauslöser die Option In Alarm.
-
Wählen Sie für Ein SNS-Thema auswählen ein bestehendes Amazon Simple Notification Service (Amazon SNS)-Thema oder erstellen Sie eines.

-
Wählen Sie Weiter.
-
Geben Sie unter Name und Beschreibung einen Namen und eine Beschreibung für Ihren Alarm ein.
-
Wählen Sie Weiter.
-
Prüfen Sie auf der Seite Vorschau und Erstellen die Details Ihres Alarms und wählen Sie dann Alarm erstellen.
Wenn der Status für die Prüfung der IAM-Zugangsschlüsselrotation 5 Minuten lang auf Rot wechselt, sendet Ihr Alarm eine Benachrichtigung an Ihr SNS-Thema.
Beispiel : E-Mail-Benachrichtigung für einen CloudWatch Alarm
Die folgende E-Mail-Nachricht zeigt an, dass ein Alarm eine Änderung bei der Prüfung der IAM-Zugangsschlüsselrotation festgestellt hat.
You are receiving this email because your Amazon CloudWatch Alarm "IAMAcessKeyRotationCheckAlarm" in the US East (N. Virginia) region has entered the ALARM state, because "Threshold Crossed: 1 out of the last 1 datapoints [9.0 (26/03/21 22:44:00)] was greater than or equal to the threshold (1.0) (minimum 1 datapoint for OK -> ALARM transition)." at "Friday 26 March, 2021 22:49:42 UTC". View this alarm in the AWS Management Console: https://us-east-1.console.aws.amazon.com/cloudwatch/home?region=us-east-1#s=Alarms&alarm=IAMAcessKeyRotationCheckAlarm Alarm Details: - Name: IAMAcessKeyRotationCheckAlarm - Description: This alarm starts when one or more AWS access keys in my AWS account have not been rotated in the last 90 days. - State Change: INSUFFICIENT_DATA -> ALARM - Reason for State Change: Threshold Crossed: 1 out of the last 1 datapoints [9.0 (26/03/21 22:44:00)] was greater than or equal to the threshold (1.0) (minimum 1 datapoint for OK -> ALARM transition). - Timestamp: Friday 26 March, 2021 22:49:42 UTC - AWS Account: 123456789012 - Alarm Arn: arn:aws:cloudwatch:us-east-1:123456789012:alarm:IAMAcessKeyRotationCheckAlarm Threshold: - The alarm is in the ALARM state when the metric is GreaterThanOrEqualToThreshold 1.0 for 300 seconds. Monitored Metric: - MetricNamespace: AWS/TrustedAdvisor - MetricName: RedResources - Dimensions: [CheckName = IAM Access Key Rotation] - Period: 300 seconds - Statistic: Average - Unit: not specified - TreatMissingData: missing State Change Actions: - OK: - ALARM: [arn:aws:sns:us-east-1:123456789012:Default_CloudWatch_Alarms_Topic] - INSUFFICIENT_DATA:
CloudWatch Metriken für Trusted Advisor
Sie können die CloudWatch Konsole oder die AWS Command Line Interface (AWS CLI) verwenden, um die verfügbaren Metriken für zu finden Trusted Advisor.
Eine Liste der Namespaces, Metriken und Dimensionen für alle Services, die Metriken veröffentlichen, finden Sie im CloudWatch Amazon-Benutzerhandbuch unter AWS Services, die CloudWatch Metriken veröffentlichen.
Trusted Advisor Metriken anzeigen (Konsole)
Sie können sich bei der CloudWatch Konsole anmelden und die verfügbaren Metriken für anzeigen Trusted Advisor.
Um verfügbare Trusted Advisor Metriken anzuzeigen (Konsole)
Öffnen Sie die CloudWatch Konsole unter https://console.aws.amazon.com/cloudwatch/
. -
Verwenden Sie die Regionsauswahl und wählen Sie die AWS Region USA Ost (Nord-Virginia) aus.
-
Wählen Sie im Navigationsbereich Metriken aus.
-
Geben Sie einen metrischen Namespace ein, z. B.
TrustedAdvisor. -
Wählen Sie eine metrische Dimension, z. B. Metriken prüfen.
-
Die Registerkarte All metrics zeigt Metriken für diese Dimension im Namespace an. Sie haben die folgenden Möglichkeiten:
-
Um die Tabelle sortieren, wählen Sie die Spaltenüberschrift.
-
Um eine Metrik grafisch darzustellen, müssen Sie das Kontrollkästchen neben der Metrik aktivieren. Um alle Metriken auszuwählen, aktivieren Sie das Kontrollkästchen in der Kopfzeile der Tabelle.
-
Um nach Metrik zu filtern, müssen Sie den Metriknamen und anschließend Add to search (Zu Suche hinzufügen) wählen.
Das folgende Beispiel zeigt die Ergebnisse der Prüfung Sicherheitsgruppen - bestimmte Ports unbeschränkt. Das Häkchen identifiziert 13 Ressourcen, die gelb sind. Trusted Advisor empfiehlt, dass Sie gelbe Schecks untersuchen.
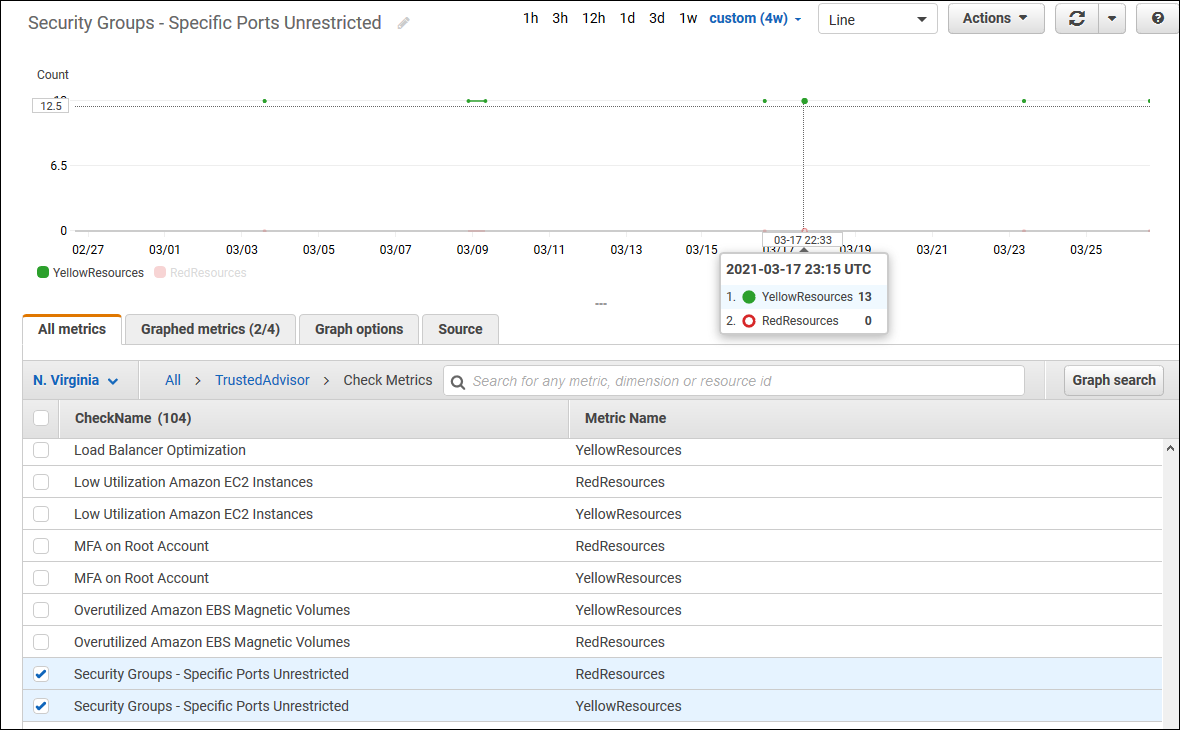
-
-
(Optional) Um dieses Diagramm zu einem CloudWatch Dashboard hinzuzufügen, wählen Sie Aktionen und dann Zum Dashboard hinzufügen aus.
Weitere Informationen zum Erstellen eines Diagramms zur Anzeige Ihrer Messwerte finden Sie unter Grafische Darstellung einer Metrik im CloudWatch Amazon-Benutzerhandbuch.
Trusted Advisor Metriken anzeigen (CLI)
Sie können den AWS CLI Befehl list-metrics verwenden, um verfügbare Metriken für anzuzeigen. Trusted Advisor
Beispiel : Listet alle Metriken auf für Trusted Advisor
Das folgende Beispiel spezifiziert den AWS/TrustedAdvisor Namespace, für Trusted Advisor den alle Metriken angezeigt werden sollen.
aws cloudwatch list-metrics --namespace AWS/TrustedAdvisor
Ihre Ausgabe könnte wie folgt aussehen.
{ "Metrics": [ { "Namespace": "AWS/TrustedAdvisor", "Dimensions": [ { "Name": "ServiceName", "Value": "EBS" }, { "Name": "ServiceLimit", "Value": "Magnetic (standard) volume storage (TiB)" }, { "Name": "Region", "Value": "ap-northeast-2" } ], "MetricName": "ServiceLimitUsage" }, { "Namespace": "AWS/TrustedAdvisor", "Dimensions": [ { "Name": "CheckName", "Value": "Overutilized Amazon EBS Magnetic Volumes" } ], "MetricName": "YellowResources" }, { "Namespace": "AWS/TrustedAdvisor", "Dimensions": [ { "Name": "ServiceName", "Value": "EBS" }, { "Name": "ServiceLimit", "Value": "Provisioned IOPS" }, { "Name": "Region", "Value": "eu-west-1" } ], "MetricName": "ServiceLimitUsage" }, { "Namespace": "AWS/TrustedAdvisor", "Dimensions": [ { "Name": "ServiceName", "Value": "EBS" }, { "Name": "ServiceLimit", "Value": "Provisioned IOPS" }, { "Name": "Region", "Value": "ap-south-1" } ], "MetricName": "ServiceLimitUsage" }, ... ] }
Beispiel : Auflistung aller Metriken für eine Dimension
Im folgenden Beispiel werden der AWS/TrustedAdvisor Namespace und die Region-Dimension angegeben, um die für die angegebene AWS
-Region verfügbaren Metriken anzuzeigen.
aws cloudwatch list-metrics --namespace AWS/TrustedAdvisor --dimensions Name=Region,Value=us-east-1
Ihre Ausgabe könnte wie folgt aussehen.
{ "Metrics": [ { "Namespace": "AWS/TrustedAdvisor", "Dimensions": [ { "Name": "ServiceName", "Value": "SES" }, { "Name": "ServiceLimit", "Value": "Daily sending quota" }, { "Name": "Region", "Value": "us-east-1" } ], "MetricName": "ServiceLimitUsage" }, { "Namespace": "AWS/TrustedAdvisor", "Dimensions": [ { "Name": "ServiceName", "Value": "AutoScaling" }, { "Name": "ServiceLimit", "Value": "Launch configurations" }, { "Name": "Region", "Value": "us-east-1" } ], "MetricName": "ServiceLimitUsage" }, { "Namespace": "AWS/TrustedAdvisor", "Dimensions": [ { "Name": "ServiceName", "Value": "CloudFormation" }, { "Name": "ServiceLimit", "Value": "Stacks" }, { "Name": "Region", "Value": "us-east-1" } ], "MetricName": "ServiceLimitUsage" }, ... ] }
Beispiel : Auflisten der Metriken für einen bestimmten Metriknamen
Das folgende Beispiel gibt den AWS/TrustedAdvisor-Namespace und den RedResources Namen der Metrik an, um die Ergebnisse nur für diese spezifische Metrik anzuzeigen.
aws cloudwatch list-metrics --namespace AWS/TrustedAdvisor --metric-nameRedResources
Ihre Ausgabe könnte wie folgt aussehen.
{ "Metrics": [ { "Namespace": "AWS/TrustedAdvisor", "Dimensions": [ { "Name": "CheckName", "Value": "Amazon RDS Security Group Access Risk" } ], "MetricName": "RedResources" }, { "Namespace": "AWS/TrustedAdvisor", "Dimensions": [ { "Name": "CheckName", "Value": "Exposed Access Keys" } ], "MetricName": "RedResources" }, { "Namespace": "AWS/TrustedAdvisor", "Dimensions": [ { "Name": "CheckName", "Value": "Large Number of Rules in an EC2 Security Group" } ], "MetricName": "RedResources" }, { "Namespace": "AWS/TrustedAdvisor", "Dimensions": [ { "Name": "CheckName", "Value": "Auto Scaling Group Health Check" } ], "MetricName": "RedResources" }, ... ] }
Trusted Advisor Metriken und Dimensionen
In den folgenden Tabellen finden Sie die Trusted Advisor Metriken und Dimensionen, die Sie für Ihre CloudWatch Alarme und Grafiken verwenden können.
Trusted Advisor Metriken auf Prüfebene
Sie können die folgenden Metriken für Trusted Advisor Prüfungen verwenden.
| Metrik | Beschreibung |
|---|---|
RedResources |
Die Anzahl der Ressourcen, die sich in einem roten Zustand befinden (Aktion empfohlen). |
YellowResources |
Die Anzahl der Ressourcen, die sich in einem gelben Zustand befinden (Untersuchung empfohlen). |
Trusted Advisor Metriken auf Service-Kontingentebene
Sie können die folgenden Messwerte für AWS-Service Kontingente verwenden.
| Metrik | Beschreibung |
|---|---|
ServiceLimitUsage |
Der Prozentsatz der Ressourcennutzung im Vergleich zu einem Servicekontingent (früher als Limits bezeichnet). |
Dimensionen von Metriken auf Prüfungsebene
Sie können die folgende Dimension für Trusted Advisor Prüfungen verwenden.
| Dimension | Beschreibung |
|---|---|
CheckName |
Der Name des Trusted Advisor Schecks. Sie finden alle Namen der Prüfungen in der Trusted Advisor Konsole |
Dimensionen für Servicekontingent-Metriken
Sie können die folgenden Dimensionen für Trusted Advisor Servicekontingent-Metriken verwenden.
| Dimension | Beschreibung |
|---|---|
Region |
Die AWS-Region für ein Servicekontingent. |
ServiceName |
Der Name der AWS-Service. |
ServiceLimit |
Der Name des Dienstkontingents. Weitere Informationen zu Service Quotas finden Sie unter AWS-Service -Kontingente im Allgemeine AWS-Referenz. |