AWS Cloud9 ist für Neukunden nicht mehr verfügbar. Bestandskunden von AWS Cloud9 können den Service weiterhin wie gewohnt nutzen. Weitere Informationen
Die vorliegende Übersetzung wurde maschinell erstellt. Im Falle eines Konflikts oder eines Widerspruchs zwischen dieser übersetzten Fassung und der englischen Fassung (einschließlich infolge von Verzögerungen bei der Übersetzung) ist die englische Fassung maßgeblich.
Arbeiten mit Amazon Lightsail-Instances in der IDE AWS Cloud9
Sie können die AWS Cloud9 IDE verwenden, um mit Code auf Amazon Lightsail-Instances zu arbeiten, die mit gängigen Anwendungen und Frameworks vorkonfiguriert sind. Sie beinhalten WordPress, LAMP (Linux, Apache, MySQL, und PHP), Node.js, NGINX, Drupal, und Joomla. Linux Distributionen wie Amazon Linux sind enthalten, Ubuntu, Debian, FreeBSD, und openSUSE.
Lightsail bietet eine praktische virtuelle private Serverlösung, die schnell eingerichtet werden kann. Lightsail bietet Entwicklern Rechen-, Speicher- und Netzwerkkapazität und die Fähigkeit, Websites und Web-Anwendungen in der Cloud bereitzustellen und zu verwalten. Sie können Lightsail verwenden, um Ihr Projekt schnell und zu einem niedrigen, prognostizierbaren monatlichen Preis zu launchen. Weitere Informationen finden Sie unter Amazon Lightsail-Funktionen
In diesem Thema erstellen und richten Sie eine Linux-basierte Lightsail-Instanz ein, die kompatibel ist mit. AWS Cloud9 Anschließend erstellen Sie eine AWS Cloud9 SSH-Entwicklungsumgebung und verbinden sie mit der Lightsail-Instanz.
Anmerkung
Das Abschließen dieser Verfahren kann zu Gebühren für Sie führen. AWS-Konto Dies umfasst mögliche Kosten für Services wie Lightsail. Weitere Informationen finden Sie unter Amazon Lightsail Pricing
Um die AWS Cloud9 IDE für die Arbeit mit einer EC2 Amazon-Instance zu verwenden, auf der Amazon Linux ausgeführt wird, oder Ubuntu Server, der keinen Beispielcode enthält, finden Sie unterErste Schritte: grundlegende Tutorials.
Schritt 1: Erstellen einer Linux-basierten Lightsail-Instance
In diesem Schritt verwenden Sie die Lightsail-Konsole, um eine EC2 Amazon-Instance zu erstellen, die eine App in einer Linux-basierten Distribution ausführt. Diese Instance umfasst automatisch die folgenden Elemente:
-
Eine öffentliche und private IP-Adresse. (Sie können später eine statische, öffentliche IP-Adresse erstellen.)
-
Zugriff auf die Instance über SSH über Port 22, HTTP über Port 80 und HTTPS über Port 443. (Sie können diese Einstellungen ändern.)
-
Einen Blockspeicher-Datenträger. (Sie können später weitere Datenträger zuweisen.)
-
Integrierte System-Berichterstattung.
Mit der Lightsail-Konsole können Sie die Instance später sichern, neu starten, stoppen oder löschen.
-
Öffnen Sie die Lightsail-Konsole und melden Sie sich unter an. https://lightsail.aws.amazon.com
Wir empfehlen Ihnen, sich mit Anmeldeinformationen eines IAM-Administrators bei Ihrem AWS-Konto anzumelden. Wenn Sie sich nicht als IAM-Administratorbenutzer anmelden können, wenden Sie sich an Ihren AWS-Konto -Administrator.
-
Wenn Sie dazu aufgefordert werden, wählen Sie die Sprache aus, die Sie in der Konsole verwenden möchten. Wählen Sie dann Save (Speichern) aus.
-
Wenn Sie dazu aufgefordert werden, wählen Sie Let's get started (Fangen wir an) aus.
-
Wählen Sie auf der Startseite mit der ausgewählten Registerkarte Instances oder Option Create instance (Instance anlegen) aus.
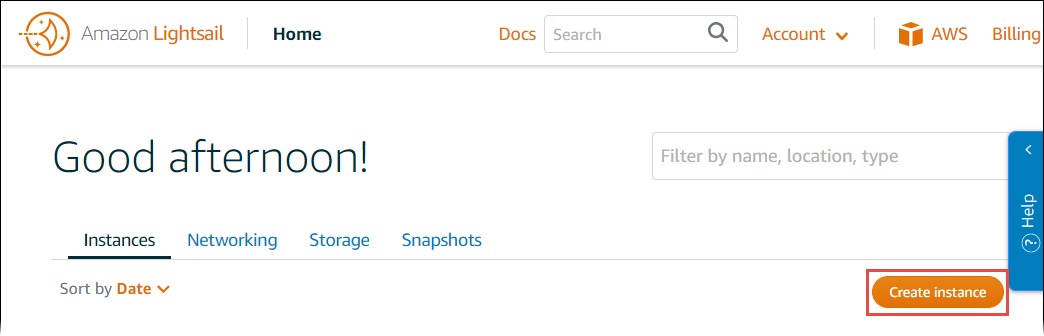
-
Stellen Sie unter Instanzstandort sicher, dass der Standort verfügbar AWS-Region AWS Cloud9 ist, in dem Sie die Instanz erstellen möchten. Weitere Informationen finden Sie unter AWS Cloud9 im Allgemeine Amazon Web Services-Referenz. Um die AWS-Region Availability Zone oder beide zu ändern, wählen Sie AWS Region und Availability Zone ändern und folgen Sie dann den Anweisungen auf dem Bildschirm.
-
Wählen Sie für Pick your instance image (Wählen Sie Ihr Instance-Abbild aus) bei ausgewählter Option Linux/Unix für Select a platform (Plattformauswahl) und ausgewählter Option Apps + OS für Select a blueprint (Planauswahl) eine Vorlage aus.
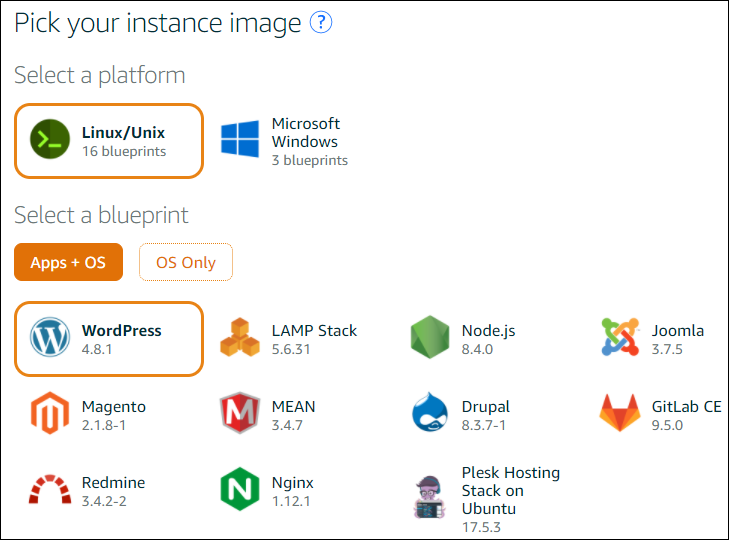
Anmerkung
Wenn Sie eine Instance ohne App erstellen möchten, wählen Sie OS Only (Nur OS) statt Apps + OS aus und wählen Sie dann eine Distribution aus.
Weitere Informationen zu den verfügbaren Optionen finden Sie unter Choosing an Amazon Lightsail instance image
auf der Lightsail-Website. -
Wählen Sie für Choose your instance plan (Wählen Sie Ihren Instance-Tarif aus) einen Tarif aus oder übernehmen Sie den ausgewählten Standardtarif.
-
Geben Sie unter Name your instance (Instance-Namen eingeben) einen Namen für die Instance ein oder übernehmen Sie den vorgeschlagenen Standardnamen.
-
Geben Sie die Anzahl von Instances ein, die Sie anlegen möchten, oder übernehmen Sie den Standardwert (x 1).
-
Wählen Sie Create (Erstellen) aus.
Schritt 2: Richten Sie die Instanz ein, mit der Sie sie verwenden möchten AWS Cloud9
In diesem Schritt stellen Sie eine Verbindung zur laufenden Instance her und richten sie dann so ein, dass sie später verwendet AWS Cloud9 werden kann.
Anmerkung
Die folgenden Anweisungen gehen davon aus, dass Sie im vorherigen Schritt Apps + OS ausgewählt haben. Wenn Sie sich stattdessen für OS Only (Nur BS) und eine andere Distribution als Ubuntu entschieden haben, müssen Sie möglicherweise die folgenden Anweisungen entsprechend anpassen.
-
Wenn die Lightsail-Konsole noch aus dem vorherigen Schritt geöffnet ist, wählen Sie auf der Registerkarte Instances in der Karte für die Instance den Namen der Instance aus.

-
Notieren Sie sich auf der Registerkarte Connect (Verbinden) für Connect using your own SSH client (Verbindung über einen eigenen SSH-Client) die Werte Public IP (Öffentliche IP) und User name (Benutzername), da Sie diese später benötigen werden.
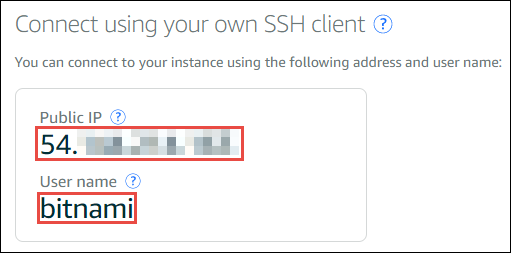
-
Wählen Sie Connect using SSH aus.
-
Stellen Sie sicher, dass die Instance über die neuesten Systemupdates verfügt. Führen Sie dazu in der angezeigten Terminalsitzung den Befehl
sudo apt updateaus. -
Prüfen Sie, ob Python ist installiert, und wenn ja, überprüfen Sie, ob es sich um die Version 2.7 handelt. Um die Version zu überprüfen, führen Sie den Befehl
python --versionaus und notieren Sie sich die angezeigte Versionsnummer. Wenn keine Versionsnummer angezeigt wird oder wenn es sich nicht um Version 2.7 handelt, installieren Sie Python 2.7 auf der Instanz, indem Sie den Befehl ausführensudo apt install -y python-minimal. -
Prüfen Sie, ob Node.js ist installiert, und wenn ja, überprüfen Sie, ob die Version 0.6.16 oder höher ist. Um die Version zu überprüfen, führen Sie den Befehl
node --versionaus und notieren Sie sich die angezeigte Versionsnummer. Wenn keine Versionsnummer angezeigt wird oder die Version nicht 0.6.16 oder höher ist, empfehlen wir Ihnen, Folgendes zu verwenden Node Version Manager (nvm) zur Installation Node.js auf der Instanz.Führen Sie dazu nacheinander die folgenden Befehle in der folgenden Reihenfolge aus, um die Instanz zu aktualisieren, und installieren Sie Node Version Manager (nvm) auf der Instanz, aktivieren Sie nvm auf der Instanz und installieren Sie dann die neueste Version von Node.js auf der Instanz.
sudo apt update curl -o- https://raw.githubusercontent.com/creationix/nvm/v0.33.0/install.sh | bash . ~/.bashrc nvm install node -
Führen Sie den Befehl
which nodeaus und notieren Sie sich den angezeigten Wert. Sie benötigen diese zu einem späteren Zeitpunkt.Anmerkung
Wenn die Ausgabe des Befehls etwa
which nodeso aussieht/usr/sbin/node, AWS Cloud9 kann Node.js in diesem Pfad nicht gefunden werden. Verwenden Sie stattdessennvmzur Installation Node.js, wie im vorherigen Schritt dieses Verfahrens beschrieben. Führen Sie dann den Befehlwhich nodeerneut aus und notieren Sie sich den neuen Wert. -
Laden Sie das AWS Cloud9 Installationsprogramm herunter und führen Sie es auf der Instanz aus.
Schritt 3: Erstellen und Verbinden mit einer AWS Cloud9 -SSH-Entwicklungsumgebung
In diesem Schritt verwenden Sie die AWS Cloud9 Konsole und das Terminal der Instanz, um eine SSH-Umgebung zu erstellen und dann die Umgebung mit der laufenden Instanz zu verbinden.
-
Melden Sie sich wie folgt bei der AWS Cloud9 Konsole an, während die Terminalsitzung aus dem vorherigen Schritt noch geöffnet ist:
-
Wenn Sie die einzige Person sind, die Ihre verwendet, AWS-Konto oder wenn Sie ein IAM-Benutzer in einer einzigen sind AWS-Konto, gehen Sie zu https://console.aws.amazon.com/cloud9/
. -
Wenn Ihr Unternehmen dies verwendet AWS IAM Identity Center, wenden Sie sich an Ihren AWS-Konto Administrator, um Anweisungen zur Anmeldung zu erhalten.
Anmerkung
In diesem Schritt werden Sie mit zwei verschiedenen Geräten AWS-Services gleichzeitig arbeiten. Angenommen, Sie haben sich in der Lightsail-Konsole als IAM-Administrator angemeldet, möchten aber, dass eine andere Entität die neue SSH-Umgebung besitzen soll. In diesem Fall empfehlen wir, einen anderen Webbrowser zu öffnen und sich bei der AWS Cloud9 -Konsole mit der entsprechenden Entität anzumelden.
-
-
Wählen Sie in der AWS Cloud9 Konsole die aus, die der Instanz entspricht AWS-Region , die Sie in Frameworks erstellt haben.
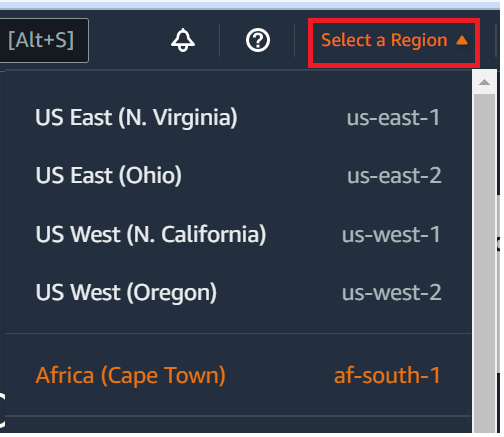
-
Wenn eine Willkommensseite angezeigt wird, wählen Sie für Neue AWS Cloud9 Umgebung die Option Umgebung erstellen aus. Andernfalls wählen Sie Create environment (Umgebung erstellen) aus.
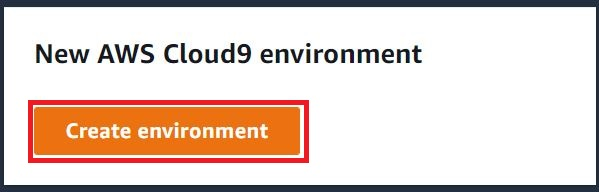
Oder:

-
Geben Sie auf der Seite Name environment (Umgebung benennen) für Name einen Namen für Ihre Umgebung ein.
-
Fügen Sie im Feld Beschreibung eine Beschreibung zu Ihrer Umgebung hinzu.
-
Wählen Sie als Umgebungstyp die Option Existing Compute aus. Dies ist wichtig, da Sie diese Option auswählen müssen, um die Optionen „Benutzer“ und „Host“ anzuzeigen.
-
Geben Sie für User (Benutzer) den zuvor notierten Wert für den User name (Benutzername) ein.
-
Geben Sie für Host den zuvor notierten Wert für Public IP (Öffentliche IP) ein.
-
Übernehmen Sie für Port den Standardwert 22.
-
Erweitern Sie Zusätzliche Details.
-
Geben Sie unter Umgebungspfad den Pfad ein, der nach der Anmeldung AWS Cloud9 beginnt, d.
~/h. Das ist der Stamm des Stammverzeichniss des Benutzers. -
Geben Sie für Node.js binary path (Node.js-Binärpfad) den zuvor notierten Wert des Befehls
which nodeein. -
Lassen Sie SSH jump host (SSH-Jump-Host) leer.
-
Speichern Sie den öffentlichen SSH-Schlüssel, der für diese Umgebung AWS Cloud9 erstellt wurde, in Ihrer Systemzwischenablage. Wählen Sie dazu Copy key to clipboard (Schlüssel in die Zwischenablage kopieren) aus.
Anmerkung
Um den Wert des öffentlichen SSH-Schlüssels, der kopiert wurde, anzuzeigen, erweitern Sie View public SSH key (Öffentlichen SSH-Schlüssel anzeigen).
-
Speichern Sie den öffentlichen SSH-Schlüssel, den Sie gerade in die Instance kopiert haben. Verwenden Sie dazu vi, ein beliebter Texteditor, der bereits auf der Instanz installiert ist:
-
Führen Sie in der Terminalsitzung der Instance den Befehl
vi ~/.ssh/authorized_keysaus. -
Im vi Der Editor erscheint, gehen Sie zum Ende der Datei und wechseln Sie in den Einfügemodus. Drücken Sie dazu die Taste
Iund dann die TasteA. (-- INSERT -- erscheint am unteren Rand des vi Herausgeber.) -
Fügen Sie zwei Zeilenumbrüche am Ende der Datei hinzu, indem Sie zweimal
Enterdrücken. -
Fügen Sie den Inhalt der Zwischenablage Ihres Systems (der gerade kopierte öffentlichen SSH-Schlüssel) in die Zwischenablage der Terminalsitzung ein. Wählen Sie dazu in der unteren Ecke des Terminalsitzungsfensters die Zwischenablage-Schaltfläche aus und fügen Sie den Inhalt Ihrer System-Zwischenablage in das Feld ein.
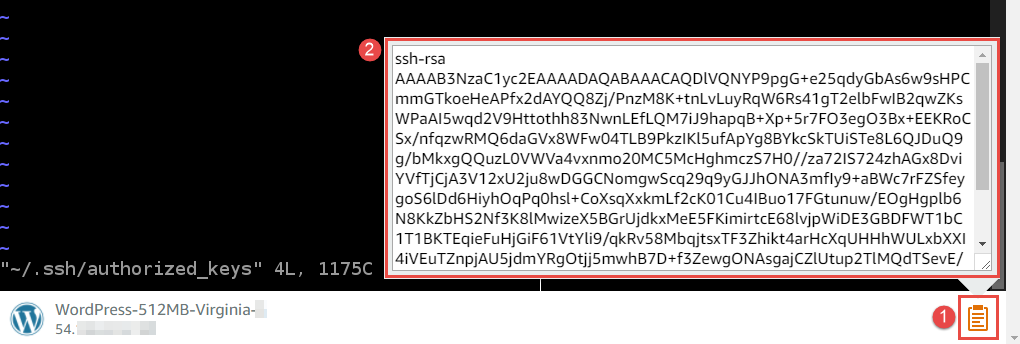
-
Fügen Sie den Inhalt der Zwischenablage der Terminalsitzung in den vi-Editor ein. Drücken Sie dazu an der Einfügemarke im vi-Editor die Taste
Ctrl + Shift + V. -
Speichern Sie die Datei. Um dies zu tun, drücken Sie
Esc, um in den Befehlsmodus zu gelangen. (-- INSERT -- verschwindet unten im vi-Editor.) Geben Sie:wq(inwritedie Datei ein undquitdann vi Editor), und drücken Sie dannEnter.
-
-
Zurück in der AWS Cloud9 Konsole wählen Sie Next Step aus.
-
Wählen Sie auf der Seite Review choices (Auswahl überprüfen) die Option Create environment (Umgebung erstellen) aus. Warten Sie, bis Ihre Umgebung AWS Cloud9 erstellt wird und dann die AWS Cloud9 IDE für die Umgebung angezeigt wird. Dies kann mehrere Minuten dauern.
Nachdem Sie Ihre Umgebung AWS Cloud9 erstellt haben, wird die AWS Cloud9 IDE für die Umgebung angezeigt.
Wenn die IDE nach mindestens fünf Minuten AWS Cloud9 nicht angezeigt wird, liegt möglicherweise ein Problem mit Ihrem Webbrowser, Ihren AWS Zugriffsberechtigungen, der Instanz oder der zugehörigen Virtual Private Cloud (VPC) vor. Mögliche Fehlerbehebungen finden Sie unter Eine Umgebung kann nicht geöffnet werden. in Fehlerbehebung.
Schritt 4: Verwenden Sie die AWS Cloud9 IDE, um den Code auf der Instanz zu ändern
Nachdem die IDE für die neue Umgebung angezeigt wird, können Sie anstelle der Lightsail-Terminalsitzung die Terminalsitzung in der IDE verwenden. Die IDE stellt eine umfassende Codebearbeitungsumgebung mit Unterstützung mehrerer Programmiersprachen und Laufzeit-Debugger bereit. Die IDE umfasst auch Farbdesigns, Tastenzuordnungen, programmiersprachenspezifische Syntaxhervorhebung und Code-Formatierung.
Weitere Informationen zur Verwendung der IDE finden Sie unter Rundgang durch die AWS Cloud9 IDE.
Wenn Sie erfahren möchten, wie Sie den Code in Ihrer Instance ändern können, empfehlen wir die folgenden Ressourcen:
-
AllAbrufen des Anwendungskennworts für Ihr „powered by“ Bitnami'Lightsail-Bild
auf der Lightsail-Website -
Drupal: BitnamiDrupalAWS Cloud
Für auf dem Bitnami Website und Tutorials und Site-Rezepte auf der Drupal website -
GitLab CE: BitnamiGitLab CE für AWS Cloud
auf der Bitnami Website und GitLab Dokumentation auf der GitLab website -
Joomla: BitnamiJoomla! Für AWS Cloud
auf dem Bitnami Website und Erste Schritte mit Joomla! auf der Joomla! website -
LAMP Stapel: BitnamiLAMP für AWS Cloud
auf dem Bitnami website -
Magento: BitnamiMagento Für AWS Cloud
auf dem Bitnami Website und das Magento-Benutzerhandbuch auf der Magento website -
MEAN: BitnamiMEAN Für AWS Cloud
auf dem Bitnami website -
NGINX: BitnamiNGINX Für AWS Cloud
auf dem Bitnami Website und die NGINX Wiki auf der NGINX website -
Node.js: BitnamiNode.Js Für AWS Cloud
auf dem Bitnami Website und das Handbuch „Erste Schritte “ auf der Website Node.js -
Plesk Hosting-Stack auf Ubuntu: Einrichten und konfigurieren Plesk auf Amazon Lightsail
. -
Redmine: Bitnami Redmine Für AWS Cloud
auf dem Bitnami Website und Erste Schritte auf der Redmine website -
WordPress: Erste Schritte mit WordPress von Ihrer Amazon Lightsail-Instance
auf der Lightsail-Website und Bitnami WordPress Für AWS Cloud auf dem Bitnami website