AWS Cloud9 ist für Neukunden nicht mehr verfügbar. Bestandskunden von AWS Cloud9 können den Service weiterhin wie gewohnt nutzen. Weitere Informationen
Die vorliegende Übersetzung wurde maschinell erstellt. Im Falle eines Konflikts oder eines Widerspruchs zwischen dieser übersetzten Fassung und der englischen Fassung (einschließlich infolge von Verzögerungen bei der Übersetzung) ist die englische Fassung maßgeblich.
Node.js Tutorial für AWS Cloud9
Dieses Tutorial ermöglicht es Ihnen, einige Node.js -Skripte in einer AWS Cloud9 Entwicklungsumgebung auszuführen.
Wenn Sie diesem Tutorial folgen und dieses Beispiel erstellen, kann dies dazu führen, dass Ihr AWS Konto belastet wird. Dazu gehören mögliche Gebühren für Dienste wie Amazon EC2 und Amazon S3. Weitere Informationen finden Sie unter EC2 Amazon-Preise
Themen
Voraussetzungen
Bevor Sie dieses Beispiel verwenden, stellen Sie sicher, dass Ihre Einrichtung die folgenden Anforderungen erfüllt:
-
Sie müssen über eine bestehende AWS Cloud9 EC2 Entwicklungsumgebung verfügen. In diesem Beispiel wird davon ausgegangen, dass Sie bereits über eine EC2 Umgebung verfügen, die mit einer EC2 Amazon-Instance verbunden ist, auf der Amazon Linux ausgeführt wird, oder Ubuntu Server. Wenn Sie ein andere Art von Umgebung oder ein anderes Betriebssystem verwenden, müssen Sie die Anweisungen dieses Beispiels zum Einrichten zugehöriger Tools möglicherweise anpassen. Weitere Informationen finden Sie unter Schaffung einer Umgebung in AWS Cloud9.
-
Sie haben die AWS Cloud9 IDE für die bestehende Umgebung bereits geöffnet. Wenn Sie eine Umgebung AWS Cloud9 öffnen, wird die IDE für diese Umgebung in Ihrem Webbrowser geöffnet. Weitere Informationen finden Sie unter Öffnen einer Umgebung in AWS Cloud9.
Schritt 1: Installieren der erforderlichen Tools
In diesem Schritt installieren Sie Node.js, das erforderlich ist, um dieses Beispiel auszuführen.
-
Vergewissern Sie sich in einer Terminalsitzung in der AWS Cloud9 IDE, ob Node.js bereits installiert ist, indem Sie den
node --versionBefehl ausführen. (Um eine neue Terminalsitzung zu starten, wählen Sie in der Menüleiste Window (Fenster), New Terminal (Neues Terminal) aus. Bei Erfolg enthält die Ausgabe die Node.js-Versionsnummer. Wenn Node.js installiert ist, fahren Sie mit Schritt 2: Code hinzufügen fort. -
Führen Sie den Befehl
yum updatefür (Amazon Linux) oderapt updatefür (Ubuntu Server) aus, um sicherzustellen, dass die Sicherheitsupdates und Fehlerbehebungen auf dem aktuellen Stand sind.Für Amazon Linux:
sudo yum -y updateFür Ubuntu Server:
sudo apt update -
Um Node.js zu installieren, führen Sie zunächst diesen Befehl aus, um Node Version Manager (nvm) herunterzuladen. (nvm ist ein einfaches Bash-Shell-Skript, das für die Installation und Verwaltung von Versionen von Node.js nützlich ist. Weitere Informationen finden Sie unter Node Version Manager
auf der GitHub Website.) curl -o- https://raw.githubusercontent.com/nvm-sh/nvm/v0.39.5/install.sh | bash -
Um mit nvm zu beginnen, schließen Sie entweder die Terminalsitzung und starten Sie sie erneut oder verwenden Sie die Datei
~/.bashrc, die die Befehle zum Laden von nvm enthält.. ~/.bashrc -
Führen Sie diesen Befehl aus, um Node.js 16 auf Amazon Linux 2, Amazon Linux 1 und Ubuntu 18.04 zu installieren. Amazon Linux 1- und Ubuntu 18.04-Instances unterstützen nur Node.js bis v16.
nvm install 16Führen Sie diesen Befehl aus, um die neueste Version von Node.js auf Amazon Linux 2023 und Ubuntu 22.04 zu installieren:
nvm install --lts && nvm alias default lts/*Anmerkung
Auf dem neuesten AL2 AWS Cloud9 023-Image ist Node.js 20 installiert, und auf dem neuesten Amazon Linux AWS Cloud9 2-Image ist Node.js 18 installiert. Wenn Sie Node.js 18 AWS Cloud9 manuell auf Amazon Linux 2 installieren möchten, führen Sie den folgenden Befehl im AWS Cloud9 IDE-Terminal aus:
C9_NODE_INSTALL_DIR=~/.nvm/versions/node/v18.17.1 C9_NODE_URL=https://d3kgj69l4ph6w4.cloudfront.net/static/node-amazon/node-v18.17.1-linux-x64.tar.gz mkdir -p $C9_NODE_INSTALL_DIR curl -fSsl $C9_NODE_URL | tar xz --strip-components=1 -C "$C9_NODE_INSTALL_DIR" nvm alias default v18.17.1 nvm use default echo -e 'nvm use default' >> ~/.bash_profile
Schritt 2: Code hinzufügen
Erstellen Sie in der AWS Cloud9 IDE eine Datei mit diesem Inhalt und speichern Sie die Datei unter dem Namenhello.js. (Um eine Datei zu erstellen, wählen Sie in der Menüleiste File (Datei), New File (Neue Datei) aus. Um die Datei zu speichern, wählen Sie Datei, Save (Speichern).)
console.log('Hello, World!'); console.log('The sum of 2 and 3 is 5.'); var sum = parseInt(process.argv[2], 10) + parseInt(process.argv[3], 10); console.log('The sum of ' + process.argv[2] + ' and ' + process.argv[3] + ' is ' + sum + '.');
Schritt 3: Ausführen des Codes
-
Wählen Sie in der AWS Cloud9 IDE in der Menüleiste „Ausführen“, „Konfigurationen ausführen“, „Neue Ausführungskonfiguration“.
-
Wählen Sie auf der Registerkarte [New] - Idle ([Neu] - Leerlauf) die Option Runner: Auto und dann Node.js aus.
-
Geben Sie für Command (Befehl)
hello.js 5 9ein. Im Code stellen5process.argv[2]und9process.argv[3]dar. (process.argv[0]steht für den Namen der Laufzeit (node), undprocess.argv[1]für den Namen der Datei (hello.js).) -
Klicken Sie auf Run (Ausführen) und vergleichen Sie die Ausgabe.
Hello, World! The sum of 2 and 3 is 5. The sum of 5 and 9 is 14.
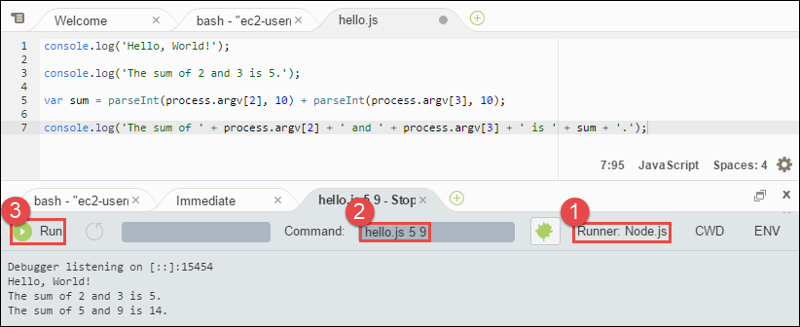
Schritt 4: Installieren und konfigurieren Sie das AWS SDK für JavaScript in Node.js
Wenn Sie Node.js -Skripts in ausführen AWS Cloud9, können Sie zwischen dem AWS SDK für JavaScript Version 3 (V3) und dem älteren AWS SDK für JavaScript Version 2 (V2) wählen. Wie bei Version 2 ermöglicht Ihnen V3 die einfache Arbeit mit Amazon Web Services, wurde jedoch bereits integriert TypeScript und bietet mehrere häufig nachgefragte Funktionen, wie z. B. modularisierte Pakete.
Schritt 5: AWS SDK-Code hinzufügen
Schritt 6: Führen Sie den AWS SDK-Code aus
-
Ermöglichen Sie dem Code das Aufrufen von Amazon S3-Operationen, indem Sie npm verwenden, um den Befehl
installauszuführen.npm install async -
Wählen Sie in der Menüleiste der AWS Cloud9 IDE die Optionen Ausführen, Konfigurationen ausführen, Neue Ausführungskonfiguration aus.
-
Wählen Sie auf der Registerkarte [New] - Idle ([Neu] - Leerlauf) die Option Runner: Auto und dann Node.js aus.
-
Wenn Sie AWS SDK für JavaScript (V3) verwenden, geben Sie den Befehlstyp ein
s3.js. Wenn Sie AWS SDK für Javascript (v2) verwendens3.js my-test-bucket us-east-2, geben Sie als Befehl den Namen des Buckets ein, den Sie erstellen und dann löschen möchten, sowieus-east-2die ID der AWS Region, in der Sie den Bucket erstellen möchten.my-test-bucketWeitere Informationen IDs finden Sie unter Amazon Simple Storage Service (Amazon S3) in der Allgemeine Amazon Web Services-Referenz.Anmerkung
Amazon S3 S3-Bucket-Namen müssen überall eindeutig sein AWS— nicht nur in Ihrem AWS Konto.
-
Klicken Sie auf Run (Ausführen) und vergleichen Sie die Ausgabe.
My buckets now are: Creating a new bucket named 'my-test-bucket'... My buckets now are: my-test-bucket Deleting the bucket named 'my-test-bucket'... My buckets now are:
Schritt 7: Bereinigen
Um zu verhindern, dass Ihr AWS Konto weiterhin belastet wird, nachdem Sie dieses Beispiel nicht mehr verwendet haben, sollten Sie die Umgebung löschen. Detaillierte Anweisungen finden Sie unter Löschen einer Umgebung in AWS Cloud9.