Die vorliegende Übersetzung wurde maschinell erstellt. Im Falle eines Konflikts oder eines Widerspruchs zwischen dieser übersetzten Fassung und der englischen Fassung (einschließlich infolge von Verzögerungen bei der Übersetzung) ist die englische Fassung maßgeblich.
GitLab Verbindungen
Mithilfe von Verbindungen können Sie Konfigurationen autorisieren und einrichten, die Ihren Drittanbieter mit Ihren AWS Ressourcen verknüpfen. AWS CodeConnections Um Ihr Drittanbieter-Repository als Quelle für Ihr Build-Projekt zuzuordnen, verwenden Sie eine Verbindung.
Um einen GitLab oder einen GitLab selbst verwalteten Quellanbieter hinzuzufügen CodeBuild, können Sie zwischen folgenden Optionen wählen:
-
Verwenden Sie in der CodeBuild Konsole den Assistenten zum Erstellen eines Build-Projekts oder auf der Seite „Quelle bearbeiten“, um die Option GitLaboder GitLab Self Managed Provider auszuwählen. Informationen Stellen Sie eine Verbindung zu GitLab (Konsole) her zum Hinzufügen des Quellanbieters finden Sie unter. Die Konsole hilft Ihnen beim Erstellen einer Verbindungsressource.
-
Verwenden Sie die CLI, um Ihre Verbindungsressourcen zu erstellen. Weitere Informationen finden Sie unter Verbindung herstellen zu GitLab (CLI) So erstellen Sie eine Verbindungsressource mit der CLI.
Anmerkung
Sie können eine Verbindung auch mithilfe der Developer Tools-Konsole unter Einstellungen herstellen. Weitere Informationen finden Sie unter Verbindung erstellen.
Anmerkung
Indem Sie diese Verbindungsinstallation in autorisieren GitLab, gewähren Sie unserem Service die Erlaubnis, Ihre Daten zu verarbeiten, indem Sie auf Ihr Konto zugreifen. Sie können die Berechtigungen jederzeit widerrufen, indem Sie die Anwendung deinstallieren.
Bevor Sie beginnen:
-
Sie müssen bereits ein Konto bei erstellt haben. GitLab
Anmerkung
Verbindungen bieten nur Zugriff auf Repositorys, die dem Konto gehören, das zum Erstellen und Autorisieren der Verbindung verwendet wurde.
Anmerkung
Sie können Verbindungen zu einem Repository herstellen GitLab, in dem Sie die Rolle des Besitzers haben, und dann kann die Verbindung mit dem Repository mit Ressourcen wie verwendet werden CodeBuild. Bei Repositorys in Gruppen müssen Sie nicht der Gruppenbesitzer sein.
-
Um eine Quelle für Ihr Build-Projekt anzugeben, müssen Sie bereits ein Repository für erstellt haben GitLab.
Stellen Sie eine Verbindung zu GitLab (Konsole) her
Gehen Sie wie folgt vor, um mithilfe der CodeBuild Konsole eine Verbindung für Ihr Projekt (Repository) hinzuzufügen GitLab.
Um Ihr Build-Projekt zu erstellen oder zu bearbeiten
-
Melden Sie sich bei der CodeBuild Konsole an.
-
Wählen Sie eine der folgenden Optionen aus.
-
Wählen Sie, ob Sie ein Build-Projekt erstellen möchten. Folgen Sie den Anweisungen unterErstellen Sie ein Build-Projekt (Konsole), um den ersten Bildschirm auszufüllen, und wählen Sie im Abschnitt Quelle unter Quellanbieter die Option GitLab.
-
Wählen Sie, ob Sie ein vorhandenes Build-Projekt bearbeiten möchten. Wählen Sie „Bearbeiten“ und dann „Quelle“. Wählen Sie auf der Seite „Quelle bearbeiten“ unter Quellanbieter die Option GitLab.
-
-
Wählen Sie eine der folgenden Optionen aus:
-
Wählen Sie unter Verbindung die Option Standardverbindung aus. Standardverbindung wendet eine GitLab Standardverbindung für alle Projekte an.
-
Wählen Sie unter Verbindung die Option Benutzerdefinierte Verbindung aus. Benutzerdefinierte Verbindung wendet eine benutzerdefinierte GitLab Verbindung an, die die Standardeinstellungen Ihres Kontos überschreibt.
-
-
Führen Sie eine der folgenden Aktionen aus:
-
Wenn Sie noch keine Verbindung zu Ihrem Anbieter hergestellt haben, wählen Sie unter Standardverbindung oder Benutzerdefinierte Verbindung die Option Neue GitLab Verbindung erstellen aus. Fahren Sie mit Schritt 5 fort, um die Verbindung herzustellen.
-
Wenn Sie unter Verbindung bereits eine Verbindung zu Ihrem Anbieter hergestellt haben, wählen Sie die Verbindung aus. Fahren Sie mit Schritt 10 fort.
Anmerkung
Wenn Sie das Popup-Fenster schließen, bevor eine GitLab Verbindung hergestellt wurde, müssen Sie die Seite aktualisieren.
-
-
Um eine Verbindung zu einem GitLab Repository herzustellen, wählen Sie unter Anbieter auswählen die Option GitLab. Geben Sie unter Connection name (Verbindungsname) den Namen für die Verbindung ein, die Sie erstellen möchten. Wählen Sie Connect GitLab.
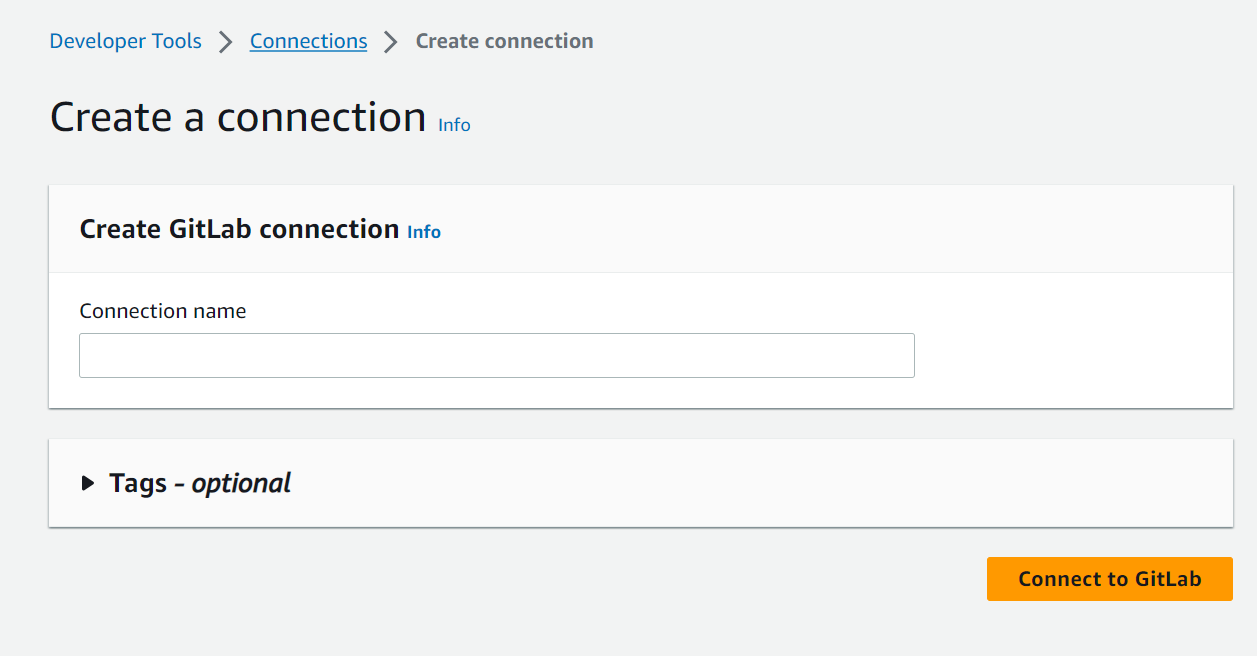
-
Wenn die Anmeldeseite für GitLab angezeigt wird, melden Sie sich mit Ihren Anmeldeinformationen an und wählen Sie dann Anmelden aus.
-
Wenn Sie die Verbindung zum ersten Mal autorisieren, wird eine Autorisierungsseite mit einer Meldung angezeigt, in der Sie aufgefordert werden, die Verbindung für den Zugriff auf Ihr GitLab Konto zu autorisieren.
Klicken Sie auf Authorize.
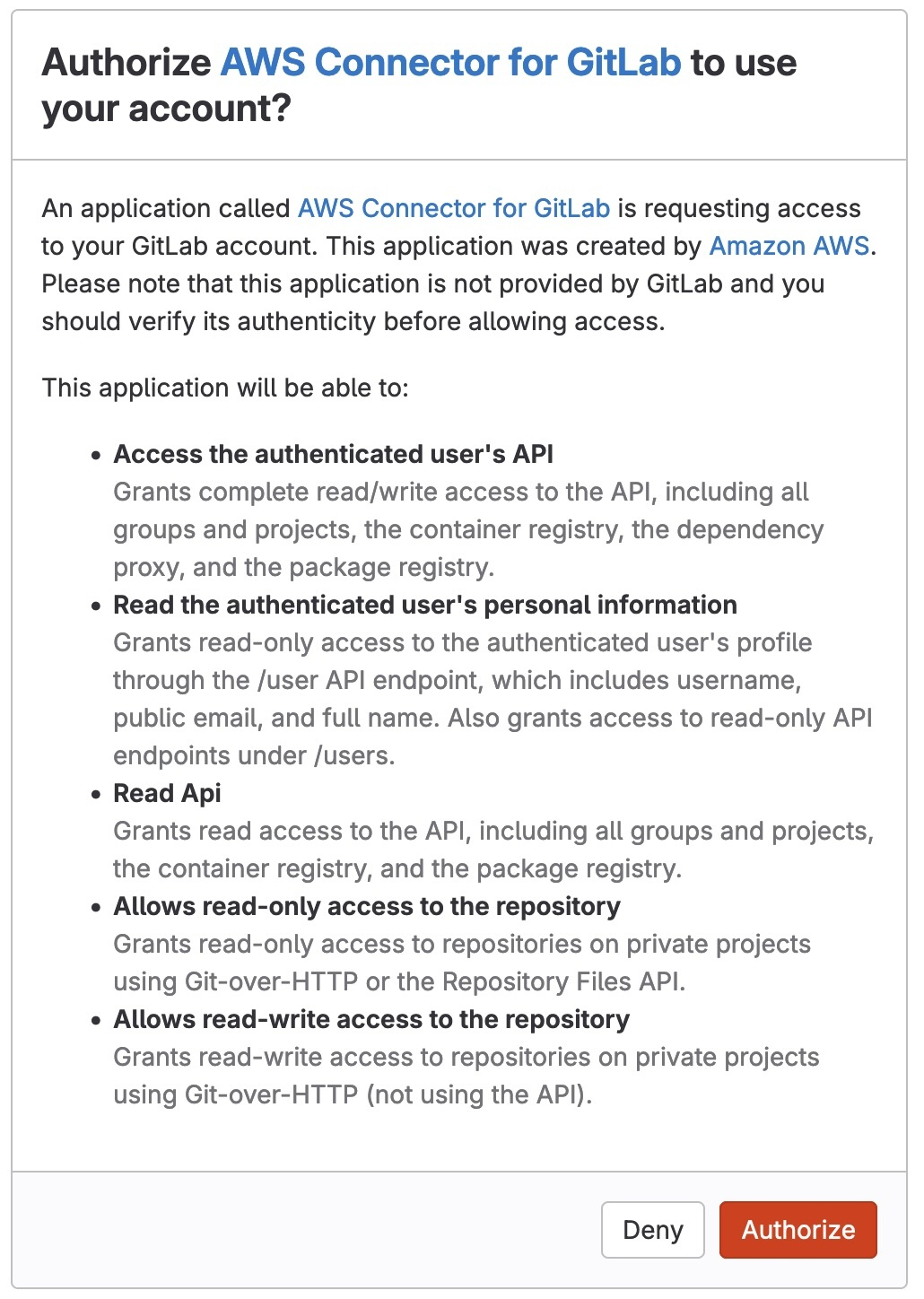
-
Der Browser kehrt zur Seite der Verbindungskonsole zurück. Unter GitLabVerbindungseinstellungen wird die neue Verbindung unter Verbindungsname angezeigt.
-
Wählen Sie Connect aus.
Nachdem eine GitLab Verbindung erfolgreich hergestellt wurde, wird oben ein Erfolgsbanner angezeigt.
-
Vergewissern Sie sich, dass auf der Seite Build-Projekt erstellen in der Dropdownliste Standardverbindung oder Benutzerdefinierte Verbindung Ihr Verbindungs-ARN aufgeführt ist. Falls nicht, klicken Sie auf die Schaltfläche „Aktualisieren“, damit sie angezeigt wird.
-
Wählen Sie im Repository den Namen Ihres Projekts aus, GitLab indem Sie den Projektpfad mit dem Namespace angeben. Geben Sie beispielsweise für ein Repository auf Gruppenebene den Repository-Namen im folgenden Format ein:.
group-name/repository-nameWeitere Informationen über den Pfad und den Namespace finden Sie in dempath_with_namespaceFeld unter https://docs.gitlab.com/ee/api/projects.html #. get-single-projectWeitere Informationen zum Namespace in finden Sie unter GitLab https://docs.gitlab.com/ee/user/namespace/. Anmerkung
Für Gruppen in GitLab müssen Sie den Projektpfad mit dem Namespace manuell angeben. Geben Sie beispielsweise für ein Repository, das
myrepoin einer Gruppe benannt istmygroup, Folgendes ein:mygroup/myrepo. Sie finden den Projektpfad mit dem Namespace in der URL unter. GitLab -
Geben Sie im Feld Quellversion — optional eine Pull-Request-ID, einen Branch, eine Commit-ID, ein Tag oder eine Referenz und eine Commit-ID ein. Weitere Informationen finden Sie unter Beispiel für eine Quellversion mit AWS CodeBuild.
Anmerkung
Wir empfehlen, Git-Branchnamen zu wählen, die nicht wie Commit-IDs aussehen, wie zum Beispiel
811dd1ba1aba14473856cee38308caed7190c0doder5392f7. Dies hilft dir, Git-Checkout-Kollisionen mit tatsächlichen Commits zu vermeiden. -
In Git clone depth — optional kannst du einen Shallow Clone erstellen, dessen Verlauf auf die angegebene Anzahl von Commits gekürzt ist. Wenn Sie einen vollständigen Klon erstellen möchten, wählen Sie Full (Vollständig) aus.
-
Wähle unter Build-Status — optional die Option Build-Status beim Start und Ende deiner Builds an den Quellanbieter melden, wenn du möchtest, dass der Status von Beginn und Abschluss deines Builds deinem Quellanbieter gemeldet wird.
Um dem Quellanbieter den Buildstatus melden zu können, muss der mit dem Quellanbieter verknüpfte Benutzer Schreibzugriff auf das Repository haben. Wenn der Benutzer keinen Schreibzugriff hat, kann der Build-Status nicht aktualisiert werden. Weitere Informationen finden Sie unter Zugriff auf den Quellanbieter.
Verbindung herstellen zu GitLab (CLI)
Sie können das AWS Command Line Interface (AWS CLI) verwenden, um eine Verbindung herzustellen.
Verwenden Sie dazu den Befehl create-connection.
Wichtig
Eine Verbindung, die über AWS CLI oder AWS CloudFormation erstellt wurde, hat standardmäßig PENDING den Status. Nachdem Sie eine Verbindung mit der CLI hergestellt haben oder verwenden Sie die Konsole AWS CloudFormation, um die Verbindung so zu bearbeiten, dass sie ihren Status festlegtAVAILABLE.
So stellen Sie eine Verbindung her
-
Folgen Sie den Anweisungen im Benutzerhandbuch der Developer Tools-Konsole für Create a connection to GitLab (CLI).