Die vorliegende Übersetzung wurde maschinell erstellt. Im Falle eines Konflikts oder eines Widerspruchs zwischen dieser übersetzten Fassung und der englischen Fassung (einschließlich infolge von Verzögerungen bei der Übersetzung) ist die englische Fassung maßgeblich.
Bitbucket Cloud-Verbindungen
Mithilfe von Verbindungen kannst du Konfigurationen autorisieren und einrichten, die deinen Drittanbieter mit deinen AWS Ressourcen verknüpfen. Um Ihr Drittanbieter-Repository als Quelle für Ihre Pipeline zuzuweisen, verwenden Sie eine Verbindung.
Anmerkung
Anstatt eine bestehende Verbindung in Ihrem Konto zu erstellen oder zu verwenden, können Sie eine gemeinsame Verbindung zwischen anderen verwenden AWS-Konto. Siehe Verwenden Sie eine Verbindung, die mit einem anderen Konto geteilt wird.
Anmerkung
Diese Funktion ist in den Regionen Asien-Pazifik (Hongkong), Asien-Pazifik (Hyderabad), Asien-Pazifik (Jakarta), Asien-Pazifik (Melbourne), Asien-Pazifik (Osaka), Afrika (Kapstadt), Naher Osten (Bahrain), Naher Osten (VAE), Europa (Spanien), Europa (Zürich), Israel (Tel Aviv) oder AWS GovCloud (US-West) nicht verfügbar. Weitere verfügbare Aktionen finden Sie unter. Produkt- und Serviceintegrationen mit CodePipeline Überlegungen zu dieser Aktion in der Region Europa (Mailand) finden Sie in der Anmerkung unterCodeStarSourceConnection für Bitbucket Cloud GitHub, GitHub Enterprise Server, GitLab .com und GitLab selbstverwaltete Aktionen.
Um eine Bitbucket Cloud-Quellaktion hinzuzufügen CodePipeline, kannst du eine der folgenden Optionen wählen:
-
Verwende den Assistenten „Pipeline erstellen“ der CodePipeline Konsole oder die Aktionsseite „Aktion bearbeiten“, um die Bitbucket-Provider-Option auszuwählen. Informationen Stelle eine Verbindung zu Bitbucket Cloud (Konsole) her zum Hinzufügen der Aktion findest du unter. Die Konsole hilft Ihnen beim Erstellen einer Verbindungsressource.
Anmerkung
Sie können Verbindungen mit einem Bitbucket-Cloud-Repository erstellen. Installierte Bitbucket-Anbietertypen wie Bitbucket Server werden nicht unterstützt.
-
Verwenden Sie die CLI, um die Aktionskonfiguration für die
CreateSourceConnectionAktion mit demBitbucketAnbieter wie folgt hinzuzufügen:-
Informationen zum Erstellen Ihrer Verbindungsressourcen finden Sie unter Verbindung zu Bitbucket Cloud (CLI) herstellen So erstellen Sie eine Verbindungsressource mit der CLI.
-
Verwenden Sie die
CreateSourceConnectionBeispiel-Aktionskonfiguration inCodeStarSourceConnection für Bitbucket Cloud GitHub, GitHub Enterprise Server, GitLab .com und GitLab selbstverwaltete Aktionen, um Ihre Aktion hinzuzufügen, wie unter gezeigtErstellen einer Pipeline (CLI).
-
Anmerkung
Sie können auch mithilfe der Developer Tools-Konsole unter Einstellungen eine Verbindung herstellen. Weitere Informationen finden Sie unter Verbindung erstellen.
Bevor Sie beginnen:
-
Du musst ein Konto beim Anbieter des Drittanbieter-Repositorys wie Bitbucket Cloud erstellt haben.
-
Du musst bereits ein Code-Repository eines Drittanbieters erstellt haben, z. B. ein Bitbucket Cloud-Repository.
Anmerkung
Bitbucket Cloud-Verbindungen bieten nur Zugriff auf Repositorys, die dem Bitbucket Cloud-Konto gehören, mit dem die Verbindung hergestellt wurde.
Wenn die Anwendung in einem Bitbucket Cloud-Workspace installiert wird, benötigst du die Workspace-Berechtigungen verwalten. Andernfalls wird die Option zum Installieren der App nicht angezeigt.
Themen
Stelle eine Verbindung zu Bitbucket Cloud (Konsole) her
Gehe wie folgt vor, um mit der CodePipeline Konsole eine Verbindungsaktion für dein Bitbucket-Repository hinzuzufügen.
Anmerkung
Sie können Verbindungen mit einem Bitbucket-Cloud-Repository erstellen. Installierte Bitbucket-Anbietertypen wie Bitbucket Server werden nicht unterstützt.
Schritt 1: Erstelle oder bearbeite deine Pipeline
Um Ihre Pipeline zu erstellen oder zu bearbeiten
-
Melden Sie sich bei der CodePipeline Konsole an.
-
Wählen Sie eine der folgenden Optionen aus.
-
Wählen Sie, ob Sie eine Pipeline erstellen möchten. Folgen Sie den Schritten unter Pipeline erstellen, um den ersten Bildschirm zu vervollständigen, und wählen Sie Weiter. Wähle auf der Seite „Quelle“ unter „Quellanbieter“ die Option Bitbucket aus.
-
Wähle, ob du eine bestehende Pipeline bearbeiten möchtest. Wählen Sie „Bearbeiten“ und dann „Phase bearbeiten“. Wählen Sie, ob Sie Ihre Quellaktion hinzufügen oder bearbeiten möchten. Geben Sie auf der Seite Aktion bearbeiten unter Aktionsname den Namen für Ihre Aktion ein. Wähle unter Aktionsanbieter die Option Bitbucket aus.
-
-
Führen Sie eine der folgenden Aktionen aus:
-
Wenn du noch keine Verbindung zu deinem Anbieter hergestellt hast, wähle Connect to Bitbucket aus. Fahren Sie mit Schritt 2 fort: Verbindung zu Bitbucket herstellen.
-
Wenn du unter Verbindung bereits eine Verbindung zu deinem Anbieter hergestellt hast, wähle die Verbindung aus. Fahren Sie mit Schritt 3 fort: Speichern Sie die Quellaktion für Ihre Verbindung.
-
Schritt 2: Stelle eine Verbindung zu Bitbucket Cloud her
Um eine Verbindung zu Bitbucket Cloud herzustellen
-
Gib auf der Einstellungsseite „Mit Bitbucket Connect“ deinen Verbindungsnamen ein und wähle Mit Bitbucket verbinden aus.
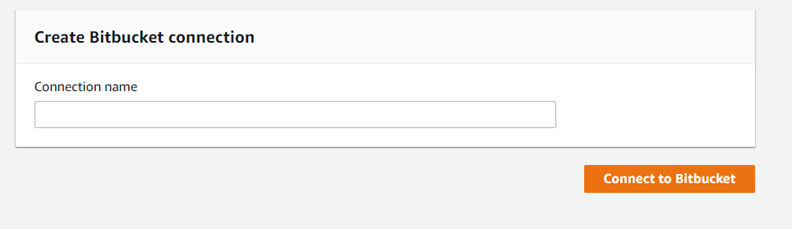
Das Feld Bitbucket-Apps wird angezeigt.
-
Wählen Sie unter Bitbucket apps (Bitbucket-Apps) eine App-Installation aus oder wählen Sie Install a new app (Neue App installieren), um eine App zu erstellen.
Anmerkung
Du installierst die App nur einmal für jeden Bitbucket Cloud-Workspace oder Account. Wenn du die Bitbucket-App bereits installiert hast, wähle sie aus und fahre mit Schritt 4 fort.
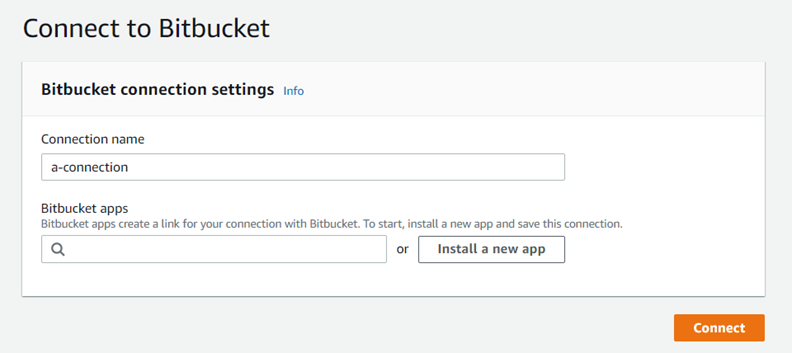
-
Wenn die Anmeldeseite für Bitbucket Cloud angezeigt wird, melde dich mit deinen Anmeldedaten an und wähle dann, ob du fortfahren möchtest.
-
Auf der App-Installationsseite wird eine Meldung angezeigt, dass die AWS CodeStar App versucht, eine Verbindung zu deinem Bitbucket-Konto herzustellen.
Wenn Sie einen Bitbucket-Workspace verwenden, ändern Sie die Option Authorize for (Autorisieren für) auf den Workspace. Es werden nur Workspaces angezeigt, für die Sie über den Administratorzugriff verfügen.
Wählen Sie Grant access (Zugriff gewähren).
-
In der Bitbucket-App wird die Verbindungs-ID für die neue Installation angezeigt. Wählen Sie Connect aus. Die erstellte Verbindung wird in der Verbindungsliste angezeigt.
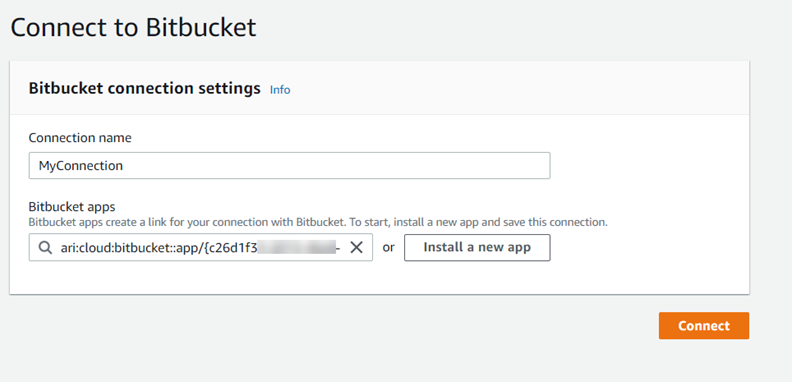
Schritt 3: Speichere deine Bitbucket Cloud-Quellaktion
Verwende diese Schritte auf dem Assistenten oder der Aktionsseite „Aktion bearbeiten“, um deine Quellaktion mit deinen Verbindungsinformationen zu speichern.
Um Ihre Quellaktion mit Ihrer Verbindung abzuschließen und zu speichern
-
Wählen Sie unter Repository name (Repository-Name) den Namen Ihres Drittanbieter-Repositorys aus.
-
Unter Pipeline-Trigger können Sie Auslöser hinzufügen, wenn es sich bei Ihrer Aktion um eine CodeConnections Aktion handelt. Weitere Informationen zur Konfiguration der Pipeline-Trigger und zum optionalen Filtern mit Triggern finden Sie unterTrigger mit Code-Push- oder Pull-Request-Ereignistypen hinzufügen.
-
Im Output artifact format (Format des Ausgabeartefakts) müssen Sie das Format für Ihre Artefakte auswählen.
-
Um Ausgabeartefakte der Bitbucket Cloud-Aktion mit der Standardmethode zu speichern, wähle CodePipeline Standard. Die Aktion greift auf die Dateien aus dem Bitbucket Cloud-Repository zu und speichert die Artefakte in einer ZIP-Datei im Pipeline-Artefaktspeicher.
-
Um eine JSON-Datei zu speichern, die einen URL-Verweis auf das Repository enthält, damit Downstream-Aktionen Git-Befehle direkt ausführen können, wählen Sie Full clone (Vollständiger Klon). Diese Option kann nur von nachgelagerten Aktionen verwendet werden CodeBuild .
Wenn Sie diese Option wählen, müssen Sie die Berechtigungen für Ihre CodeBuild Projektservice-Rolle aktualisieren, wie unter beschriebenFügen Sie CodeBuild GitClone Berechtigungen für Verbindungen zu Bitbucket, Enterprise Server oder .com GitHub hinzu GitHub GitLab.
-
-
Wählen Sie im Assistenten Weiter oder auf der Aktionsseite Bearbeiten die Option Speichern aus.
Verbindung zu Bitbucket Cloud (CLI) herstellen
Du kannst das AWS Command Line Interface (AWS CLI) verwenden, um eine Verbindung herzustellen.
Anmerkung
Sie können Verbindungen mit einem Bitbucket-Cloud-Repository erstellen. Installierte Bitbucket-Anbietertypen wie Bitbucket Server werden nicht unterstützt.
Verwenden Sie dazu den Befehl create-connection.
Wichtig
Eine Verbindung, die über AWS CLI oder AWS CloudFormation erstellt wurde, hat standardmäßig PENDING den Status. Nachdem Sie eine Verbindung mit der CLI hergestellt haben oder verwenden Sie die Konsole AWS CloudFormation, um die Verbindung so zu bearbeiten, dass sie ihren Status festlegtAVAILABLE.
So stellen Sie eine Verbindung her
-
Öffnen Sie die Eingabeaufforderung (Windows) oder das Terminal (Linux, macOS oder Unix). Verwenden Sie den AWS CLI , um den create-connection Befehl auszuführen, und geben Sie dabei das
--provider-typeund--connection-namefür Ihre Verbindung an. In diesem Beispiel lautet der Name des DrittanbietersBitbucketund der angegebene VerbindungsnameMyConnection.aws codestar-connections create-connection --provider-type Bitbucket --connection-name MyConnectionWenn der Befehl erfolgreich ausgeführt wurde, gibt er die ARN-Informationen der Verbindung ähnlich der folgenden zurück.
{ "ConnectionArn": "arn:aws:codestar-connections:us-west-2:account_id:connection/aEXAMPLE-8aad-4d5d-8878-dfcab0bc441f" } -
Verwenden Sie die Konsole, um die Verbindung fertigzustellen. Weitere Informationen finden Sie unter Aktualisieren einer ausstehenden Verbindung.
-
Die Pipeline erkennt standardmäßig Änderungen, wenn der Code an das Quell-Repository der Verbindung weitergeleitet wird. Gehen Sie wie folgt vor, um die Pipeline-Trigger-Konfiguration für die manuelle Veröffentlichung oder für Git-Tags zu konfigurieren:
-
Um die Pipeline-Trigger-Konfiguration so zu konfigurieren, dass sie nur mit einer manuellen Veröffentlichung beginnt, fügen Sie der Konfiguration die folgende Zeile hinzu:
"DetectChanges": "false", -
Weitere Informationen zur Konfiguration der Pipeline-Trigger zum Filtern mit Triggern finden Sie unterTrigger mit Code-Push- oder Pull-Request-Ereignistypen hinzufügen. Im Folgenden werden beispielsweise Git-Tags zur Pipeline-Ebene der Pipeline-JSON-Definition hinzugefügt. In diesem Beispiel
release-v1sindrelease-v0und die Git-Tags, die eingeschlossen werden sollen, undrelease-v2ist das Git-Tag, das ausgeschlossen werden soll."triggers": [ { "providerType": "CodeStarSourceConnection", "gitConfiguration": { "sourceActionName": "Source", "push": [ { "tags": { "includes": [ "release-v0", "release-v1" ], "excludes": [ "release-v2" ] } } ] } } ]
-