Die vorliegende Übersetzung wurde maschinell erstellt. Im Falle eines Konflikts oder eines Widerspruchs zwischen dieser übersetzten Fassung und der englischen Fassung (einschließlich infolge von Verzögerungen bei der Übersetzung) ist die englische Fassung maßgeblich.
Einstellungen für Empfehlungen zur richtigen Größe
Mit der Funktion „Rightsizing Recommendation Preferences“ können Sie die Einstellungen anpassen, die Compute Optimizer bei der Generierung Ihrer Amazon-EC2, Auto Scaling Scaling-Gruppen- und RDS DB-Instance-Empfehlungen berücksichtigen soll. Mit dieser Funktion können Sie Folgendes tun:
-
Passen Sie sowohl den Spielraum als auch den Schwellenwert Ihrer CPU Auslastung an
-
Passen Sie den Spielraum Ihrer Speichernutzung an
-
Konfigurieren Sie eine bestimmte Option für den Lookback-Zeitraum
-
Legen Sie die Einstellungen für die Instanzfamilie auf Organisations-, Konto- oder Regionalebene fest.
Auf diese Weise erhalten Sie mehr Transparenz darüber, wie Ihre Empfehlungen generiert werden, und Sie haben die Möglichkeit, Empfehlungen zur richtigen Ressourcennutzung zu konfigurieren, um höhere Einsparungen zu erzielen und die Leistung zu erhöhen. Anweisungen dazu, wie Sie Ihre Einstellungen für Empfehlungen zur Anpassung der richtigen Größe festlegen AWS Compute Optimizer, finden Sie unter. Einstellungen für Empfehlungen zur richtigen Größe festlegen
Wenn Sie der Kundenbetreuer oder der delegierte Administrator einer AWS Organisation sind, können Sie das Konto oder die Organisation auswählen, auf die die Einstellungen für Rightsizing-Empfehlungen angewendet werden sollen. Wenn Sie ein AWS Einzelkontoinhaber sind (nicht innerhalb einer Organisation), gelten die von Ihnen festgelegten Einstellungen für Rightsizing-Empfehlungen nur für Ihre Empfehlungen.
Anmerkung
-
Die richtigen Größeneinstellungen für CPU und die Speichernutzung sind nur für EC2 Amazon-Instances verfügbar.
-
Für RDS DB-Instances können Sie nur Einstellungen für den Lookback-Zeitraum angeben.
Bevorzugte Instances EC2
Mit den Einstellungen für Empfehlungen mit der richtigen Größe können Sie angeben, welche EC2 Instanzen Sie in Ihrer Empfehlungsausgabe haben möchten. Sie können ein benutzerdefiniertes Betrachtungssatz für Instanzen definieren, das die von Compute Optimizer für die Migration empfohlenen Instanztypen und -familien steuert. Diese Einstellung stellt sicher, dass Compute Optimizer nur Instanzen empfiehlt, die Ihren spezifischen Anforderungen entsprechen. Dies hindert Compute Optimizer nicht daran, Empfehlungen für Ihre Workloads zu generieren.
Sie können die Auswahl Ihres Instanztyps an die Richtlinien oder Anforderungen Ihrer Organisation anpassen. Wenn Sie beispielsweise Savings Plans und Reserved Instances erworben haben, können Sie Instances angeben, die nur von diesen Preismodellen abgedeckt sind. Oder, wenn Sie aufgrund Ihres Anwendungsdesigns nur Instances verwenden möchten, die mit bestimmten Prozessoren ausgestattet sind, oder Instances, die aufgrund Ihres Anwendungsdesigns nicht burstfähig sind, können Sie diese Instances für Ihre Empfehlungsausgabe angeben.
Diese Funktion bietet Ihnen auch die Möglichkeit, future Variationen Ihrer ausgewählten Instance-Familien automatisch zu berücksichtigen. Dadurch wird sichergestellt, dass in Ihren Einstellungen die neueste Version Ihrer bevorzugten Instance-Familien verwendet wird, die das beste price-to-performance Verhältnis bieten kann. Anweisungen zur Angabe Ihrer bevorzugten EC2 Instances finden Sie Schritt 3: Geben Sie bevorzugte EC2 Instanzen an im nächsten Abschnitt dieser Benutzeranleitung.
Anmerkung
Wir empfehlen Ihnen, die Instanzkandidaten nicht zu stark einzuschränken. Dadurch können Sie Ihr Einsparpotenzial verringern und Ihre Chancen besser einschätzen.
Rückblick und Kennzahlen
Mit den Einstellungen für Rightsizing-Empfehlungen können Sie den Lookback-Zeitraum CPU sowie die Einstellungen für die Speicherauslastung angeben, die Compute Optimizer bei der Generierung Ihrer benutzerdefinierten Empfehlungen verwenden soll. Anweisungen zur Einstellung Ihres Lookback-Zeitraums und der Metrikenauslastung finden Sie Schritt 4: Geben Sie den Lookback-Zeitraum und die Kennzahlen an im nächsten Abschnitt dieser Benutzeranleitung.
Rückblickzeitraum
Wählen Sie einen Lookback-Zeitraum für die Metrikanalyse aus, der Ihren Präferenzen für Empfehlungen entspricht. Compute Optimizer analysiert Ihre Nutzungseinstellungen für die von Ihnen angegebene Anzahl von Tagen. Wir empfehlen Ihnen, einen Rückblickzeitraum festzulegen, in dem wichtige Signale aus Ihrem Workload-Nutzungsverlauf erfasst werden, sodass Compute Optimizer in der Lage ist, Möglichkeiten zur Neudimensionierung mit höheren Einsparungen und geringerem Leistungsrisiko zu identifizieren.
In Compute Optimizer können Sie aus den folgenden Optionen für den Lookback-Zeitraum wählen: 14 Tage (Standard), 32 Tage oder 93 Tage. Für die Lookback-Zeiträume von 14 Tagen und 32 Tagen sind keine zusätzlichen Zahlungen erforderlich. Wenn Sie monatliche Zyklen haben, kann der 32-tägige Lookback-Zeitraum monatliche Workload-Muster erfassen. Für den Zeitraum von 93 Tagen ist eine zusätzliche Zahlung erforderlich. Um die 93-Tage-Option nutzen zu können, müssen Sie die Einstellung „Erweiterte Infrastrukturmetriken“ aktivieren. Weitere Informationen finden Sie unter Verbesserte Infrastrukturkennzahlen.
Anmerkung
Für RDS DB-Instances können Sie nur Einstellungen für den Lookback-Zeitraum angeben.
CPUund Speicherauslastung
Mit der Funktion „Rightsizing Recommendation Preferences“ können Sie Ihre Nutzungseinstellungen anpassen: CPU Schwellenwert, CPU Headroom und Memory-Headroom, sodass Ihre Instance-Empfehlungen Ihren spezifischen Workload-Anforderungen entsprechen. Je nach den von Ihnen ausgewählten Nutzungseinstellungen können Ihre Empfehlungen auf größere Einsparmöglichkeiten, mehr Spielraum bei der Leistung oder auf eine höhere Toleranz gegenüber Leistungsrisiken zugeschnitten werden.
CPUSchwellenwert für die Auslastung
Der Schwellenwert ist der Perzentilwert, den Compute Optimizer verwendet, um Nutzungsdaten zu verarbeiten, bevor Empfehlungen generiert werden. Wenn Sie eine CPU Schwellenwertpräferenz festlegen, entfernt Compute Optimizer die Spitzennutzungsdatenpunkte, die über diesem Schwellenwert liegen. Ein niedrigerer Perzentilwert entfernt mehr Spitzennutzung aus den Daten.
Compute Optimizer bietet drei Optionen für den CPU Nutzungsschwellenwert: P90, P95 und P99,5. Standardmäßig verwendet Compute Optimizer einen P99.5-Schwellenwert für seine Empfehlungen zur richtigen Dimensionierung. Das bedeutet, dass Compute Optimizer nur die obersten 0,5% der Datenpunkte mit der höchsten Auslastung aus Ihrem Nutzungsverlauf ignoriert. Der Schwellenwert P99.5 eignet sich möglicherweise besser für hochsensible Produktionsworkloads, bei denen die Spitzenauslastung die Anwendungsleistung erheblich beeinträchtigt. Wenn Sie den Nutzungsschwellenwert auf P90 setzen, ignoriert Compute Optimizer die obersten 10% Ihrer höchsten Datenpunkte aus Ihrem Nutzungsverlauf. P90 könnte ein geeigneter Schwellenwert für Workloads sein, die weniger empfindlich auf Spitzenauslastungen reagieren, wie z. B. Umgebungen außerhalb der Produktion.
CPUSpielraum bei der Auslastung
Bei der Auslastung handelt es sich um zusätzliche CPU Kapazität im Rahmen der Empfehlung von Compute Optimizer, um future CPU Nutzungsanforderungen Rechnung zu tragen. Sie stellt die Lücke zwischen der aktuellen Nutzung der Instanz und ihren maximalen Kapazitäten dar.
Compute Optimizer bietet drei Optionen für den CPU Nutzungsspielraum: 30%, 20% und 0%. Standardmäßig verwendet Compute Optimizer einen Headroom von 20% für seine Empfehlungen zur richtigen Dimensionierung. Wenn Sie zusätzliche Kapazität benötigen, um unerwarteten future CPU Auslastungssteigerungen Rechnung zu tragen, können Sie den Headroom auf 30% festlegen. Oder nehmen wir an, dass Ihre Auslastung voraussichtlich konstant bleibt und die Wahrscheinlichkeit zukünftiger Steigerungen gering ist, dann können Sie den Spielraum reduzieren. Dadurch ergeben sich Empfehlungen mit geringerer zusätzlicher CPU Kapazität und höheren Kosteneinsparungen.
Spielraum bei der Speichernutzung
Bei der Speicherauslastung handelt es sich um zusätzliche Speicherkapazität gemäß der Empfehlung von Compute Optimizer, um future Steigerungen der Speichernutzung Rechnung zu tragen. Sie stellt die Lücke zwischen der aktuellen Nutzung der Instanz und ihren maximalen Kapazitäten dar. Compute Optimizer bietet drei Optionen für die Speicherauslastung: 30%, 20% und 10%. Standardmäßig verwendet Compute Optimizer einen Headroom von 20% für seine Empfehlungen zur richtigen Dimensionierung. Wenn Sie zusätzliche Kapazität benötigen, um unerwartete future Erhöhungen der Speicherauslastung zu berücksichtigen, können Sie den Headroom auf 30% festlegen. Oder nehmen wir an, dass Ihre Nutzung voraussichtlich konstant bleibt und die Wahrscheinlichkeit eines future Anstiegs gering ist, dann können Sie den Spielraum reduzieren. Dadurch werden Empfehlungen mit weniger zusätzlicher Speicherkapazität und höheren Kosteneinsparungen generiert.
Anmerkung
Um EC2 Instance-Empfehlungen zu erhalten, die die Metrik zur Speicherauslastung berücksichtigen, müssen Sie die Speicherauslastung beim CloudWatch Agenten aktivieren. Sie können Compute Optimizer auch so konfigurieren, dass Messdaten zur EC2 Speichernutzung aus Ihrem bevorzugten Observability-Produkt aufgenommen werden. Weitere Informationen finden Sie unter Aktivieren der Speichernutzung mit dem CloudWatch Agenten und Konfigurieren der Erfassung externer Metriken.
Voreinstellungen für die Nutzung
Compute Optimizer bietet vier voreingestellte Optionen für die CPU Speichernutzung:
-
Maximale Einsparungen — Der CPU Schwellenwert ist auf P90, der CPU Headroom auf 0% und der Speicher-Headroom auf 10% festgelegt. Dies bietet Empfehlungen ohne zusätzliche CPU Kapazität und reserviert die niedrigste zusätzliche Speicherkapazität für future Nutzungswachstum. Außerdem werden die obersten 10% der höchsten Datenpunkte aus Ihrer CPU Nutzungshistorie entfernt. Aus diesem Grund kann diese Voreinstellung Empfehlungen mit einer höheren Latenz oder einem höheren Ausfallrisiko generieren.
-
Ausgewogen — Der CPU Schwellenwert ist auf P95, der CPU Headroom auf 30% und der Speicher-Headroom auf 30% eingestellt. Die Empfehlungen zielen darauf CPU ab, die Auslastung in mehr als 95% der Fälle unter 70% und die Speicherauslastung unter 70% zu halten. Dies ist für die meisten Workloads geeignet und kann mehr Einsparmöglichkeiten als mit den Standardeinstellungen identifizieren. Wenn Ihre Workloads nicht besonders empfindlich auf CPU Speicherauslastungsspitzen reagieren, ist dies eine gute Alternative zu den Standardeinstellungen.
-
Standard — Compute Optimizer verwendet einen CPUP99.5-Schwellenwert, einen Headroom von 20% und einen CPU Memory-Headroom von 20%, um Empfehlungen für alle Instances zu generieren. EC2 Mit diesen Einstellungen soll sichergestellt werden, dass die CPU Auslastung für mehr als 99,5% der Zeit unter 80% und die Zielspeicherauslastung unter 80% bleibt. Dies bietet ein sehr geringes Risiko von Leistungsproblemen, schränkt jedoch potenziell die Einsparmöglichkeiten ein.
-
Maximale Leistung — Der CPU Schwellenwert ist auf P99,5, der CPU Headroom auf 30% und der Speicher-Headroom auf 30% festgelegt. Dies bietet Empfehlungen mit hoher Leistungsempfindlichkeit und zusätzlicher Kapazität für future Erhöhungen der CPU Speicherauslastung.
Anmerkung
Compute Optimizer aktualisiert diese Schwellenwerte und Headroom-Werte möglicherweise, um die neuesten technologischen Updates widerzuspiegeln und die Empfehlungsqualität aufrechtzuerhalten. Compute Optimizer passt Ihre ausgewählten Parameter möglicherweise an Ihre Workload-Merkmale an, um sicherzustellen, dass geeignete Instanzempfehlungen für Sie geeignet sind.
Mithilfe der simulierten Diagramme in der Konsole können Sie sich ein Bild davon machen, wie Ihre Speichernutzung CPU und Ihre Speicherauslastung mit den Einstellungen für Schwellenwert und Headroom während des Lookback-Zeitraums interagieren. Das Diagramm zeigt, wie die von Ihnen festgelegten Schwellenwerte und Headroom-Werte auf die Nutzungsdaten des Beispiel-Workloads angewendet werden, bevor Compute Optimizer die Daten verwendet, um Empfehlungen zu generieren. Wenn Sie den Headroom und den Schwellenwert anpassen, wird das Diagramm aktualisiert und zeigt, wie Compute Optimizer Empfehlungen auf der Grundlage Ihrer benutzerdefinierten Einstellungen generiert.
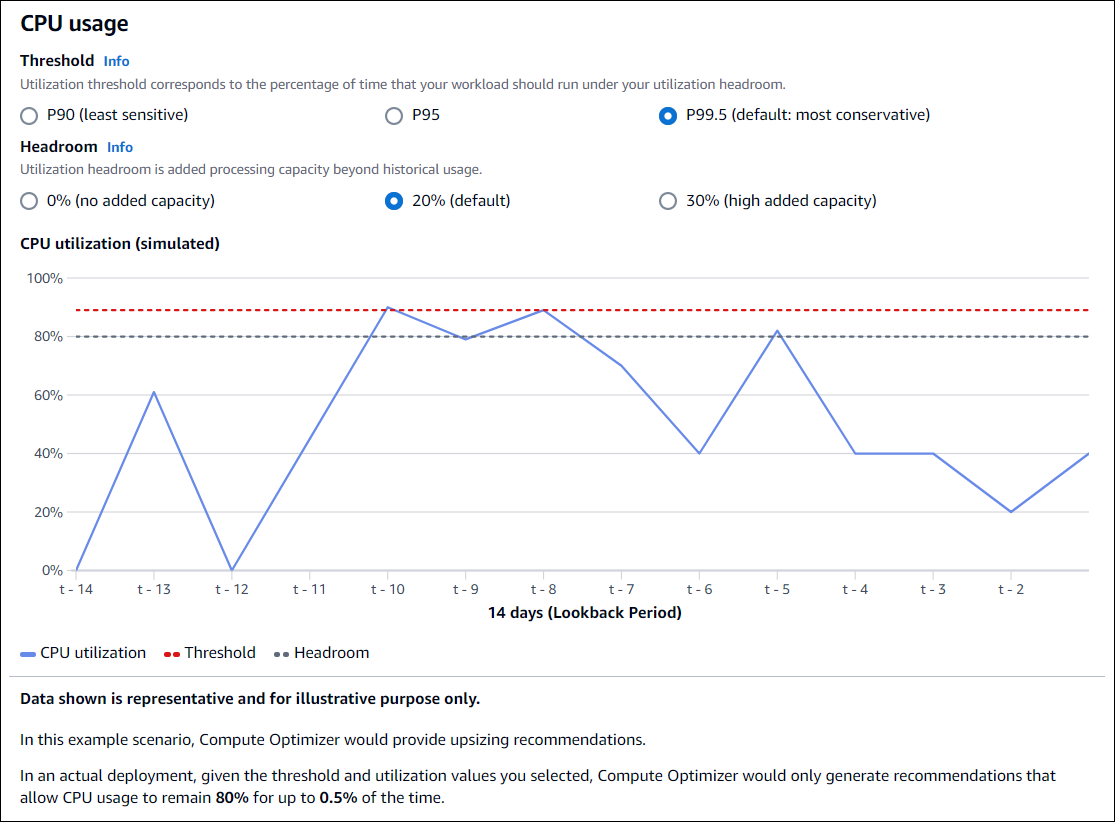
Wichtig
Die in der simulierten Grafik gezeigten Daten sind repräsentativ und dienen nur zur Veranschaulichung. Das Diagramm basiert nicht auf Ihren Nutzungsdaten.
Nächste Schritte
Eine Anleitung dazu, wie Sie Ihre Einstellungen für Empfehlungen zur richtigen Größe festlegen können AWS Compute Optimizer, finden Sie unterEinstellungen für Empfehlungen zur richtigen Größe festlegen.