Die vorliegende Übersetzung wurde maschinell erstellt. Im Falle eines Konflikts oder eines Widerspruchs zwischen dieser übersetzten Fassung und der englischen Fassung (einschließlich infolge von Verzögerungen bei der Übersetzung) ist die englische Fassung maßgeblich.
SAML mit IAM für Amazon Connect konfigurieren
Amazon Connect unterstützt den Identitätsverbund, indem Security Assertion Markup Language (SAML) 2.0 mit AWS IAM konfiguriert wird, um webbasiertes Single Sign-On (SSO) von Ihrem Unternehmen zu Ihrer Amazon Connect Connect-Instance zu ermöglichen. Auf diese Weise können sich Ihre Benutzer bei einem Portal in Ihrer Organisation anmelden, das von einem SAML 2.0-kompatiblen Identitätsanbieter (IdP) gehostet wird, und sich mit einem Single-Sign-On-Erlebnis bei einer Amazon Connect-Instance anmelden, ohne separate Anmeldeinformationen für Amazon Connect angeben zu müssen.
Wichtige Hinweise
Bevor Sie beginnen, beachten Sie Folgendes:
-
Diese Anweisungen gelten nicht für Amazon Connect Global Resiliency-Bereitstellungen. Informationen zu Amazon Connect Global Resiliency finden Sie unterIntegrieren Ihres Identitätsanbieters (IdP) in einen SAML-Anmeldeendpunkt von Amazon Connect Global Resiliency.
-
Der Benutzername in Amazon Connect muss mit dem RoleSessionName SAML-Attribut übereinstimmen, das in der vom Identitätsanbieter zurückgegebenen SAML-Antwort angegeben ist.
-
Amazon Connect unterstützt Reverse Federation nicht. Das heißt, Sie können sich nicht direkt anmelden Amazon Connect. Wenn Sie es versuchen würden, würden Sie die Meldung „Sitzung abgelaufen“ erhalten. Die Authentifizierung sollte vom Identity Provider (IdP) und nicht vom Service Provider (SP) (Amazon Connect) aus erfolgen.
-
Die meisten Identitätsanbieter verwenden standardmäßig den globalen AWS Anmeldeendpunkt als Application Consumer Service (ACS), der im Osten der USA (Nord-Virginia) gehostet wird. Wir empfehlen, diesen Wert zu überschreiben, um den regionalen Endpunkt zu verwenden, der dem Ort entspricht, AWS-Region an dem Ihre Instance erstellt wurde.
-
Bei allen Amazon Connect Benutzernamen wird zwischen Groß- und Kleinschreibung unterschieden, auch wenn SAML verwendet wird.
-
Wenn Sie alte Amazon Connect Connect-Instances haben, die mit SAML eingerichtet wurden und Sie Ihre Amazon Connect Connect-Domain aktualisieren müssen, finden Sie weitere Informationen unterPersönliche Einstellungen.
Überblick über die Verwendung von SAML mit Amazon Connect
Das folgende Diagramm zeigt die Reihenfolge der Schritte bei SAML-Anforderungen zur Authentifizierung von Benutzern und für den Verbund mit Amazon Connect. Es ist kein Flussdiagramm für ein Bedrohungsmodell.

SAML-Anfragen durchlaufen folgende Schritte:
-
Der Benutzer navigiert zu einem internen Portal, das einen Link für die Anmeldung bei Amazon Connect enthält. Der Link ist im Identitätsanbieter definiert.
-
Der Verbundservice fordert die Authentifizierung vom Identitätsspeicher der Organisation an.
-
Der Identitätsspeicher authentifiziert den Benutzer und gibt die Authentifizierungsantwort an den Verbundservice zurück.
-
Bei einer erfolgreichen Authentifizierung sendet der Verbundservice die SAML-Zusicherung an den Browser des Benutzers.
-
Der Browser des Benutzers sendet die SAML-Assertion an den AWS SAML-Anmelde-Endpunkt (/saml). https://signin.aws.amazon.com AWS sign in empfängt die SAML-Anfrage, verarbeitet die Anfrage, authentifiziert den Benutzer und initiiert eine Browserumleitung zum Amazon Connect Connect-Endpunkt mit dem Authentifizierungstoken.
-
Mit dem AWS Authentifizierungstoken von autorisiert Amazon Connect den Benutzer und öffnet Amazon Connect in seinem Browser.
Aktivieren der SAML-basierten Authentifizierung für Amazon Connect
Die folgenden Schritte sind erforderlich, um die SAML-Authentifizierung für die Verwendung mit Ihrer Amazon Connect-Instance zu aktivieren und zu konfigurieren:
-
Erstellen Sie eine Amazon Connect-Instance und wählen Sie SAML-2.0-basierte Authentifizierung für die Identitätsverwaltung aus.
-
Aktivieren Sie den SAML-Verbund zwischen Ihrem Identitätsanbieter und. AWS
-
Fügen Sie Amazon Connect Connect-Benutzer zu Ihrer Amazon Connect Connect-Instance hinzu. Melden Sie sich bei Ihrer Instance mit dem Administratorkonto an, das Sie bei der Erstellung der Instance angelegt haben. Wechseln Sie zur Seite User Management (Benutzermanagement) und fügen Sie Benutzer hinzu.
Wichtig
-
Eine Liste der zulässigen Zeichen in Benutzernamen finden Sie in der Dokumentation für die
UsernameEigenschaft in der CreateUserAktion. -
Aufgrund der Zuordnung eines Amazon Connect Connect-Benutzers und einer AWS IAM-Rolle muss der Benutzername genau dem entsprechen, der RoleSessionName mit Ihrer AWS IAM-Verbundintegration konfiguriert wurde, was in der Regel der Benutzername in Ihrem Verzeichnis ist. Das Format des Benutzernamens sollte dem Schnittpunkt der Formatbedingungen des RoleSessionNameund eines Amazon Connect Connect-Benutzers entsprechen, wie in der folgenden Abbildung dargestellt:
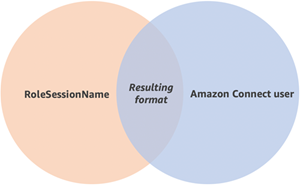
-
-
Konfigurieren Sie Ihren Identitätsanbieter für die SAML-Zusicherungen, die Authentifizierungsantwort und den RelayState. Die Benutzer melden sich bei Ihrem Identitätsanbieter an. Wenn sie sich erfolgreich angemeldet haben, werden sie zu Ihrer Amazon Connect-Instance umgeleitet. Die IAM-Rolle wird für die Verbindung mit verwendet AWS, wodurch der Zugriff auf Amazon Connect ermöglicht wird.
Auswahl der SAML-2.0-basierten Authentifizierung bei der Instance-Erstellung
Wenn Sie Ihre Amazon Connect-Instance erstellen, wählen Sie die SAML-2.0-basierte Authentifizierungsoption für die Identitätsverwaltung aus. Im zweiten Schritt, wenn Sie den Administrator für die Instance anlegen, muss der von Ihnen angegebene Benutzername genau mit einem Benutzernamen in Ihrem bestehenden Netzwerkverzeichnis übereinstimmen. Es gibt keine Option, ein Passwort für den Administrator anzugeben, da die Passwörter über Ihr bestehendes Verzeichnis verwaltet werden. Der Administrator wird in Amazon Connect angelegt und dem Sicherheitsprofil des Admin (Administrators) zugewiesen.
Sie können sich bei Ihrer Amazon Connect-Instance über Ihren Identitätsanbieter mit dem Administratorkonto anmelden, um weitere Benutzer hinzuzufügen.
Aktivieren Sie den SAML-Verbund zwischen Ihrem Identitätsanbieter und AWS
Um die SAML-basierte Authentifizierung für Amazon Connect zu aktivieren, müssen Sie in der -Konsole einen Identitätsanbieter anlegen. Weitere Informationen finden Sie unter Aktivieren des Zugriffs auf die Managementkonsole für SAML 2.0-Verbundbenutzer. AWS
Der Prozess zum Erstellen eines Identitätsanbieters für AWS ist für Amazon Connect derselbe. Schritt 6 zeigt im vorherigen Flowdiagramm, wie der Client an Ihre Amazon Connect-Instance und nicht an die AWS Management Console gesendet wird.
Zu den erforderlichen Schritten, um den SAML-Verbund mit zu aktivieren, AWS gehören:
-
Erstellen Sie einen SAML-Anbieter in. AWS Weitere Informationen finden Sie unter SAML-Identitätsanbieter anlegen.
-
Erstellen Sie eine -Rolle für den SAML 2.0-Verbund mit der AWS Management Console. Legen Sie nur eine Rolle für den Verbund an (es wird nur eine Rolle benötigt und für den Verbund verwendet). Die IAM-Rolle bestimmt, welche Berechtigungen die Benutzer, die sich über Ihren Identitätsanbieter anmelden, in AWS haben. In diesem Fall sind dies die Berechtigungen für den Zugriff auf Amazon Connect Sie können die Berechtigungen für Amazon Connect-Funktionen steuern, indem Sie in Amazon Connect Sicherheitsprofile verwenden. Weitere Informationen finden Sie unter Anlegen einer Rolle für den SAML 2.0-Verbund (Konsole).
Wählen Sie in Schritt 5 die Option Programmatischen Zugriff und Zugriff auf die AWS Managementkonsole zulassen aus. Erstellen Sie die Vertrauensrichtlinie wie im Thema mit der Anleitung So erstellen Sie eine Rolle für den SAML 2.0-Verbund beschrieben. Erstellen Sie dann eine Richtlinie, um Berechtigungen zu Ihrer Amazon Connect-Instance zuzuweisen. Die Berechtigungen beginnen mit Schritt 9 der Anleitung So erstellen Sie eine Rolle für den SAML-basierten Verbund.
So erstellen Sie für den SAML-Verbund eine Richtlinie zur Zuweisung von Berechtigungen an die IAM-Rolle
-
Wählen Sie auf der Seite Attach permissions policy (Berechtigungsrichtlinie anfügen) Create policy (Richtlinie erstellen) aus.
-
Wählen Sie auf der Seite Create policy (Richtlinie erstellen) die Option JSON aus.
-
Kopieren Sie eine der folgenden Beispielrichtlinien und fügen Sie sie in den JSON-Richtlinieneditor ein, indem Sie einen vorhandenen Text ersetzen. Sie können entweder eine Richtlinie verwenden, um den SAML-Verbund zu aktivieren, oder diese an Ihre spezifischen Anforderungen anpassen.
Verwenden Sie diese Richtlinie, um den Verbund für alle Benutzer einer bestimmten Amazon Connect-Instance zu aktivieren. Ersetzen Sie bei SAML-basierter Authentifizierung den Wert für die
Resourcedurch den ARN für die von Ihnen erstellte Instance:Verwenden Sie diese Richtlinie, um den Verbund für eine bestimmte Amazon Connect-Instance zu aktivieren. Ersetzen Sie den Wert für die
connect:InstanceIddurch die Instance-ID Ihrer Instance.Verwenden Sie diese Richtlinie, um den Verbund für eine bestimmte mehrere Instances zu aktivieren. Beachten Sie die Klammern um die aufgelistete Instanz IDs.
-
Nachdem Sie die Richtlinie erstellt haben, wählen Sie Next: Review (Weiter: Prüfen) aus. Kehren Sie dann im Thema Erstellen einer Rolle für den SAML 2.0-Verbund (Konsole) zu Schritt 10 in der Anleitung So erstellen Sie eine Rolle für den SAML-basierten Verbund zurück.
-
-
Konfigurieren des Netzwerks als SAML-Anbieter für AWS. Weitere Informationen finden Sie unter Aktivieren des Zugriffs auf die AWS Managementkonsole für SAML 2.0-Verbundbenutzer.
-
Konfigurieren von SAML-Zusicherungen für die Authentifizierungsantwort. Weitere Informationen finden Sie unter Konfigurieren von SAML-Zusicherungen für die Authentifizierungsantwort.
-
Lassen Sie für Amazon Connect die Start-URL der Anwendung leer.
-
Überschreiben Sie die URL des Application Consumer Service (ACS) in Ihrem Identitätsanbieter, um den regionalen Endpunkt zu verwenden, AWS-Region der mit dem Ihrer Amazon Connect Connect-Instance übereinstimmt. Weitere Informationen finden Sie unter Konfigurieren Sie den Identitätsanbieter für die Verwendung regionaler SAML-Endpunkte.
-
Konfigurieren Sie den RelayState Ihres Identitätsanbieters, um auf Ihre Amazon Connect-Instance zu verweisen. Die für den RelayState zu verwendende URL setzt sich wie folgt zusammen:
https://region-id.console.aws.amazon.com/connect/federate/instance-idErsetzen Sie das
region-iddurch den Namen der Region, in der Sie Ihre Amazon Connect Connect-Instance erstellt haben, z. B. us-east-1 für US East (Nord-Virginia). Ersetzen Sie dasinstance-iddurch die Instance-ID für Ihre Instance.Für eine GovCloud Instanz lautet die URL https://console.amazonaws-us-gov.com/:
-
https://console.amazonaws-us-gov.com/connect/federate/instance-id
Anmerkung
Die Instance-ID für Ihre Instance finden Sie, indem Sie den Instance-Alias in der Amazon Connect-Konsole wählen. Die Instance-ID besteht aus Zahlen und Buchstaben nach „/instance“ im Instance-ARN, der auf der Übersichtsseite angezeigt wird. Die Instance-ID im folgenden Instance-ARN ist beispielsweise 178c75e4-b3de-4839-a6aa-e321ab3f3770.
arn:aws:connect:us-east-1:450725743157:instance/178c75e4-b3de-4839-a6aa-e321ab3f3770
-
Konfigurieren Sie den Identitätsanbieter für die Verwendung regionaler SAML-Endpunkte
Um die beste Verfügbarkeit zu gewährleisten, empfehlen wir, anstelle des globalen Standardendpunkts den regionalen SAML-Endpunkt zu verwenden, der mit Ihrer Amazon Connect Connect-Instance übereinstimmt.
Die folgenden Schritte sind IdP-unabhängig; sie funktionieren für jeden SAML-IdP (z. B. Okta, Ping, Shibboleth, ADFS OneLogin, AzureAD und mehr).
-
Aktualisieren (oder überschreiben) Sie die Assertionsverbraucherdienst-URL. Es gibt zwei Möglichkeiten, dies zu realisieren.
-
Option 1: Laden Sie die AWS SAML-Metadaten herunter und aktualisieren Sie das Attribut auf die Region Ihrer Wahl.
LocationLaden Sie diese neue Version der AWS SAML-Metadaten in Ihren IdP.Im Folgenden sehen Sie ein Beispiel einer Revision:
<AssertionConsumerService index="1" isDefault="true" Binding="urn:oasis:names:tc:SAML:2.0:bindings:HTTP-POST" Location="https://region-id.signin.aws.amazon.com/saml"/> -
Option 2: Überschreiben Sie die AssertionConsumerService (ACS) -URL in Ihrem IdP. IdPs Wie bei Okta, die vorgefertigte AWS Integrationen anbieten, können Sie die ACS-URL in der Admin-Konsole überschreiben. AWS Verwenden Sie dasselbe Format, um zu einer Region Ihrer Wahl zu wechseln (z. B. https://
region-id.signin.aws.amazon.com/saml).
-
-
Aktualisieren Sie die zugehörige Vertrauensrichtlinie für eine Rolle:
-
Dieser Schritt muss für jede Rolle in jedem Konto ausgeführt werden, das dem angegebenen Identitätsanbieter vertraut.
-
Bearbeiten Sie die Vertrauensstellung und ersetzen Sie die singuläre
SAML:aud-Bedingung durch eine mehrwertige Bedingung. Zum Beispiel:-
Standard: "„:" /saml“.
SAML:audhttps://signin.aws.amazon.com -
Mit Änderungen: "
SAML:aud„: ["https://signin.aws.amazon.com/saml", "https://region-id.signin.aws.amazon.com/saml „]
-
-
Nehmen Sie diese Änderungen an den Vertrauensbeziehungen im Voraus vor. Sie sollten nicht im Rahmen eines Plans während eines Vorfalls durchgeführt werden.
-
-
Konfigurieren Sie einen Relay-Status für die regionsspezifische Konsolenseite.
-
Wenn Sie diesen letzten Schritt nicht ausführen, gibt es keine Garantie dafür, dass der Benutzer durch den regionsspezifischen SAML-Anmeldevorgang zur Konsolen-Anmeldeseite in derselben Region weitergeleitet wird. Dieser Schritt ist je nach Identitätsanbieter sehr unterschiedlich, es gibt jedoch Blogs (z. B. How to Use SAML to Automatic Direct Federated Users to a Specific AWS Management Console Page
), in denen die Verwendung des Relay-Status zur Herstellung von Deep Linking beschrieben wird. -
Verwenden Sie den für Ihren IdP technique/parameters passenden Relay-Status und setzen Sie den Relay-Status auf den entsprechenden Konsolenendpunkt (z. B. https://
region-id.console.aws.amazon). com/connect/federate/).instance-id
-
Anmerkung
-
Stellen Sie sicher, dass STS in Ihren zusätzlichen Regionen nicht deaktiviert ist.
-
Stellen Sie sicher, SCPs dass keine STS-Aktionen in Ihren zusätzlichen Regionen verhindert werden.
Verwenden eines Ziels in Ihrer RelayState-URL.
Wenn Sie den RelayState für Ihren Identitätsanbieter konfigurieren, können Sie das Argument "destination" in der URL verwenden, um Benutzer zu einer bestimmten Seite in Ihrer Amazon Connect-Instance zu leiten. Verwenden Sie z. B. einen Link zum Öffnen des CCP direkt beim Anmelden eines Kundendienstmitarbeiters. Dem Benutzer muss ein Sicherheitsprofil zugewiesen werden, das den Zugriff auf diese Seite in der Instance ermöglicht. Wenn Sie beispielsweise Kundendienstmitarbeiter zum CCP schicken möchten, können Sie eine ähnliche URL wie die folgende für den RelayState verwenden. Sie müssen die URL-Verschlüsselung
-
https://us-east-1.console.aws.amazon.com/connect/federate/instance-id?destination=%2Fccp-v2%2Fchat&new_domain=true
Ein anderes Beispiel für eine gültige URL ist:
-
https://us-east-1.console.aws.amazon.com/connect/federate/instance-id?destination=%2Fagent-app-v2
Für eine GovCloud Instanz lautet die URL https://console.amazonaws-us-gov.com/. Die Adresse wäre also:
-
https://console.amazonaws-us-gov.com/connect/federate/instance-id?destination=%2Fccp-v2%2Fchat&new_domain=true
Wenn Sie das Zielargument für eine URL außerhalb der Amazon Connect Connect-Instance konfigurieren möchten, z. B. für Ihre eigene benutzerdefinierte Website, fügen Sie diese externe Domain zunächst zu den genehmigten Ursprüngen des Kontos hinzu. Führen Sie z. B. die folgenden Schritte aus:
-
Fügen Sie in der Amazon Connect Connect-Konsole https://
your-custom-website.com zu Ihren genehmigten Ursprüngen hinzu. Detaillierte Anweisungen finden Sie unter Verwenden Sie eine Zulassungsliste für integrierte Anwendungen in Amazon Connect. -
Konfigurieren Sie den RelayState Ihres Identitätsanbieters auf
https://your-region.console.aws.amazon.com/connect/federate/instance-id?destination=https%3A%2F%2Fyour-custom-website.com -
Wenn sich Ihre Agenten anmelden, werden sie direkt zu https://
your-custom-website.com weitergeleitet.
Stellen Sie eine Verbindung zu Ihrer Amazon Connect-Instance her.
Fügen Sie Benutzer zu Ihrer Connect-Instance hinzu und stellen Sie sicher, dass die Benutzernamen genau mit den Benutzernamen in Ihrem bestehenden Verzeichnis übereinstimmen. Wenn die Namen nicht übereinstimmen, können sich Benutzer beim Identitätsanbieter anmelden, aber nicht bei Amazon Connect, weil in Amazon Connect kein Benutzerkonto mit diesem Benutzernamen existiert. Sie können Benutzer auf der Seite User management (Benutzermanagement) manuell hinzufügen oder mit der CSV-Vorlage viele Benutzer gleichzeitig hochladen. Nachdem Sie die Benutzer in Amazon Connect hochgeladen haben, können Sie ihnen Sicherheitsprofile und andere Einstellungen zuweisen.
Wenn sich ein Benutzer beim Identitätsanbieter anmeldet, jedoch kein Konto mit demselben Benutzernamen in Amazon Connect gefunden wird, wird die folgende Meldung Access denied (Zugriff verweigert) angezeigt.
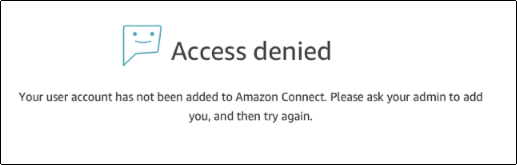
Hochladen von mehreren Benutzern mit der Vorlage
Sie können Ihre Benutzer importieren, indem Sie sie zu einer CSV-Datei hinzufügen. Anschließend können Sie die CSV-Datei in Ihre Instance importieren, die alle Benutzer in der Datei hinzufügt. Wenn Sie Benutzer durch Hochladen einer CSV-Datei hinzufügen, stellen Sie sicher, dass Sie die Vorlage für SAML-Benutzer verwenden. Sie finden sie auf der Seite User Management (Benutzermanagement) in Amazon Connect. Für die SAML-basierte Authentifizierung wird eine andere Vorlage verwendet. Wenn Sie zuvor die Vorlage heruntergeladen haben, sollten Sie nach dem Einrichten Ihrer Instance mit der SAML-basierten Authentifizierung die auf der Seite User management (Benutzermanagement) verfügbare Version herunterladen. Die Vorlage sollte keine Spalte für E-Mail oder Passwort enthalten.
SAML-Benutzeranmeldung und Sitzungsdauer
Wenn Sie in Amazon Connect SAML verwenden, müssen sich die Benutzer bei Amazon Connect über Ihren Identitätsanbieter (IdP) anmelden. Ihr IdP ist für die Integration mit AWS konfiguriert. Nach der Authentifizierung wird für die Sitzung ein Token erstellt. Der Benutzer wird dann an Ihre Amazon Connect-Instance umgeleitet und automatisch bei über Single Sign-On angemeldet.
Als Methode hat sich auch bewährt, ein Verfahren festzulegen, bei dem sich Ihre -Benutzer nach Beendigung der Amazon Connect-Nutzung abmelden können. Sie sollten sich sowohl bei Amazon Connect als auch von bei Ihrem Identitätsanbieter abmelden. Andernfalls kann sich die nächste Person, die sich am gleichen Computer anmeldet, ohne Passwort bei Amazon Connect anmelden, da der Token für die vorherigen Sitzungen für die Dauer der Sitzung weiterhin gültig ist. Es ist 12 Stunden gültig.
Erläuterungen zum SitzungsFlow
Amazon Connect-Sitzungen laufen 12 Stunden nach der Anmeldung eines Benutzers ab. Nach 12 Stunden werden die Benutzer automatisch abgemeldet, auch wenn sie gerade telefonieren. Wenn Ihre Kundendienstmitarbeiter mehr als 12 Stunden angemeldet bleiben, müssen sie den Sitzungs-Token aktualisieren, bevor er abläuft. Um eine neue Sitzung zu erstellen, müssen sich die Kundendienstmitarbeiter von Amazon Connect und Ihrem Identitätsanbieter abmelden und sich erneut anmelden. Dadurch wird der auf dem Token eingestellte Sitzungs-Timer zurückgesetzt, sodass Kundendienstmitarbeiter bei einem aktiven Kontakt mit einem Kunden nicht abgemeldet werden. Läuft eine Sitzung ab, während ein Benutzer angemeldet ist, wird die folgende Meldung angezeigt. Um Amazon Connect erneut zu verwenden, muss sich der Benutzer bei Ihrem Identitätsanbieter anmelden.
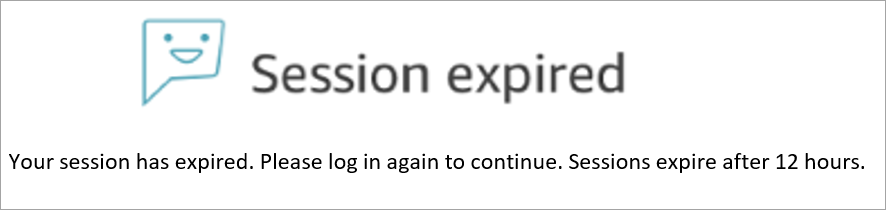
Anmerkung
Wenn Sie bei der Anmeldung die Meldung Sitzung abgelaufen sehen, müssen Sie wahrscheinlich nur das Sitzungstoken aktualisieren. Gehen Sie zu Ihrem Identitätsanbieter und melden Sie sich an. Aktualisieren Sie die Amazon-Connect-Seite. Wenn Sie diese Nachricht weiterhin erhalten, wenden Sie sich an Ihr IT-Team.