Die vorliegende Übersetzung wurde maschinell erstellt. Im Falle eines Konflikts oder eines Widerspruchs zwischen dieser übersetzten Fassung und der englischen Fassung (einschließlich infolge von Verzögerungen bei der Übersetzung) ist die englische Fassung maßgeblich.
Richten Sie das Scannen von Anhängen in Amazon Connect ein
Anmerkung
Dieses Thema richtet sich an Entwickler, die mit Lambda vertraut sind. Wenn Sie Lambda noch nicht kennen, finden Sie weitere Informationen unter Erste Schritte mit Lambda im AWS Lambda Entwicklerhandbuch.
Sie können so konfigurieren Amazon Connect , dass Anlagen gescannt werden, die per E-Mail, während eines Chats gesendet oder in einen Kundenvorgang hochgeladen wurden. Sie können Anlagen mit Ihrer bevorzugten Scananwendung scannen. Sie können beispielsweise Anlagen auf Schadsoftware scannen, bevor sie für die gemeinsame Nutzung durch die Teilnehmer eines Chats freigegeben wurden.
Führen Sie zwei Schritte aus, um das Scannen von Anhängen zu aktivieren:
Schritt 1: Erstellen einer Lambda-Funktion, die das Scannen übernimmt
Erstellen Sie eine Lambda-Funktion mit einer beliebigen Laufzeit und konfigurieren Sie sie. Diese Funktion muss sich im selben AWS-Region AND-Konto wie Ihre Amazon Connect Connect-Instance befinden.
Für jeden über Amazon Connect hochgeladenen Anhang wird eine Anfrage mit Informationen über den Anhang gesendet.
Im Folgenden finden Sie ein Beispiel für eine JSON-Anfrage zum Scannen:
{ "Version": "1.0", "InstanceId": "your instance ID", "File": { "FileId": "your file ID", "FileCreationTime": 1689291663582, "FileName": "example.txt", "FileSizeInBytes": 10, "FileLocation": { "S3Location": { "Key": "connect/your-instance/Attachments/chat/2023/07/13/your file ID_20230713T23:41_UTC.txt", "Bucket": "connect-example", "Arn": "arn:aws:s3:::connect-example/connect/your-instance/Attachments/chat/2023/07/13/your file ID_20230713T23:41_UTC.txt" } } } }
Antwort erforderlich
{ "Status": "APPROVED" | "REJECTED" }
Richtlinie für die Wiederholung von Aufrufen
Wenn Ihr Lambda-Aufruf gedrosselt wird, wird die Anforderung erneut versucht. Sie wird auch wiederholt, wenn ein allgemeiner Service-Fehler (500) auftritt. Wenn ein synchroner Aufruf einen Fehler zurückgibt, wiederholt Amazon Connect diesen bis zu 3 Mal (maximal 8 Sekunden lang). Zu diesem Zeitpunkt wird der Anhang als abgelehnt markiert.
Weitere Informationen darüber, wie Lambda Wiederholungen durchführt, finden Sie unter Error handling and automatic retries in AWS Lambda.
Verhalten bei Ablehnung
Amazon Connect markiert den Anhang REJECTED und löscht automatisch Anhangsdateien in S3 sowohl vom Staging- als auch vom Endspeicherort, wenn einer der folgenden Fälle eintritt:
-
Ihr Lambda-Scanner gibt den Status
REJECTEDzurück. -
Amazon Connect kann die Antwort des Lambda-Scanners nicht analysieren.
-
Amazon Connect kann die Lambda-Funktion nicht aufrufen.
Schritt 2: Hinzufügen eines Anhangsscanners zu Ihrer Amazon Connect-Instance
Nachdem Sie ein Lambda für das Scannen von Anhängen erstellt haben, müssen Sie das Lambda zu Ihrer Amazon Connect-Instance hinzufügen. Führen Sie die folgenden Schritte aus, um das Lambda hinzuzufügen.
-
Öffnen Sie die Amazon Connect Connect-Konsole unter https://console.aws.amazon.com/connect/
. Wählen Sie auf der Seite „Instances“ den Instance-Alias aus. Der Instance-Alias ist auch Ihr Instance-Name, der in Ihrer Amazon-Connect-URL erscheint. In der folgenden Abbildung sehen Sie die Seite Instances des virtuellen Kontaktcenters für Amazon Connect mit einem Rahmen um den Instance-Alias.
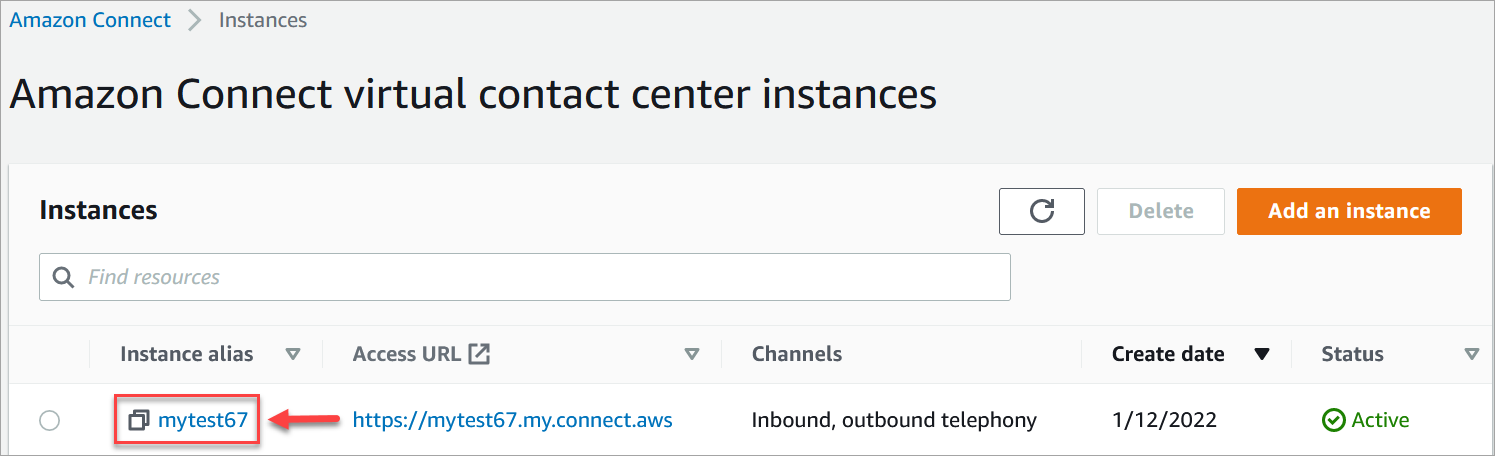
-
Klicken Sie im Navigationsbereich auf Data storage (Datenspeicherung).
-
Wählen Sie auf der Seite Data storage unter Attachments Edit, und dann wählen Sie Enable attachments scanning, as wie im folgenden Bild gezeigt.

-
Verwenden Sie das Dropdown-Feld Lambda Functions, um die Lambda-Funktion auszuwählen, die Sie in Schritt 1: Erstellen einer Lambda-Funktion, die das Scannen übernimmt hinzugefügt haben.
-
Wählen Sie Speichern. Das Scannen von Anhängen ist jetzt für Ihre Amazon Connect-Instance aktiviert.