Amazon Forecast ist für Neukunden nicht mehr verfügbar. Bestehende Kunden von Amazon Forecast können den Service weiterhin wie gewohnt nutzen. Erfahren Sie mehr“
Die vorliegende Übersetzung wurde maschinell erstellt. Im Falle eines Konflikts oder eines Widerspruchs zwischen dieser übersetzten Fassung und der englischen Fassung (einschließlich infolge von Verzögerungen bei der Übersetzung) ist die englische Fassung maßgeblich.
Erste Schritte (Konsole)
In dieser Übung verwenden Sie die Amazon Forecast-Konsole, um Zeitreihendaten zum Stromverbrauch zu importieren, einen Prädiktor auf der Grundlage des Eingabedatensatzes zu erstellen und Prognosen für den future Stromverbrauch auf der Grundlage des Prognosehorizonts zu treffen.
Für diese Übung verwenden Sie eine modifizierte Version des Datensatzes zum Stromverbrauch einzelner Haushalte. (Dua, D. und Karra Taniskidou, E. (2017). UCI-Repository für Machine Learning [http://archive.ics.uci.edu/ml
Voraussetzungen
-
Ein AWS-Konto. Falls Sie noch keine haben AWS-Konto, erstellen Sie eine, wie unter beschriebenMelden Sie sich an für AWS.
-
Trainingsdaten in Ihrem Amazon Simple Storage Service (Amazon S3) -Bucket. Weitere Informationen finden Sie unter Vorbereiten von Eingabedaten.
-
Eine AWS Identity and Access Management (IAM-) Rolle, die es Amazon Forecast ermöglicht, Ihre S3-Buckets zu lesen und in sie zu schreiben. Weitere Informationen finden Sie unter Eine IAM-Rolle für Amazon Forecast erstellen (IAM-Konsole).
Beachten Sie, dass es in dieser Übung mehrere Schritte gibt, deren Ausführung mehrere Minuten bis einige Stunden in Anspruch nimmt.
Erstellen Sie zum Importieren von Zeitreihendaten in Amazon Forecast eine Dataset-Gruppe, wählen Sie eine Domäne für die Dataset-Gruppe aus, geben Sie die Details zu Ihren Daten an und verweisen Sie Amazon Forecast auf den S3-Speicherort der Daten. Bei der in diesem Beispiel verwendeten Zielzeitreihe handelt es sich um historische Stromverbrauchsdaten.
Anmerkung
In dieser Übung wird davon ausgegangen, dass Sie keine Datensatzgruppen erstellt haben. Wenn Sie zuvor eine Dataset-Gruppe erstellt haben, weicht die Anzeige geringfügig von den folgenden Screenshots und Anweisungen ab.
So importieren Sie Zeitreihendaten für Prognosen
-
Öffnen Sie die Amazon Forecast-Konsole unter https://console.aws.amazon.com/forecast/
. -
Wählen Sie auf der Startseite von Amazon Forecast die Option Datensatzgruppe erstellen aus.
-
Geben Sie auf der Seite Create dataset group (Dataset-Gruppe erstellen) für Dataset group details (Details zur Dataset-Gruppe) die folgenden Informationen an:
-
Name der Datensatzgruppe — Geben Sie einen Namen für Ihre Datensatzgruppe ein.
-
Prognose-Domain — Wählen Sie im Drop-down-Menü die Option Benutzerdefiniert aus. Weitere Informationen zur Auswahl einer Prognosedomäne finden Sie unter Datensatzdomänen und -typen.
Lassen Sie den Abschnitt „Tags“ unverändert. Ihr Bildschirm sollte wie folgt aussehen:
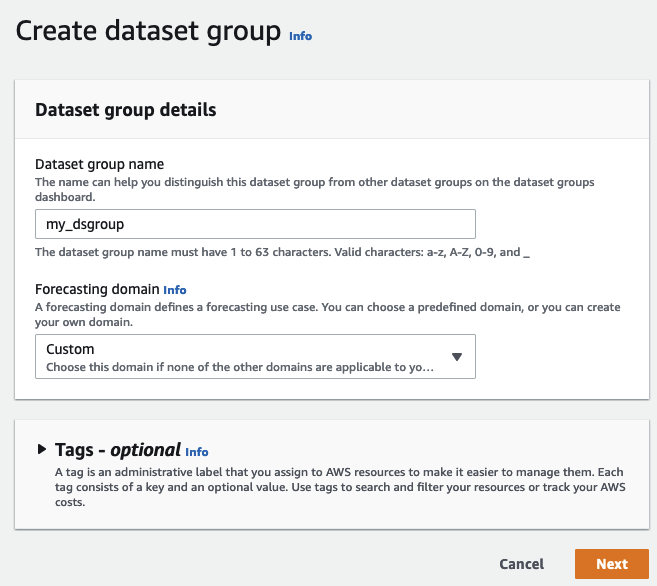
-
-
Wählen Sie Weiter.
-
Geben Sie auf der Seite Create target time series dataset (Zielzeitreihen-Dataset erstellen) für Dataset details (Dataset-Details) die folgenden Informationen ein:
-
Datensatzname — Geben Sie einen Namen für Ihren Datensatz ein.
-
Häufigkeit Ihrer Daten — Behalten Sie den Standardwert von
1bei und wählen Sie Stunde aus dem Drop-down-Menü aus. Diese Einstellung muss mit den Eingabe-Zeitreihendaten übereinstimmen. Das Zeitintervall in den Beispiel-Stromverbrauchsdaten beträgt eine Stunde. Datenschema — Wählen Sie Schema Builder und ziehen Sie die Spaltenkomponenten von oben nach unten, sodass sie der Reihenfolge der Zeitreihendaten entsprechen.
-
Zeitstempel — Verwenden Sie das standardmäßige Zeitstempelformat von.
yyyy-MM-dd HH:mm:ss -
Zielwert
-
item_id
Bei den Eingabedaten zum Stromverbrauch entsprechen die Spalten einem Zeitstempel, dem Stromverbrauch zum angegebenen Zeitpunkt (target_value) und der ID des Kunden, dem der Stromverbrauch in Rechnung gestellt wurde (Zeichenfolge). Die Reihenfolge der Spalten und das hier angegebene Zeitstempelformat müssen mit den eingegebenen Zeitreihendaten übereinstimmen.
-
Der Bereich mit den Datensatzdetails sollte wie folgt aussehen:
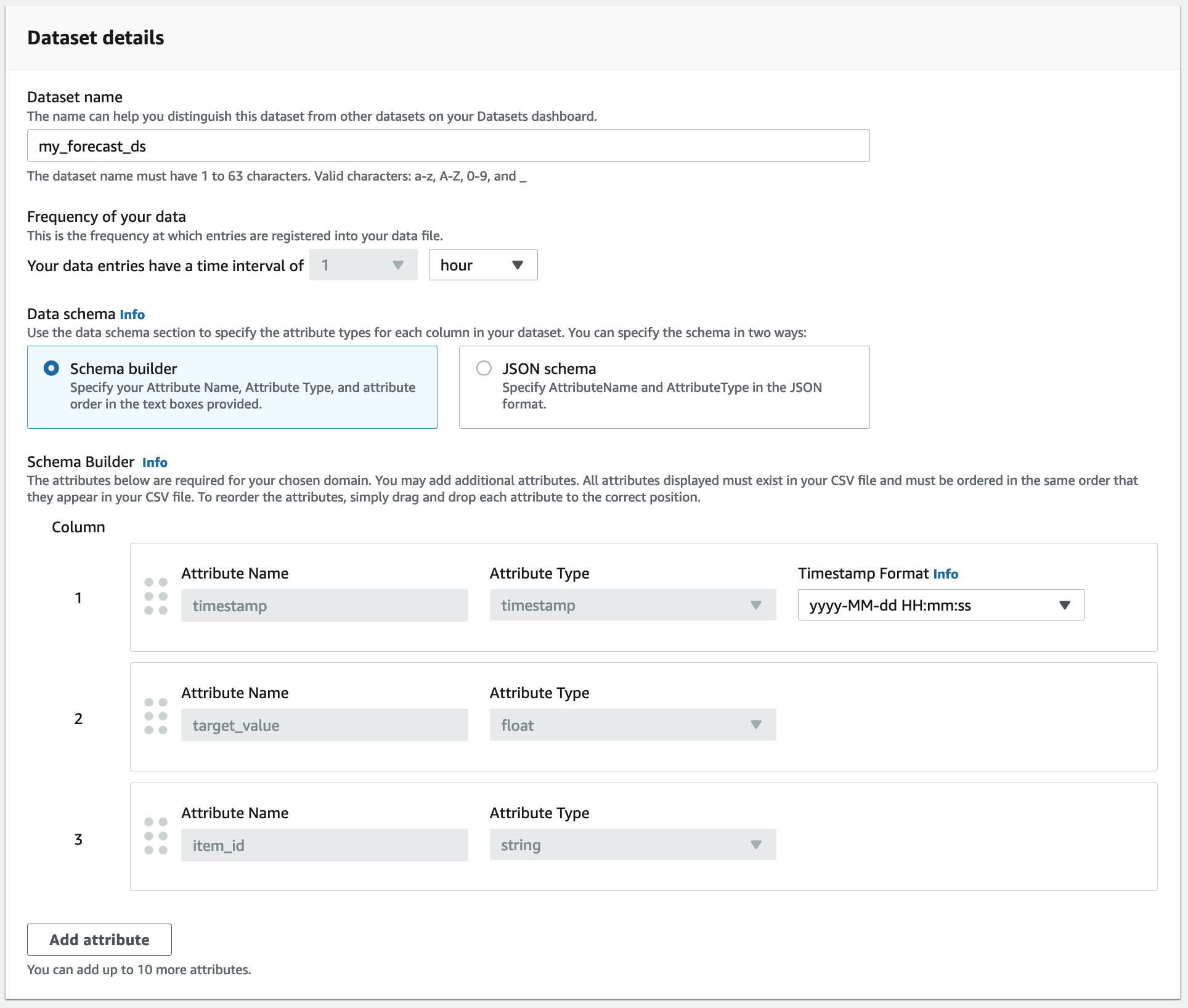
-
-
Geben Sie für Details zum Import von Datensätzen die folgenden Informationen an:
-
Name des Datensatz-Imports — Geben Sie einen Namen für Ihren Datensatz ein.
-
Zeitzone wählen — Behalten Sie die Standardeinstellung bei (Zeitzone nicht verwenden).
-
Datenstandort — Verwenden Sie das folgende Format, um den Speicherort Ihrer CSV-Datei auf Amazon S3 einzugeben:
s3://<name of your S3 bucket>/<folder path>/<filename.csv> -
IAM-Rolle — Behalten Sie die Standardeinstellung bei. Geben Sie einen benutzerdefinierten IAM-Rollen-ARN ein.
Alternativ können Sie Amazon Forecast die erforderliche IAM-Rolle für Sie erstellen lassen, indem Sie im Drop-down-Menü die Option Neue Rolle erstellen auswählen und den Anweisungen auf dem Bildschirm folgen.
-
Benutzerdefinierter IAM-Rollen-ARN — Geben Sie den Amazon-Ressourcennamen (ARN) der IAM-Rolle ein, in der Sie erstellt haben. Eine IAM-Rolle für Amazon Forecast erstellen (IAM-Konsole)
Das Fenster mit den Details zum Import von Datensätzen sollte wie folgt aussehen:
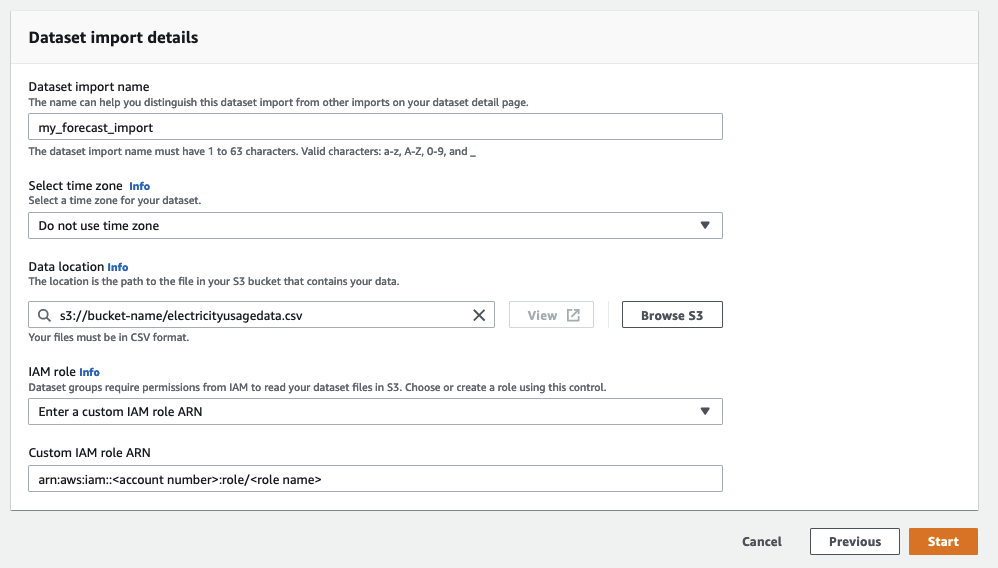
-
-
Wählen Sie Starten. Wenn Sie zur Amazon Forecast-Startseite zurückkehren, wählen Sie Datensatzgruppe anzeigen aus.
-
Klicken Sie auf den Namen der Datensatzgruppe, die Sie gerade erstellt haben. Die Seite Dashboard der Dataset-Gruppe wird angezeigt. Ihr Bildschirm sollte wie folgt aussehen:

Neben Zielzeitreihendaten sehen Sie den Status des Importauftrags. Warten Sie, bis Amazon Forecast den Import Ihrer Zeitreihendaten abgeschlossen hat. Dieser Vorgang kann mehrere Minuten oder länger in Anspruch nehmen. Wenn Ihr Datensatz importiert wurde, wechselt der Status zu Aktiv und das Banner oben im Dashboard informiert Sie darüber, dass Sie Ihre Daten erfolgreich importiert haben.
Nachdem Ihr Ziel-Zeitreihen-Datensatz importiert wurde, können Sie einen Prädiktor erstellen.
Als Nächstes erstellen Sie einen Prädiktor, mit dem Sie Prognosen auf der Grundlage Ihrer Zeitreihendaten erstellen. Forecast wendet die optimale Kombination von Algorithmen auf jede Zeitreihe in Ihren Datensätzen an
Um einen Prädiktor mit der Prognosekonsole zu erstellen, geben Sie einen Prädiktornamen und eine Prognosefrequenz an und definieren einen Prognosehorizont. Weitere Informationen zu den zusätzlichen Feldern, die Sie konfigurieren können, finden Sie unter. Prädiktoren für das Training
So erstellen Sie einen Predictor
-
Nachdem das Ziel-Zeitreihen-Dataset den Import abgeschlossen hat, sollte das Dashboard Ihrer Dataset-Gruppe in etwa wie folgt aussehen:

Wählen Sie unter Train a predictor (Einen Predictor schulen) die Option Start (Starten)aus. Die Seite Train predictor (Predictor schulen) wird angezeigt.
Anmerkung
Der
Statusder Target time series data (Ziel-Zeitreihendaten) mussActivelauten, was bedeutet, dass der Import erfolgreich abgeschlossen wurde, bevor Sie den Predictor schulen können. -
Geben Sie auf der Seite Train Predictor unter Predictor-Einstellungen die folgenden Informationen ein:
-
Prädiktorname — Geben Sie einen Namen für Ihren Prädiktor ein.
-
Prognosefrequenz — Behalten Sie den Standardwert von bei
1. Wählen Sie im Dropdown-Menü Hour (Stunde) aus. Diese Einstellung muss mit den Eingabe-Zeitreihendaten übereinstimmen. Das Zeitintervall in den Beispiel-Stromverbrauchsdaten beträgt eine Stunde. -
Prognosehorizont — Wählen Sie aus, wie weit in der future Prognosen getroffen werden sollen. Diese Zahl bestimmt multipliziert mit der Häufigkeit der Dateneingabe (
hourly), die Sie inStep 1: Import the Training Dataangegeben haben, für wie weit in die Zukunft Voraussagen gemacht werden sollen. Legen Sie für diese Übung die Zahl auf36fest, sodass Prognosen für 36 Stunden erstellt werden. -
Prognosedimensionen und Prognosequantile — Behalten Sie die Standardwerte für diese Felder bei.
Die verbleibenden Abschnitte „Konfiguration der Eingabedaten“ und „Tags“ sind optional. Behalten Sie daher die Standardwerte bei. Die Abschnitte mit den Prädiktoreinstellungen sollten etwa wie folgt aussehen:

-
-
Wählen Sie Create (Erstellen) aus. Die Seite Dashboard Ihrer Dataset-Gruppe wird angezeigt. Ihr Bildschirm sollte wie folgt aussehen:
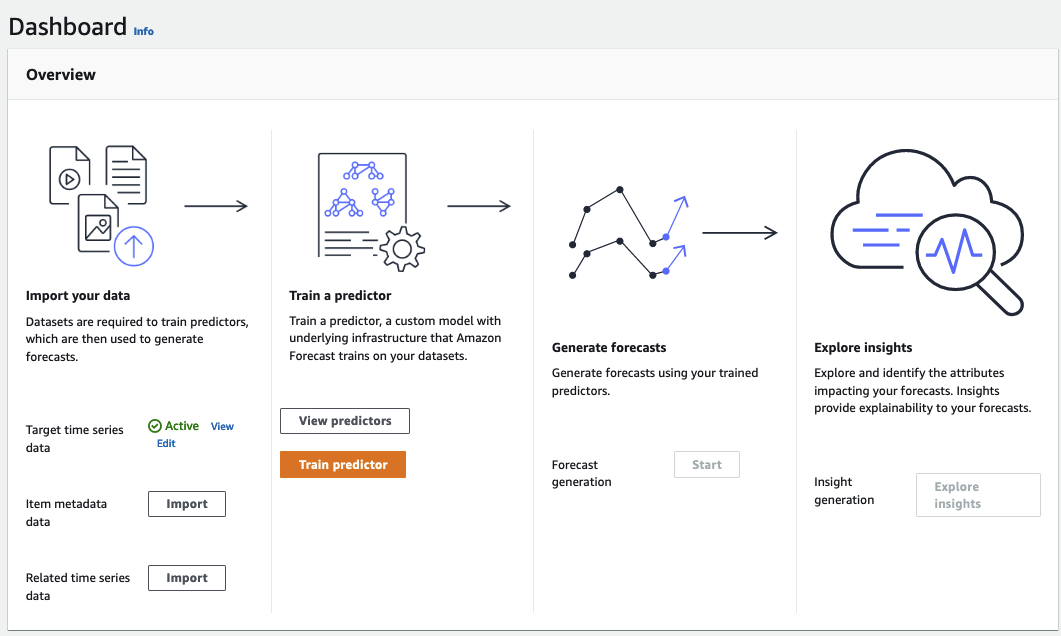
-
Um den Status Ihres Prädiktors zu ermitteln, wählen Sie „Prädiktoren anzeigen“.
-
Suchen Sie auf der Seite Prädiktoren in der Spalte Trainingsstatus nach dem Status Ihres Prädiktors. Ihr Bildschirm sollte wie folgt aussehen:
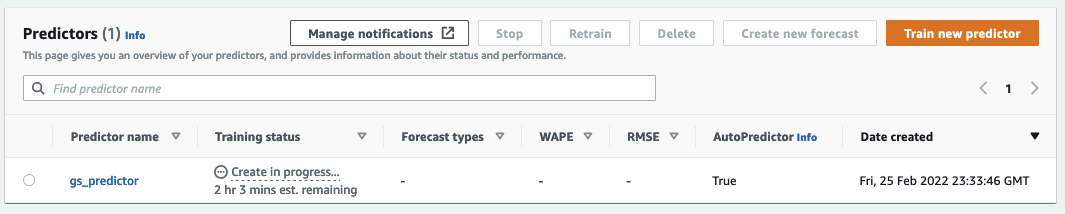
Warten Sie, bis Amazon Forecast das Training des Prädiktors abgeschlossen hat. Dieser Vorgang kann mehrere Minuten oder länger in Anspruch nehmen. Wenn Ihr Prädiktor trainiert wurde, wechselt der Status zu Aktiv und es wird ein Banner angezeigt, das Sie darüber informiert, dass Sie mit der Generierung von Prognosen beginnen können.
Sobald Ihr Prädiktor aktiv ist, können Sie eine Prognose erstellen. Eine Prognose ist eine Gruppe von Voraussagen, eine für jeden Artikel im Ziel-Dataset. Um die vollständige Prognose abzurufen, erstellen Sie einen Exportauftrag.
So rufen Sie Prognosen ab
-
Wählen Sie im Dashboard Ihrer Datensatzgruppe unter Prognosegenerierung die Option Start aus. Die Seite Create a forecast (Eine Prognose erstellen) wird angezeigt.
Anmerkung
Der
Statusvon Predictor training (Predictor-Schulung) mussActivelauten, bevor Sie eine Prognose erstellen können. -
Geben Sie auf der Seite Create a forecast (Eine Prognose erstellen) die folgenden Informationen für Forecast details (Details zur Prognose) an:
-
Name der Forecast — Geben Sie einen Namen für Ihre Prognose ein.
-
Prädiktor — Wählen Sie aus dem Drop-down-Menü den Prädiktor aus, den Sie in erstellt haben.
Step 2: Train a Predictor
Die Felder Prognosequantile und Tags sind optional. Behalten Sie daher den Standardwert bei. Ihr Bildschirm sollte wie folgt aussehen:

Klicken Sie auf Start.
-
-
Die Seite Prognosen wird angezeigt. Ihr Bildschirm sollte wie folgt aussehen:
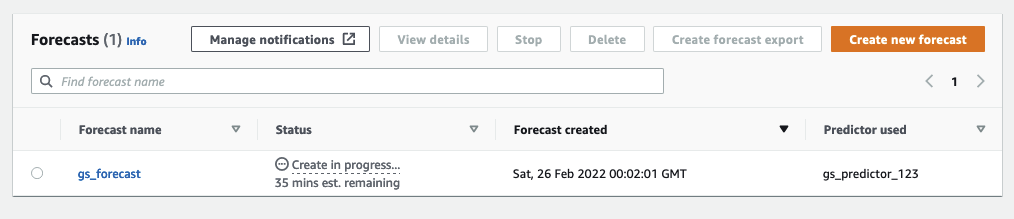
In der Spalte Status wird der Status Ihrer Prognose aufgeführt. Warten Sie, bis Amazon Forecast die Erstellung der Prognose abgeschlossen hat. Dieser Vorgang kann mehrere Minuten oder länger in Anspruch nehmen. Wenn Ihre Prognose erstellt wurde, wechselt der Status zu Aktiv.
Nachdem Ihre Prognose erstellt wurde, können Sie die Prognose exportieren.
Nachdem die Prognose erstellt wurde, können Sie die komplette Prognose exportieren.
So exportieren Sie die vollständige Prognose
-
Klicken Sie auf der Seite mit den Datensatzgruppen auf die Datensatzgruppe, in der Sie sie erstellt haben
Step 1: Import Training Data. -
Klicken Sie
 in die obere linke Ecke des Bildschirms, um den Navigationsbereich zu öffnen. Klicken Sie unter Ihrer Datensatzgruppe auf Prognosen.
in die obere linke Ecke des Bildschirms, um den Navigationsbereich zu öffnen. Klicken Sie unter Ihrer Datensatzgruppe auf Prognosen. -
Wählen Sie das Optionsfeld neben der Prognose aus, die Sie in
Step 3: Create a Forecasterstellt haben. -
Wählen Sie Create forecast export (Prognoseexport erstellen) aus. Die Seite Create forecast export (Prognoseexport erstellen) wird angezeigt.
-
Geben Sie auf der Seite Create forecast export (Prognoseexport erstellen) für Export details (Exportdetails) die folgenden Informationen an.
-
Exportname — Geben Sie einen Namen für Ihren Forecast-Exportjob ein.
-
IAM-Rolle — Behalten Sie die Standardeinstellung bei. Geben Sie einen benutzerdefinierten IAM-Rollen-ARN ein.
Alternativ können Sie Amazon Forecast die erforderliche IAM-Rolle für Sie erstellen lassen, indem Sie im Drop-down-Menü die Option Neue Rolle erstellen auswählen und den Anweisungen auf dem Bildschirm folgen.
-
Benutzerdefinierter IAM-Rollen-ARN — Geben Sie den Amazon-Ressourcennamen (ARN) der IAM-Rolle ein, in der Sie erstellt haben. Eine IAM-Rolle für Amazon Forecast erstellen (IAM-Konsole)
-
S3-Forecast-Exportstandort — Verwenden Sie das folgende Format, um den Speicherort Ihres Amazon Simple Storage Service (Amazon S3) -Buckets oder Ordners im Bucket einzugeben:
s3://<name of your S3 bucket>/<folder path>/
Ihr Bildschirm sollte wie folgt aussehen:

-
-
Klicken Sie auf Start. Die Seite Prognosen wird angezeigt.
-
Klicken Sie auf die Prognose, die Sie in erstellt haben
Step 3: Create a Forecast. Suchen Sie den Abschnitt Exporte. Ihr Bildschirm sollte wie folgt aussehen:
Der Status sollte angezeigt werden. Warten Sie, bis Amazon Forecast den Export der Prognose abgeschlossen hat. Dieser Vorgang kann mehrere Minuten oder länger in Anspruch nehmen. Wenn Ihre Prognose exportiert wurde, wechselt der Status zu Active (Aktiv) und Sie finden die Prognosedateien in Ihrem S3-Bucket.