Die vorliegende Übersetzung wurde maschinell erstellt. Im Falle eines Konflikts oder eines Widerspruchs zwischen dieser übersetzten Fassung und der englischen Fassung (einschließlich infolge von Verzögerungen bei der Übersetzung) ist die englische Fassung maßgeblich.
Konfiguration einer EventBridge Regel zum Senden von Benachrichtigungen über Ereignisse in AWS Health
Sie können eine EventBridge Regel erstellen, um über AWS Health Ereignisse in Ihrem Konto benachrichtigt zu werden. Bevor Sie Veranstaltungsregeln für erstellen AWS Health, gehen Sie wie folgt vor:
-
Machen Sie sich mit Ereignissen, Regeln und Zielen in vertraut EventBridge. Weitere Informationen finden Sie unter Was ist Amazon EventBridge? im EventBridge Amazon-Benutzerhandbuch und Neu EventBridge — Änderungen an Ihren AWS Ressourcen nachverfolgen und darauf reagieren
. -
Erstellen Sie die Ziele für die Ereignisregeln.
Um eine EventBridge Regel zu erstellen für AWS Health
Öffnen Sie die EventBridge Amazon-Konsole unter https://console.aws.amazon.com/events/
. -
Um das zu ändern AWS-Region, verwenden Sie die Regionsauswahl in der oberen rechten Ecke der Seite. Wählen Sie die Region aus, in der Sie Ereignisse verfolgen möchten. AWS Health
-
Wählen Sie im Navigationsbereich Regeln aus.
-
Wählen Sie Regel erstellen aus.
-
Geben Sie auf der Seite Define rule detail (Regeldetail festlegen) einen Namen und eine Beschreibung für Ihre Regel ein.
-
Behalten Sie die Standardwerte für Event Bus und Regeltyp bei und wählen Sie dann Weiter aus.
-
Wählen Sie auf der Seite „Event-Muster erstellen“ für Event-Quelle die Optionen AWS Events und EventBridge Partnerevents aus.
-
Wählen Sie unter Ereignismuster für Ereignisquelle die Option aus AWS-Services.
-
Wählen Sie unter Ereignismuster für AWS-Servicedie Option Health aus.
-
Wählen Sie für Ereignistyp eine der folgenden Optionen aus.
-
Spezifische Ereignisse wegen Gesundheitsmissbrauchs — Erstellen Sie eine Regel für AWS Health Ereignisse, bei denen das Wort
Abuseim Namen des Ereignistyps vorkommt. -
Spezifische Gesundheitsereignisse — Erstellen Sie eine Regel für Ereignisse für ein bestimmtes AWS-Service Ereignis, z. B. Amazon EC2.
-
-
Sie können „Beliebiger Service“ oder „Spezifische Dienstleistung (en)“ wählen. Wenn Sie sich für einen bestimmten Dienst entschieden haben, wählen Sie eine der folgenden Optionen:
-
Wählen Sie Beliebige Ereignistypkategorie, um eine Regel zu erstellen, die für alle Ereignistypkategorien gilt.
-
Wählen Sie Bestimmte Ereignistypkategorie (n) und wählen Sie dann einen Wert aus der Liste aus, z. B. Problem, AccountNotification oder scheduledChange.
Tipp
-
Um alle AWS Health Ereignisse für einen bestimmten Service zu überwachen, empfehlen wir, dass Sie „Beliebige Ereignistyp-Kategorie“ und „Beliebige Ressource“ auswählen. Dadurch wird sichergestellt, dass Ihre Regel alle AWS Health Ereignisse, einschließlich neuer Ereignistypcodes, für den angegebenen Dienst überwacht. Eine Beispielregel finden Sie unter Alle EC2 Amazon-Ereignisse.
-
Sie können eine Regel erstellen, um mehr als eine Service- oder Ereignistyp-Kategorie zu überwachen. Dazu müssen Sie das Ereignismuster für die Regel manuell aktualisieren. Weitere Informationen finden Sie unter Eine Regel für mehrere Dienste und Kategorien erstellen.
-
-
Wenn Sie eine bestimmte Service- und Ereignistypkategorie ausgewählt haben, wählen Sie eine der folgenden Optionen für Ereignistypcodes.
-
Wählen Sie Beliebiger Ereignistypcode, um eine Regel zu erstellen, die für alle Ereignistypcodes gilt.
-
Wählen Sie Spezifische Codes für Ereignistypen und wählen Sie dann einen oder mehrere Werte aus der Liste aus. Dadurch wird eine Regel erstellt, die nur für bestimmte Ereignistypcodes gilt. Wenn Sie beispielsweise
AWS_EC2_INSTANCE_STOP_SCHEDULEDund wählenAWS_EC2_INSTANCE_RETIREMENT_SCHEDULED, gilt Ihre Regel nur für diese Ereignisse, wenn sie in Ihrem Konto auftreten.
-
-
Wählen Sie eine der folgenden Optionen für die betroffenen Ressourcen.
-
Wählen Sie Beliebige Ressource, um eine Regel zu erstellen, die für alle Ressourcen gilt.
-
Wählen Sie Bestimmte Ressource (n) und geben Sie den IDs Wert einer oder mehrerer Ressourcen ein. Sie können beispielsweise eine EC2 Amazon-Instance-ID angeben, um Ereignisse zu überwachen
i-EXAMPLEa1b2c3de4, die nur diese Ressource betreffen.
-
-
Überprüfen Sie Ihre Regeleinrichtung, sodass sie Ihren Anforderungen an die Ereignisüberwachung entspricht.
-
Wählen Sie Weiter aus.
-
Wählen Sie auf der Seite Ziel (e) auswählen den Zieltyp aus, den Sie für diese Regel erstellt haben, und konfigurieren Sie dann alle zusätzlichen Optionen, die für diesen Typ erforderlich sind. Beispielsweise können Sie das Ereignis an eine Amazon-SQS-Warteschlange oder ein Amazon-SNS-Thema senden.
-
Wählen Sie Weiter aus.
-
(Optional) Fügen Sie auf der Seite Configure tags (Tags konfigurieren) beliebige Tags hinzu und wählen Sie Next (Weiter).
-
Hinweis: Tags werden derzeit nicht von der aws.health-Quelle in gesendet. EventBridge
-
-
Überprüfen Sie auf der Seite Review and create (Überprüfen und erstellen) die eingerichteten Regeln, um sicherzustellen, dass sie den Anforderungen Ihrer Ereignisüberwachung entsprechen.
-
Wählen Sie Regel erstellen aus.
Beispiel : Regel für alle EC2 Amazon-Events
Im folgenden Beispiel wird eine Regel erstellt, sodass alle EC2 Amazon-Ereignisse EventBridge überwacht werden, einschließlich der Ereignistypkategorien, Ereigniscodes und Ressourcen.

Beispiel : Regel für bestimmte EC2 Amazon-Ereignisse
Im folgenden Beispiel wird eine Regel erstellt, die Folgendes EventBridge überwacht:
-
Der EC2 Amazon-Service
-
Die Kategorie ScheduledChange-Ereignistyp
-
Der Ereignistyp kodiert für und
AWS_EC2_INSTANCE_TERMINATION_SCHEDULEDAWS_EC2_INSTANCE_RETIREMENT_SCHEDULED -
Die Instanz mit der ID
i-EXAMPLEa1b2c3de4
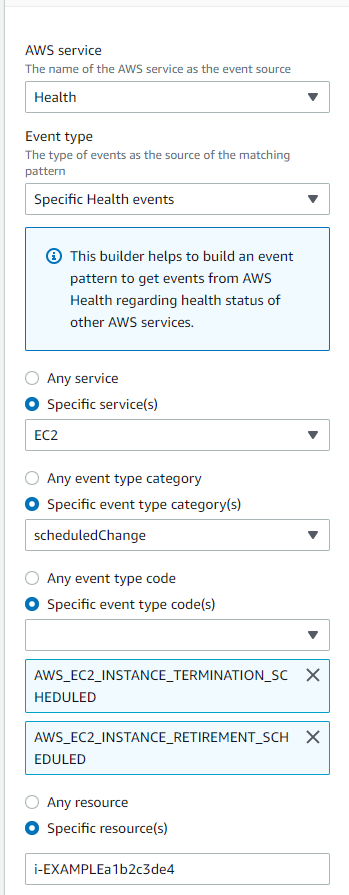
Eine Regel für mehrere Dienste und Kategorien erstellen
Die Beispiele im vorherigen Verfahren zeigen Ihnen, wie Sie eine Regel für eine einzelne Service- und Ereignistypkategorie erstellen. Sie können auch eine Regel für mehrere Kategorien von Diensten und Ereignistypen erstellen. Das bedeutet, dass Sie nicht für jeden Dienst und jede Kategorie, die Sie überwachen möchten, eine separate Regel erstellen müssen. Dazu müssen Sie das Ereignismuster bearbeiten und dann Ihre Änderungen manuell eingeben.
Verwenden Sie eine der folgenden Optionen.
Um Dienste und Kategorien für eine bestehende Regel hinzuzufügen
-
Wählen Sie in der EventBridge Konsole auf der Seite Regeln den Regelnamen aus.
-
Wählen Sie rechts oben die Option Edit (Bearbeiten) aus.
-
Wählen Sie Weiter aus.
-
Wählen Sie für Event-Muster die Option Muster bearbeiten aus und geben Sie dann Ihre Änderungen in das Textfeld ein.
-
Wählen Sie Weiter, bis Sie zur Seite „Überprüfen und aktualisieren“ gelangen.
-
Wählen Sie Regel aktualisieren, um Ihre Änderungen zu speichern.
Um Dienste und Kategorien für eine neue Regel hinzuzufügen
-
Gehen Sie wie in Konfiguration einer EventBridge Regel zum Senden von Benachrichtigungen über Ereignisse in AWS Health Schritt 9 beschrieben vor.
-
Anstatt einen einzelnen Dienst oder eine Kategorie aus den Listen auszuwählen, wählen Sie für Ereignismuster die Option Muster bearbeiten aus.
-
Geben Sie Ihre Änderungen in das Textfeld ein. Sehen Sie sich das folgende Beispielmuster als Modell für die Erstellung Ihres eigenen Ereignismusters an.
-
Überprüfen Sie Ihr Ereignismuster, und folgen Sie dann den weiteren Anweisungen unter Konfiguration einer EventBridge Regel zum Senden von Benachrichtigungen über Ereignisse in AWS Health So erstellen Sie Ihre Regel.
Verwenden Sie die API oder AWS Command Line Interface (AWS CLI)
Verwenden Sie für eine neue oder bestehende Regel den PutRuleAPI-Vorgang oder den aws events put-rule Befehl, um das Ereignismuster zu aktualisieren. Einen AWS CLI Beispielbefehl finden Sie unter put-rule in der AWS CLI Befehlsreferenz.
Beispiel: Mehrere Kategorien von Diensten und Ereignistypen
Das folgende Ereignismuster erstellt eine Regel zur Überwachung von Ereignissen für die scheduledChange Ereignistypkategorien issueaccountNotification, und für drei AWS Dienste: Amazon EC2, Amazon EC2 Auto Scaling und Amazon VPC.
{ "detail": { "eventTypeCategory": [ "issue", "accountNotification", "scheduledChange" ], "service": [ "AUTOSCALING", "VPC", "EC2" ] }, "detail-type": [ "AWS Health Event" ], "source": [ "aws.health" ] }