Die vorliegende Übersetzung wurde maschinell erstellt. Im Falle eines Konflikts oder eines Widerspruchs zwischen dieser übersetzten Fassung und der englischen Fassung (einschließlich infolge von Verzögerungen bei der Übersetzung) ist die englische Fassung maßgeblich.
Vorfalldetails in der Incident Manager-Konsole anzeigen
AWS Systems Manager Incident Manager verfolgt Ihre Vorfälle vom Moment ihrer Entdeckung über die Behebung bis hin zur Analyse nach dem Vorfall. Sie finden alle Vorfälle auf der Seite mit der Liste der Vorfälle in der Incident Manager-Konsole. Dort finden Sie Links direkt zu den Incident-Details.
Die Liste der Vorfälle in der Konsole anzeigen
Die Seite mit der Liste der Vorfälle besteht aus drei Abschnitten: Offene Incidents, Behobene Incidents und Analysen. Auf dieser Seite können Sie neue Vorfälle manuell verfolgen und Analysen erstellen. Weitere Informationen zur manuellen Nachverfolgung eines Vorfalls finden Sie Manuelles Erstellen von Vorfällen im Abschnitt zur Erstellung von Vorfällen in diesem Leitfaden. Weitere Informationen zur Analyse nach einem Vorfall finden Sie im Durchführen einer Analyse nach einem Vorfall im Incident Manager Abschnitt dieses Handbuchs.
In den Vorfalldetails werden offene Vorfälle in Kacheln mit dem Titel, der Auswirkung, der Dauer und dem Chat-Kanal für den Vorfall angezeigt. Nachdem Sie einen Vorfall gelöst haben, wird er in die Liste Gelöste Vorfälle verschoben. Analysen befinden sich auf der zweiten Registerkarte.
Vorfalldetails in der Konsole anzeigen
Die Seite mit den Vorfalldetails bietet detaillierte Einblicke und Tools, mit denen Sie einen Vorfall verwalten können. Auf dieser Seite können Sie Runbooks starten, um einen Vorfall einzudämmen, Hinweise zu Vorfällen hinzuzufügen, andere Problemlöser hinzuzuziehen und Vorfalldetails wie Zeitpläne, Kennzahlen, Eigenschaften und zugehörige Ressourcen einzusehen.
Wie in der folgenden Abbildung dargestellt, umfasst die Seite mit den Incident-Details mehrere Abschnitte: Top-Banner, Incident-Notizen und sieben Tabs mit zusätzlichen Informationen und Ressourcen. Standardmäßig werden die Abschnitte „Top-Banner“ und „Hinweise zum Vorfall“ auf allen Seiten mit den Incident-Details angezeigt.
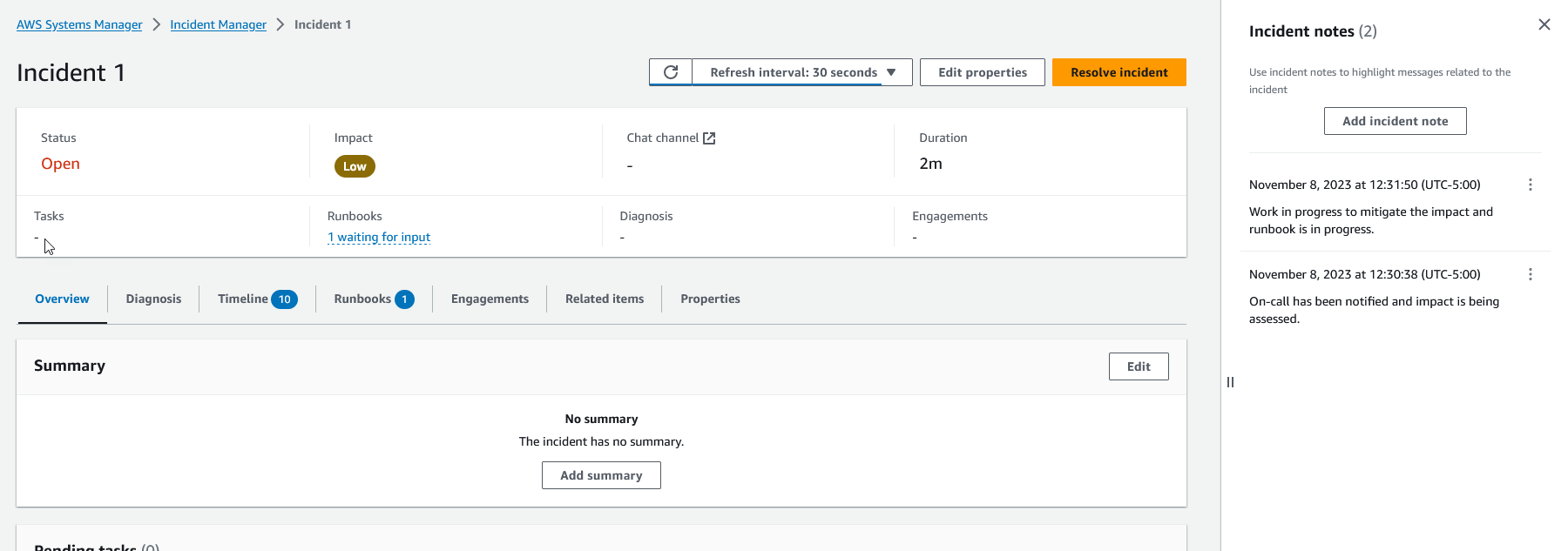
In diesem Thema werden Elemente der Seite mit den Incident-Details und Aktionen erklärt, die Sie von der Seite aus ausführen können.
Oberes Banner
Das obere Banner auf jeder Seite mit den Vorfalldetails enthält die folgenden Informationen:
-
Status — Der aktuelle Status eines Vorfalls kann „Offen“ oder „Gelöst“ lauten.
-
Auswirkung — Die Auswirkungen des Vorfalls auf Ihre Umgebung. Sie kann hoch, mittel und niedrig sein. Um die Auswirkungen eines Vorfalls zu ändern, wählen Sie Eigenschaften bearbeiten.
-
Chat-Kanal — Ein Link, über den Sie auf den Chat-Kanal zugreifen können, über den Sie Updates und Benachrichtigungen zu Vorfällen einsehen können.
-
Dauer — Die Zeit, die verstrichen ist, bis ein Responder den Vorfall behoben hat.
-
Runbooks — Der Status der Runbooks, die mit diesem Vorfall verknüpft sind. Der Status kann „Wartet auf Eingabe“, „Erfolgreich“ oder „Nicht erfolgreich“ lauten. Wenn der Status eines Runbooks auf Eingabe wartet, können Sie das Runbook auswählen, um die Aktionsdetails anzuzeigen. Sie können „Nicht erfolgreich“ auswählen, um Runbooks mit Timeout, Fehlgeschlagen oder Storniert anzuzeigen.
-
Interaktionen — Die Gesamtzahl der Interaktionen und der Status jedes Engagements. Wenn Sie ein Engagement erstellen, lautet sein Status Engagiert. Sobald Sie das Engagement bestätigt haben, ändert sich der Status von Engagiert zu Bestätigt. Incident Manager unterstützt keine Bestätigung von Interaktionen durch Dritte. Solche Engagements behalten den Status Engagiert.
Sie können den Titel, die Auswirkung und den Chat-Kanal des Vorfalls bearbeiten, indem Sie in der oberen rechten Ecke des Banners „Bearbeiten“ wählen.
Hinweise zum Vorfall
Auf der rechten Seite des Bildschirms wird der Abschnitt „Hinweise zu Vorfällen“ angezeigt. Mithilfe von Notizen können Sie mit anderen Benutzern, die an einem Vorfall arbeiten, zusammenarbeiten und mit ihnen kommunizieren. Sie können die von Ihnen ergriffenen Abhilfemaßnahmen, eine mögliche Ursache, die Sie identifiziert haben, oder den aktuellen Status des Vorfalls erläutern. Es hat sich bewährt, den Abschnitt „Hinweise zu Vorfällen“ zu verwenden, um Statusaktualisierungen und Maßnahmen zu veröffentlichen, die Sie oder andere aufgrund eines Vorfalls ergreifen. Wenn Sie in Echtzeit mit anderen Resolvern kommunizieren möchten, verwenden Sie den Chat-Kanal, der in Incident Manager verfügbar ist.
Um eine Notiz hinzuzufügen, wählen Sie die Schaltfläche Vorfallnotiz hinzufügen und geben Sie dann Ihre Notiz ein. Notizen können Aktualisierungen zum Status des Vorfalls oder andere relevante Informationen enthalten, die für andere Benutzer sichtbar sind. Bei Bedarf können Sie auch Notizen zu Vorfällen bearbeiten oder löschen.
Anmerkung
Jeder Benutzer mit IAM-Berechtigungen zur Ausführung der ssm-incidents:UpdateTimelineEvent ssm-incidents:DeleteTimelineEvent AND-Aktionen kann Notizen bearbeiten und löschen. Wenn Sie jedoch einen Vorfall mit einem anderen Konto teilen, ist die ssm-incidents:DeleteTimelineEvent Aktion in der Ressourcenrichtlinie nicht enthalten. Dadurch wird verhindert, dass der Benutzer, mit dem Sie den Vorfall teilen, die Notiz löscht. Sie können den Prüfpfad für eine Notiz aus Incident Manager-Ereignissen in der AWS CloudTrail Konsole einsehen.
Registerkarten
Die Seite mit den Vorfalldetails umfasst sieben Registerkarten, sodass die Einsatzkräfte während eines Vorfalls Informationen leichter finden und einsehen können. Auf den Registerkarten wird im Namen der Registerkarte ein Zähler angezeigt, der die Anzahl der Aktualisierungen für die Registerkarte angibt. Weitere Informationen zum Inhalt der einzelnen Tabs sowie zu den verfügbaren Aktionen finden Sie in diesem Artikel.
Übersicht
Die Registerkarte „Übersicht“ ist die Landingpage für Responder. Sie enthält die Zusammenfassung des Vorfalls, eine Liste der jüngsten Ereignisse auf der Zeitleiste und den aktuellen Runbook-Schritt.
Mithilfe der Zusammenfassung können sich die Einsatzkräfte darüber catch, welche Maßnahmen ergriffen wurden, welche Änderungen sich ergeben haben, welche nächsten Schritte möglich sind und welche Auswirkungen der Vorfall hatte. Um die Zusammenfassung zu aktualisieren, wählen Sie in der oberen rechten Ecke des Abschnitts Zusammenfassung die Option Bearbeiten aus.
Wichtig
Wenn mehrere Antwortende das Zusammenfassungsfeld gleichzeitig bearbeiten, überschreibt der Responder, der ihre Änderungen zuletzt eingereicht hat, alle anderen Eingaben.
Der Abschnitt Aktuelle Ereignisse in der Zeitleiste enthält eine von Incident Manager aufgefüllte Zeitleiste mit den fünf neuesten Ereignissen. Verwenden Sie diesen Abschnitt, um den Status des Vorfalls und die jüngsten Ereignisse zu verstehen. Um eine vollständige Zeitleiste einzusehen, fahren Sie mit der Registerkarte Zeitleiste fort.
Auf der Übersichtsseite wird auch der Schritt Current Runbook angezeigt. Dieser Schritt kann ein automatischer Schritt sein, der in Ihrer AWS Umgebung ausgeführt wird, oder es kann sich um eine Reihe manueller Anweisungen für Responder handeln. Um das vollständige Runbook, einschließlich früherer und bevorstehender Schritte, anzuzeigen, wählen Sie die Registerkarte Runbook.
Diagnose
Die Registerkarte Diagnose enthält wichtige Informationen zu Ihren AWS gehosteten Anwendungen und Systemen, einschließlich Informationen zu Kennzahlen und, falls aktiviert, Ergebnissen.
Mit Metriken arbeiten
Incident Manager verwendet Amazon CloudWatch , um die Metriken und Alarmdiagramme auf dieser Registerkarte zu füllen. Weitere Informationen zu den bewährten Methoden des Incident-Managements zur Definition von Alarmen und Kennzahlen finden Sie Überwachen im Abschnitt Planung von Vorfällen in diesem Benutzerhandbuch.
Um Metriken hinzuzufügen
-
Wählen Sie in der oberen rechten Ecke dieses Tabs Hinzufügen aus.
-
Um eine Metrik aus einem vorhandenen CloudWatch Dashboard hinzuzufügen, wählen Sie Aus vorhandenem CloudWatch Dashboard.
-
Wählen Sie ein Dashboard aus. Dadurch werden alle Metriken und Alarme hinzugefügt, die Teil des ausgewählten Dashboards sind.
-
(Optional) Sie können auch Metriken aus dem Dashboard auswählen, um bestimmte Metriken anzuzeigen.
-
-
Fügen Sie eine einzelne Metrik hinzu, indem Sie Von auswählen CloudWatch und eine Metrikquelle einfügen. So kopieren Sie eine Metrikquelle:
Öffnen Sie die CloudWatch Konsole unter https://console.aws.amazon.com/cloudwatch/
. -
Wählen Sie im Navigationsbereich Metriken aus.
-
Geben Sie auf der Registerkarte Alle Metriken einen Suchbegriff in das Suchfeld ein, z. B. einen Metriknamen oder einen Ressourcennamen, und wählen Sie Enter.
Wenn Sie beispielsweise nach der
CPUUtilizationMetrik suchen, werden Ihnen die Namespaces und Dimensionen angezeigt, die dieser Metrik zugeordnet sind. -
Wählen Sie eines der Ergebnisse aus Ihrer Suche aus, um die Metriken anzuzeigen.
-
Wählen Sie den Tab Quelle und kopieren Sie die Quelle.
-
Metrische Alarmdiagramme können den Incident-Details nur über den entsprechenden Reaktionsplan hinzugefügt werden oder indem beim Hinzufügen einer Metrik die Option Aus vorhandenem CloudWatch Dashboard ausgewählt wird.
Um Metriken zu entfernen, wählen Sie Entfernen und dann die Metriken, die Sie entfernen möchten, aus der bereitgestellten Metrik-Dropdown-Liste aus.
Ergebnisse von AWS CodeDeploy und anzeigen AWS CloudFormation
Nachdem Findings aktiviert und alle erforderlichen Berechtigungen konfiguriert wurden, werden alle Ergebnisse, die sich auf einen bestimmten Vorfall beziehen könnten, dem Vorfall zugeordnet. Responder können Informationen zu diesen Ergebnissen auf der Seite mit den Incident-Details einsehen.
Um Ergebnisse von und einzusehen CodeDeploy CloudFormation
-
Öffnen Sie die Incident Manager-Konsole
. -
Wählen Sie den Namen eines zu untersuchenden Vorfalls.
-
Vergleichen Sie auf der Registerkarte Diagnose im Bereich Ergebnisse die Startzeiten aller gemeldeten Ergebnisse mit der Startzeit des Vorfalls.
-
Um weitere Details zu einem Befund anzuzeigen, wählen Sie in der Spalte Referenz den Link zum CloudFormation Befund CodeDeploy oder aus.
Zeitplan
Verwenden Sie die Registerkarte Zeitleiste, um Ereignisse zu verfolgen, die während eines Vorfalls auftreten. Incident Manager füllt automatisch Ereignisse in der Zeitleiste aus, anhand derer signifikante Ereignisse während des Vorfalls identifiziert werden. Responder können benutzerdefinierte Ereignisse hinzufügen, die auf Ereignissen basieren, die manuell erkannt werden. Während der Analyse nach dem Vorfall bietet der Tab „Zeitleiste“ wertvolle Erkenntnisse darüber, wie Sie sich in future besser auf Vorfälle vorbereiten und darauf reagieren können. Weitere Informationen zur Analyse nach einem Vorfall finden Sie unter. Durchführen einer Analyse nach einem Vorfall im Incident Manager
Um ein benutzerdefiniertes Timeline-Ereignis hinzuzufügen, wählen Sie Hinzufügen. Wählen Sie mithilfe des Kalenders ein Datum aus und geben Sie dann eine Uhrzeit ein. Alle Zeiten werden in Ihrer lokalen Zeitzone angezeigt. Geben Sie eine kurze Beschreibung des Ereignisses ein, das in der Timeline angezeigt wird.
Um ein vorhandenes benutzerdefiniertes Ereignis zu bearbeiten, wählen Sie das Ereignis auf der Timeline aus und wählen Sie Bearbeiten. Sie können Uhrzeit, Datum und Beschreibung von benutzerdefinierten Ereignissen ändern. Sie können nur benutzerdefinierte Ereignisse bearbeiten.
Runbooks
Auf der Registerkarte Runbooks der Seite mit den Incident-Details können sich Einsatzkräfte die Runbook-Schritte ansehen und neue Runbooks starten.
Um ein neues Runbook zu starten, wählen Sie im Abschnitt Runbooks die Option Runbook starten aus. Verwenden Sie das Suchfeld, um das Runbook zu finden, das Sie starten möchten. Geben Sie alle erforderlichen Parameter und die Version des Runbooks an, die Sie beim Starten des Runbooks verwenden möchten. Runbooks, die während eines Vorfalls über die Registerkarte Runbooks gestartet wurden, verwenden die Berechtigungen des aktuell angemeldeten Kontos.
Um zu einer Runbook-Definition in Systems Manager zu navigieren, wählen Sie unter Runbooks den Titel des Runbooks aus. Um zur laufenden Instanz des Runbooks in Systems Manager zu navigieren, wählen Sie die Ausführungsdetails unter Ausführungsdetails aus. Auf diesen Seiten werden die Vorlage angezeigt, die zum Starten des Runbooks verwendet wurde, sowie die spezifischen Details der aktuell ausgeführten Instanz des Automatisierungsdokuments.
Im Abschnitt Runbook-Schritte wird die Liste der Schritte angezeigt, die das ausgewählte Runbook automatisch ausführt oder die Responder manuell ausführen. Die Schritte werden erweitert, wenn sie zum aktuellen Schritt werden, und es werden Informationen angezeigt, die zum Abschließen des Schritts erforderlich sind, oder Details zu den Aufgaben des Schritts. Automatische Runbook-Schritte werden nach Abschluss der Automatisierung aufgelöst. Bei manuellen Schritten müssen die Responder am Ende jedes Schritts die Option Nächster Schritt auswählen. Nachdem ein Schritt abgeschlossen ist, wird die Schrittausgabe als Dropdownmenü angezeigt.
Um die Ausführung eines Runbooks abzubrechen, wählen Sie Runbook abbrechen. Dadurch wird die Ausführung des Runbooks gestoppt und es werden keine weiteren Schritte im Runbook abgeschlossen.
Engagements
Der Tab Engagements in den Incident-Details fördert das Engagement von Einsatzkräften und Teams. Auf dieser Registerkarte können Sie sehen, wer engagiert wurde, wer geantwortet hat und welche Einsatzkräfte im Rahmen eines Eskalationsplans hinzugezogen werden. Responder können andere Kontakte direkt von diesem Tab aus kontaktieren. Weitere Informationen zum Erstellen von Kontakten und Eskalationsplänen finden Sie in den Erstellung eines Eskalationsplans für die Einbindung von Einsatzkräften in Incident Manager Abschnitten Kontakte im Incident Manager erstellen und konfigurieren und in diesem Leitfaden.
Sie können Reaktionspläne mit Kontakten und Eskalationsplänen so konfigurieren, dass der Kontakt zu Beginn eines Vorfalls automatisch gestartet wird. Weitere Informationen zur Konfiguration von Reaktionsplänen finden Sie im Reaktionspläne in Incident Manager erstellen und konfigurieren Abschnitt dieses Handbuchs.
In der Tabelle finden Sie Informationen zu den einzelnen Kontakten. Diese Tabelle enthält die folgenden Informationen:
-
Name — Links zur Seite mit den Kontaktdaten, auf der die Kontaktmethoden und der Kontaktplan angezeigt werden.
-
Eskalationsplan — Links zu dem Eskalationsplan, mit dem der Kontakt beauftragt wurde.
-
Kontaktquelle — Identifiziert den Service, der diesen Kontakt kontaktiert hat, z. B. AWS Systems Manager oder. PagerDuty
-
Engagiert — Zeigt an, wann der Plan einen Kontakt beauftragt hat oder wann ein Kontakt im Rahmen eines Eskalationsplans hinzugezogen werden sollte.
-
Bestätigt — Zeigt an, ob der Kontakt den Kontakt bestätigt hat.
Um ein Engagement zu bestätigen, kann der Antwortende einen der folgenden Schritte ausführen:
-
Telefonanruf — Geben Sie ein,
1wenn Sie dazu aufgefordert werden. -
SMS — Beantworten Sie die Nachricht mit dem bereitgestellten Code oder geben Sie den bereitgestellten Code auf der Registerkarte Interaktionen des Vorfalls ein.
-
E-Mail — Geben Sie den bereitgestellten Code auf der Registerkarte Engagements des Vorfalls ein.
Verwandte Elemente
Auf der Registerkarte „Verwandte Artikel“ werden Ressourcen gesammelt, die sich auf die Minderung von Vorfällen beziehen. Bei diesen Ressourcen kann es sich ARNs um Links zu externen Ressourcen oder um Dateien handeln, die in Amazon S3 S3-Buckets hochgeladen wurden. In der Tabelle werden ein beschreibender Titel und entweder ein ARN, ein Link oder Bucket-Details angezeigt. Bevor Sie S3-Buckets verwenden, lesen Sie die bewährten Sicherheitsmethoden für Amazon S3 im Amazon S3 S3-Benutzerhandbuch.
Beim Hochladen von Dateien in einen Amazon S3 S3-Bucket ist die Versionierung für diesen Bucket entweder aktiviert oder ausgesetzt. Wenn die Versionsverwaltung für den Bucket aktiviert ist, werden Dateien, die mit demselben Namen wie eine bestehende Datei hochgeladen wurden, als neue Version der Datei hinzugefügt. Wenn die Versionierung unterbrochen ist, überschreiben Dateien, die denselben Namen wie eine bestehende Datei haben, die vorhandene Datei. Weitere Informationen zur Versionierung finden Sie unter Verwenden der Versionierung in S3-Buckets im Amazon S3 S3-Benutzerhandbuch.
Wenn Sie ein dateibezogenes Element entfernen, wird die Datei aus dem Vorfall entfernt, aber nicht aus dem Amazon S3 S3-Bucket entfernt. Weitere Informationen zum Entfernen von Objekten aus einem Amazon S3 S3-Bucket finden Sie unter Löschen von Amazon S3 S3-Objekten im Amazon S3 S3-Benutzerhandbuch.
Eigenschaften
Die Registerkarte „Eigenschaften“ enthält die folgenden Informationen zu dem Vorfall.
Im Abschnitt mit den Incident-Eigenschaften können Sie Folgendes einsehen:
-
Status — Beschreibt den aktuellen Status des Vorfalls. Der Vorfall kann „Offen“ oder „Gelöst“ sein.
-
Startzeit — Die Uhrzeit, zu der der Incident Manager erstellt wurde.
-
Behobene Zeit — Der Zeitpunkt, zu dem der Vorfall in Incident Manager behoben wurde.
-
Amazon Resource Name (ARN) — Der ARN des Vorfalls. Verwenden Sie den ARN, wenn Sie im Chat oder mit den Befehlen AWS Command Line Interface (AWS CLI) auf den Vorfall verweisen.
-
Reaktionsplan — Identifiziert den Reaktionsplan für den ausgewählten Vorfall. Wenn Sie den Reaktionsplan auswählen, wird die Detailseite des Reaktionsplans geöffnet.
-
Übergeordnetes Element OpsItem — Identifiziert die OpsItem Person, die erstellt wurde, als übergeordnetes Element des Vorfalls. Ein Elternteil OpsItem kann mehrere zusammenhängende Vorfälle und Folgemaßnahmen haben. Wenn Sie das Elternteil auswählen, OpsItem wird die OpsItems Detailseite in geöffnet OpsCenter.
-
Analyse — Identifiziert die Analyse, die aufgrund dieses Vorfalls erstellt wurde. Erstellen Sie anhand eines gelösten Vorfalls eine Analyse, um Ihren Prozess zur Reaktion auf Vorfälle zu verbessern. Wählen Sie die Analyse aus, um die Seite mit den Analysedetails zu öffnen.
-
Besitzer — Das Konto, in dem der Vorfall erstellt wurde.
Im Abschnitt „Tags“ können Sie die Tag-Schlüssel und -Werte, die mit dem Incident-Datensatz verknüpft sind, einsehen und bearbeiten. Weitere Informationen zu Tags in Incident Manager finden Sie unterRessourcen im Incident Manager taggen.