Die vorliegende Übersetzung wurde maschinell erstellt. Im Falle eines Konflikts oder eines Widerspruchs zwischen dieser übersetzten Fassung und der englischen Fassung (einschließlich infolge von Verzögerungen bei der Übersetzung) ist die englische Fassung maßgeblich.
Tutorial: Erste Schritte mit AWS IoT FleetWise (Konsole)
Nutzen Sie AWS IoT, FleetWise um das einzigartige Datenformat nahezu in Echtzeit von automatisierten Fahrzeugen zu sammeln, zu transformieren und in die Cloud zu übertragen. Sie haben Zugang zu flottenweiten Erkenntnissen. Dies kann Ihnen helfen, Probleme mit dem Fahrzeugzustand effizient zu erkennen und zu beheben, hochwertige Datensignale zu übertragen und Probleme aus der Ferne zu diagnostizieren und gleichzeitig die Kosten zu senken.
Dieses Tutorial zeigt Ihnen, wie Sie mit AWS IoT beginnen können FleetWise. Sie lernen, wie Sie ein Fahrzeugmodell (Modellmanifest), ein Decoder-Manifest, ein Fahrzeug und eine Kampagne erstellen.
Weitere Informationen zu den wichtigsten Komponenten und Konzepten von AWS IoT FleetWise finden Sie unterSo FleetWise funktioniert AWS IoT.
Geschätzte Zeit: Ungefähr 45 Minuten.
Wichtig
Die AWS FleetWise IoT-Ressourcen, die diese Demo erstellt und verbraucht, werden Ihnen in Rechnung gestellt. Weitere Informationen finden Sie unter AWS IoT
Themen
- Voraussetzungen
- Schritt 1: Richten Sie die Edge Agent-Software für AWS IoT ein FleetWise
- Schritt 2: Erstellen Sie ein Fahrzeugmodell
- Schritt 3: Erstellen Sie ein Decoder-Manifest
- Schritt 4: Konfigurieren Sie ein Decoder-Manifest
- Schritt 5: Erstellen Sie ein Fahrzeug
- Schritt 6: Erstelle eine Kampagne
- Schritt 7: Bereinigen
- Nächste Schritte
Voraussetzungen
Um dieses Tutorial „Erste Schritte“ abzuschließen, benötigen Sie zunächst Folgendes:
-
Ein AWS-Konto. Falls Sie noch keinen haben AWS-Konto, finden Sie weitere Informationen unter Erstellen eines AWS-Konto im AWS Account Management Referenzhandbuch.
-
Zugriff auf einen AWS-Region , der AWS IoT unterstützt FleetWise. Derzeit FleetWise wird AWS IoT in den USA Ost (Nord-Virginia) und Europa (Frankfurt) unterstützt.
-
Amazon Timestream Timestream-Ressourcen:
-
Eine Amazon Timestream Timestream-Datenbank. Weitere Informationen finden Sie unter Create a database im Amazon Timestream Developer Guide.
-
Eine in Amazon Timestream erstellte Amazon Timestream Timestream-Tabelle, die Ihre Daten enthält. Weitere Informationen finden Sie unter Tabelle erstellen im Amazon Timestream Developer Guide.
-
Schritt 1: Richten Sie die Edge Agent-Software für AWS IoT ein FleetWise
Anmerkung
Der CloudFormation Stack in diesem Schritt verwendet Telemetriedaten. Sie können einen CloudFormation Stapel auch mithilfe von Bildverarbeitungssystemdaten erstellen. Weitere Informationen finden Sie im Vision System Data Developer Guide
Die Daten des Bildverarbeitungssystems befinden sich in der Vorschauversion und können sich ändern.
Ihre Edge Agent-Software für AWS IoT FleetWise erleichtert die Kommunikation zwischen Fahrzeugen und der Cloud. Sie erhält von Datenerfassungsprogrammen Anweisungen zur Erfassung von Daten aus mit der Cloud verbundenen Fahrzeugen.
Gehen Sie unter Allgemeine Informationen wie folgt vor, um Ihre Edge Agent-Software einzurichten:
-
Öffnen Sie die CloudFormation Startvorlage
. -
Geben Sie auf der Seite Quick create stack unter Stackname den Namen Ihres Stacks von AWS FleetWise IoT-Ressourcen ein. Ein Stack ist ein benutzerfreundlicher Name, der als Präfix in den Namen der Ressourcen erscheint, die diese AWS CloudFormation Vorlage erstellt.
-
Geben Sie unter Parameter Ihre benutzerdefinierten Werte für die Parameter ein, die sich auf Ihren Stack beziehen.
-
Flottengröße — Sie können die Anzahl der Fahrzeuge in Ihrer Flotte erhöhen, indem Sie den Parameter Fleetsize aktualisieren.
-
IoT CoreRegion ‐ Sie können die Region angeben, in der das AWS IoT Ding erstellt wird, indem Sie den CoreRegion IoT-Parameter aktualisieren. Sie müssen dieselbe Region verwenden, in der Sie Ihre AWS FleetWise IoT-Fahrzeuge erstellt haben. Weitere Informationen finden Sie AWS-Regionen unter Regionen und Zonen — Amazon Elastic Compute Cloud.
-
-
Wählen Sie im Abschnitt Funktionen das Kästchen aus, um zu bestätigen, dass AWS CloudFormation dadurch IAM-Ressourcen erstellt werden.
-
Wählen Sie Stack erstellen und warten Sie dann etwa 15 Minuten, bis der Status des Stacks CREATE_COMPLETE anzeigt.
-
Um zu bestätigen, dass der Stack erstellt wurde, wählen Sie den Tab Stack-Info, aktualisieren Sie die Ansicht und suchen Sie nach CREATE_COMPLETE.

Wichtig
Die AWS FleetWise IoT-Ressourcen, die diese Demo erstellt und verbraucht, werden Ihnen in Rechnung gestellt. Weitere Informationen finden Sie unter AWS IoT
Schritt 2: Erstellen Sie ein Fahrzeugmodell
Wichtig
Sie können kein Fahrzeugmodell mit Datensignalen des Bildverarbeitungssystems in der AWS FleetWise IoT-Konsole erstellen. Verwenden Sie stattdessen die AWS CLI.
Sie verwenden Fahrzeugmodelle, um das Format Ihrer Fahrzeuge zu standardisieren und die Beziehung zwischen den Signalen in den von Ihnen erstellten Fahrzeugen zu definieren. Ein Signalkatalog wird auch erstellt, wenn Sie ein Fahrzeugmodell erstellen. Ein Signalkatalog ist eine Sammlung standardisierter Signale, die zur Erstellung von Fahrzeugmodellen wiederverwendet werden können. Signale sind grundlegende Strukturen, die Sie so definieren, dass sie Fahrzeugdaten und ihre Metadaten enthalten. Derzeit unterstützt der AWS FleetWise IoT-Dienst nur einen Signalkatalog AWS-Region pro Konto. Auf diese Weise kann überprüft werden, ob die verarbeiteten Daten einer Fahrzeugflotte konsistent sind.
Um ein Fahrzeugmodell zu erstellen
-
Öffnen Sie die AWS FleetWise IoT-Konsole.
-
Wählen Sie im Navigationsbereich Fahrzeugmodelle aus.
-
Wählen Sie auf der Seite Fahrzeugmodelle die Option Fahrzeugmodell erstellen aus.
-
Geben Sie im Abschnitt Allgemeine Informationen den Namen Ihres Fahrzeugmodells, z. B. Vehicle1, und eine optionale Beschreibung ein. Wählen Sie anschließend Weiter.
-
Wählen Sie ein oder mehrere Signale aus dem Signalkatalog aus. Sie können Signale im Suchkatalog nach Namen filtern oder sie aus der Liste auswählen. Sie können beispielsweise Signale für Reifendruck und Bremsdruck auswählen, um Daten zu diesen Signalen zu sammeln. Wählen Sie Weiter aus.
-
Wählen Sie Ihre DBC-Dateien aus und laden Sie sie von Ihrem lokalen Gerät hoch. Wählen Sie Weiter aus.
Anmerkung
Für dieses Tutorial können Sie eine .dbc-Beispieldatei herunterladen, um sie für diesen Schritt hochzuladen.
-
Fügen Sie Ihrem Fahrzeugmodell Attribute hinzu und wählen Sie dann Weiter.
-
Name ‐ Geben Sie den Namen des Fahrzeugattributs ein, z. B. den Herstellernamen oder das Herstellungsdatum.
-
Datentyp ‐ Wählen Sie im Menü Datentyp einen Datentyp aus.
-
Einheit ‐ (optional) Geben Sie einen Einheitswert ein, z. B. Kilometer oder Celsius.
-
Pfad — (Optional) Geben Sie einen Namen für den Pfad zu einem Signal ein, z. B.
Vehicle.Engine.Light.Der Punkt (.) gibt an, dass es sich um ein untergeordnetes Signal handelt. -
Standardwert ‐ (Optional) Geben Sie einen Standardwert ein.
-
Beschreibung ‐ (Optional) Geben Sie eine Beschreibung des Attributs ein.
-
-
Überprüfen Sie Ihre Konfigurationen. Sobald Sie bereit sind, klicken Sie auf Create (Erstellen). Es wird eine Benachrichtigung angezeigt, dass Ihr Fahrzeugmodell erfolgreich erstellt wurde.
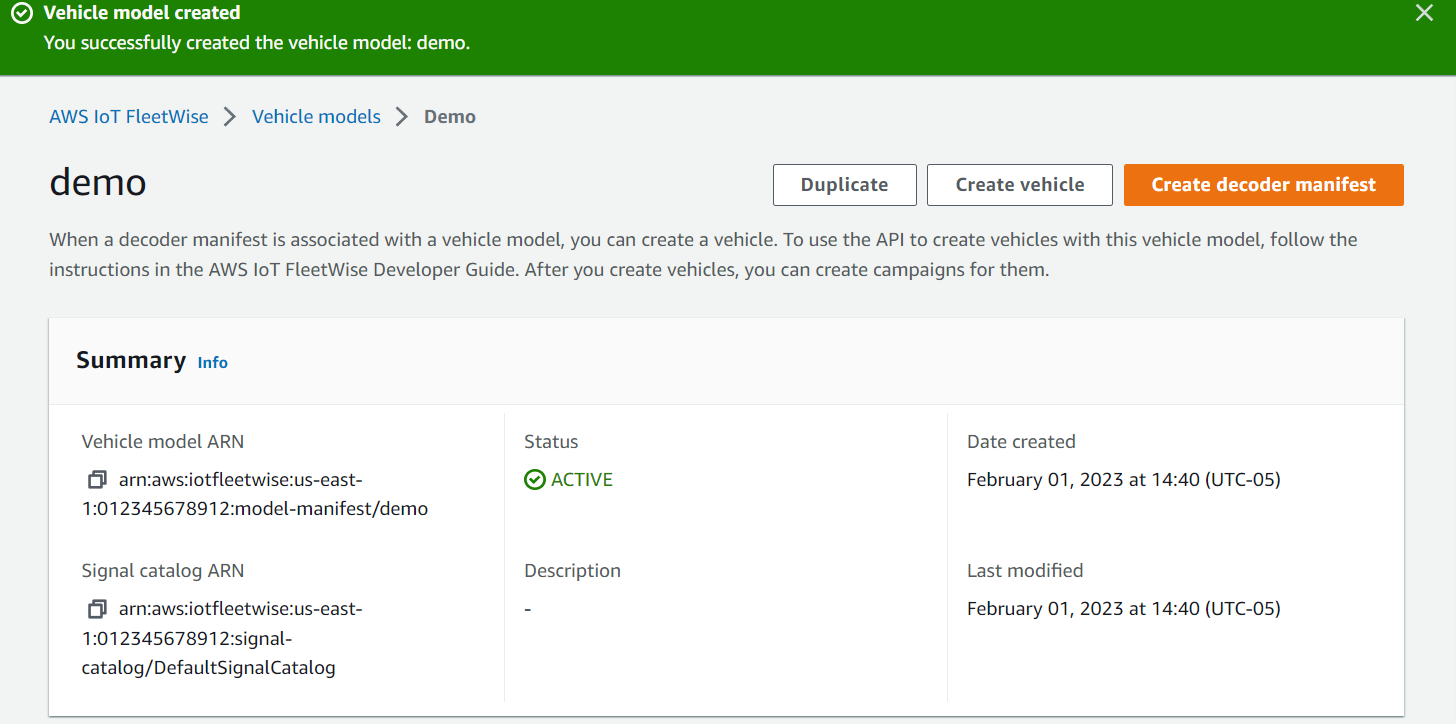
Schritt 3: Erstellen Sie ein Decoder-Manifest
Decoder-Manifeste sind den Fahrzeugmodellen zugeordnet, die Sie erstellen. Sie enthalten Informationen, die dem AWS IoT helfen, Fahrzeugdaten aus einem Binärformat zu FleetWise dekodieren und in menschenlesbare Werte umzuwandeln, die analysiert werden können. Netzwerkschnittstellen und Decodersignale sind Komponenten, die bei der Konfiguration von Decoder-Manifesten helfen. Eine Netzwerkschnittstelle enthält Informationen über das CAN- oder OBD-Protokoll, das Ihr Fahrzeugnetzwerk verwendet. Das Decodersignal liefert Dekodierungsinformationen für ein bestimmtes Signal.
Um ein Decoder-Manifest zu erstellen
-
Öffnen Sie die AWS FleetWise IoT-Konsole.
-
Wählen Sie im Navigationsbereich Fahrzeugmodelle aus.
-
Wählen Sie im Abschnitt Fahrzeugmodelle das Fahrzeugmodell aus, das Sie zum Erstellen eines Decoder-Manifests verwenden möchten.
-
Wählen Sie Decoder-Manifest erstellen.
Schritt 4: Konfigurieren Sie ein Decoder-Manifest
Um ein Decoder-Manifest zu konfigurieren
Wichtig
Sie können mit der AWS FleetWise IoT-Konsole keine Datensignale von Bildverarbeitungssystemen in Decoder-Manifesten konfigurieren. Verwenden Sie stattdessen die AWS CLI. Weitere Informationen finden Sie unter Erstellen Sie ein Decoder-Manifest ()AWS CLI.
-
Geben Sie einen Namen und eine optionale Beschreibung ein, damit Sie Ihr Decoder-Manifest leichter identifizieren können. Wählen Sie anschließend Weiter.
-
Um eine oder mehrere Netzwerkschnittstellen hinzuzufügen, wählen Sie entweder den Typ CAN_INTERFACE oder den Typ OBD_INTERFACE.
-
On-Board-Diagnoseschnittstelle (OBD) — Wählen Sie diesen Schnittstellentyp, wenn Sie ein Protokoll benötigen, das definiert, wie Selbstdiagnosedaten zwischen elektronischen Steuergeräten (ECUs) übertragen werden. Dieses Protokoll bietet eine Reihe von Standard-Diagnosefehlercodes (DTCs), die Ihnen bei der Behebung von Problemen mit Ihrem Fahrzeug helfen können.
-
CAN-Bus-Schnittstelle (Controller Area Network) ‐ Wählen Sie diesen Schnittstellentyp, wenn Sie ein Protokoll benötigen, das definiert, wie Daten zwischen Steuergeräten übertragen werden. Bei Steuergeräten kann es sich um Motorsteuergeräte, Airbags oder das Audiosystem handeln.
-
-
Geben Sie einen Namen für die Netzwerkschnittstelle ein.
-
Um der Netzwerkschnittstelle Signale hinzuzufügen, wählen Sie ein oder mehrere Signale aus der Liste aus.
-
Wählen Sie ein Decodersignal für das Signal, das Sie im vorherigen Schritt hinzugefügt haben. Laden Sie eine DBC-Datei hoch, um Dekodierungsinformationen bereitzustellen. Jedes Signal im Fahrzeugmodell muss mit einem Decodersignal gekoppelt werden, das Sie aus der Liste auswählen können.
-
Um eine weitere Netzwerkschnittstelle hinzuzufügen, wählen Sie Netzwerkschnittstelle hinzufügen. Wenn Sie mit dem Hinzufügen von Netzwerkschnittstellen fertig sind, wählen Sie Weiter.
-
Überprüfen Sie Ihre Konfigurationen und wählen Sie dann Erstellen. Es wird eine Benachrichtigung angezeigt, dass Ihr Decoder-Manifest erfolgreich erstellt wurde.
Schritt 5: Erstellen Sie ein Fahrzeug
Im AWS IoT FleetWise der Dinge sind Fahrzeuge virtuelle Repräsentationen Ihres realen, physischen Fahrzeugs. Alle Fahrzeuge, die mit demselben Fahrzeugmodell erstellt wurden, erben dieselbe Gruppe von Signalen, und jedes Fahrzeug, das Sie erstellen, entspricht einem neu erstellten IoT-Ding. Sie müssen alle Fahrzeuge einem Decoder-Manifest zuordnen.
Voraussetzungen
-
Stellen Sie sicher, dass Sie das Fahrzeugmodell und das Decoder-Manifest bereits erstellt haben. Stellen Sie außerdem sicher, dass der Status des Fahrzeugmodells AKTIV ist.
-
Um zu überprüfen, ob der Status des Fahrzeugmodells AKTIV ist, öffnen Sie die AWS FleetWise IoT-Konsole.
-
Wählen Sie im Navigationsbereich Fahrzeugmodelle aus.
-
Überprüfen Sie im Abschnitt Zusammenfassung unter Status den Status Ihres Fahrzeugs.
-
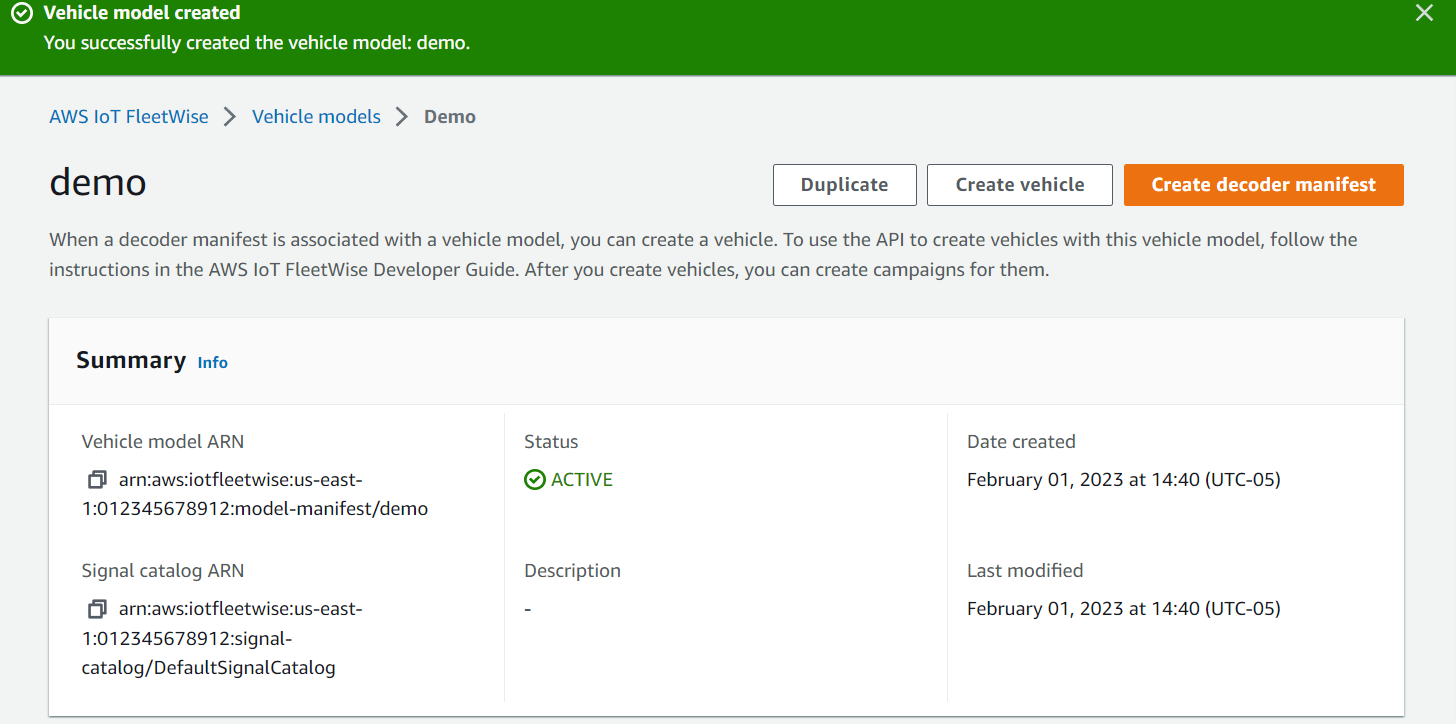
Um ein Fahrzeug zu erstellen
-
Öffnen Sie die FleetWise AWS-Konsole.
-
Wählen Sie im Navigationsbereich Fahrzeuge aus.
-
Wählen Sie Fahrzeug erstellen aus.
-
Um die Fahrzeugeigenschaften zu definieren, geben Sie den Fahrzeugnamen ein und wählen Sie dann ein Modellmanifest (Fahrzeugmodell) und ein Decoder-Manifest aus.
-
(Optional) Um die Fahrzeugattribute zu definieren, geben Sie ein Schlüssel-Wert-Paar ein und wählen Sie dann Attribute hinzufügen.
-
(Optional) Um Ihre AWS-Ressource zu kennzeichnen, fügen Sie Tags hinzu und wählen Sie dann Neues Tag hinzufügen.
-
Wählen Sie Weiter aus.
-
Um das Fahrzeugzertifikat zu konfigurieren, können Sie entweder Ihr eigenes Zertifikat hochladen oder die Option Neues Zertifikat automatisch generieren wählen. Wir empfehlen, Ihr Zertifikat automatisch zu generieren, um die Einrichtung zu beschleunigen. Wenn Sie bereits über ein Zertifikat verfügen, können Sie es stattdessen verwenden.
-
Laden Sie die öffentlichen und privaten Schlüsseldateien herunter und wählen Sie dann Weiter.
-
Um dem Fahrzeugzertifikat eine Richtlinie anzuhängen, können Sie entweder einen vorhandenen Richtliniennamen eingeben oder eine neue Richtlinie erstellen. Um eine neue Richtlinie zu erstellen, wählen Sie Richtlinie erstellen und dann Weiter.
-
Überprüfen Sie Ihre Konfigurationen. Wenn Sie fertig sind, wählen Sie Fahrzeug erstellen.
Schritt 6: Erstelle eine Kampagne
Im AWS IoT werden Kampagnen verwendet FleetWise, um die Auswahl, Erfassung und Übertragung von Daten von Fahrzeugen in die Cloud zu erleichtern. Kampagnen enthalten Datenerfassungsschemata, die der Edge Agent-Software Anweisungen zur Erfassung von Daten mit einem zustands- oder zeitbasierten Erfassungsschema geben.
So erstellen Sie eine Kampagne
-
Öffnen Sie die AWS FleetWise IoT-Konsole.
-
Wählen Sie im Navigationsbereich Kampagnen aus.
-
Wählen Sie Create campaign (Kampagne erstellen).
-
Geben Sie Ihren Kampagnennamen und eine optionale Beschreibung ein.
-
Um das Datenerfassungsschema Ihrer Kampagne zu konfigurieren, können Sie das Datenerfassungsschema manuell definieren oder eine JSON-Datei von Ihrem lokalen Gerät hochladen. Durch das Hochladen einer.json-Datei wird das Datenerfassungsschema automatisch definiert.
-
Um das Datenerfassungsschema manuell zu definieren, wählen Sie Datenerfassungsschema definieren und wählen Sie den Typ des Datenerfassungsschemas aus, das Sie für Ihre Kampagne verwenden möchten. Sie können entweder ein auf Bedingungen basierendes Erfassungsschema oder ein zeitbasiertes Erfassungsschema wählen.
-
Wenn Sie sich für ein zeitbasiertes Erfassungsschema entscheiden, müssen Sie den Zeitraum angeben, für den Ihre Kampagne die Fahrzeugdaten erfasst.
-
Wenn Sie sich für ein zustandsabhängiges Erfassungsschema entscheiden, müssen Sie einen Ausdruck angeben, um zu erkennen, welche Daten erfasst werden sollen. Achten Sie darauf, den Namen des Signals als Variable, als Vergleichsoperator und als Vergleichswert anzugeben.
-
(Optional) Wählen Sie die Sprachversion Ihres Ausdrucks oder behalten Sie den Standardwert 1 bei.
-
(Optional) Geben Sie das Triggerintervall zwischen zwei Datenerfassungsereignissen an.
-
Um Daten zu sammeln, wählen Sie die Bedingung Triggermodus für die Edge Agent-Software. Standardmäßig sammelt die Edge Agent for AWS FleetWise IoT-Software immer dann Daten, wenn die Bedingung erfüllt ist. Oder er kann nur Daten sammeln, wenn die Bedingung zum ersten Mal erfüllt ist (beim ersten Trigger).
-
(Optional) Sie können erweiterte Schemaoptionen wählen.
-
-
Um die Signale anzugeben, aus denen das Datenerfassungsschema Daten sammelt, suchen Sie im Menü nach dem Namen des Signals.
-
(Optional) Sie können eine maximale Probenanzahl oder ein minimales Probenintervall wählen. Sie können auch weitere Signale hinzufügen.
-
Wählen Sie Weiter aus.
-
Definieren Sie das Speicherziel, an das die Kampagne Daten übertragen soll. Sie können Daten in Amazon S3 oder Amazon Timestream speichern.
-
Amazon S3 — Wählen Sie den S3-Bucket aus, der AWS IoT FleetWise über Berechtigungen verfügt.
-
Amazon Timestream — wählen Sie die Timestream-Datenbank und den Tabellennamen aus. Geben Sie eine IAM-Rolle ein, die das Senden von Daten AWS IoT FleetWise an Timestream ermöglicht.
-
-
Wählen Sie Weiter aus.
-
Wählen Sie Fahrzeugattribute oder Fahrzeugnamen aus dem Suchfeld aus.
-
Geben Sie den Wert ein, der sich auf das Attribut oder den Namen bezieht, den Sie für Ihr Fahrzeug ausgewählt haben.
-
Wählen Sie die Fahrzeuge aus, von denen Ihre Kampagne Daten sammeln soll. Wählen Sie anschließend Weiter.
-
Überprüfen Sie die Konfigurationen Ihrer Kampagne und wählen Sie dann Kampagne erstellen. Sie oder Ihr Team müssen die Kampagne für Fahrzeuge bereitstellen.
Schritt 7: Bereinigen
Um weitere Gebühren für die Ressourcen zu vermeiden, die Sie in diesem Tutorial verwendet haben, löschen Sie den AWS CloudFormation Stapel und alle Stack-Ressourcen.
Um den AWS CloudFormation Stapel zu löschen
-
Öffnen Sie die AWS CloudFormation -Konsole
. -
Wählen Sie aus der Liste der Stacks den Stapel aus, den Sie in Schritt 1 erstellt haben.
-
Wählen Sie Löschen aus.
-
Um die Löschung zu bestätigen, klicken Sie auf Delete (Löschen). Das Löschen des Stacks dauert etwa 15 Minuten.
Nächste Schritte
-
Sie können die Fahrzeugdaten, die Ihre Kampagne sammelt, verarbeiten und visualisieren. Weitere Informationen finden Sie unter Verarbeitung und Visualisierung von Fahrzeugdaten.
-
Sie können Probleme mit AWS IoT beheben und lösen FleetWise. Weitere Informationen finden Sie unter AWSIoT-Problembehebung FleetWise.