Die vorliegende Übersetzung wurde maschinell erstellt. Im Falle eines Konflikts oder eines Widerspruchs zwischen dieser übersetzten Fassung und der englischen Fassung (einschließlich infolge von Verzögerungen bei der Übersetzung) ist die englische Fassung maßgeblich.
Fehlerbehebung bei Amazon Kinesis Agent für Microsoft Windows
Befolgen Sie die folgenden Anweisungen, um Probleme bei der Verwendung von Amazon Kinesis Agent für Microsoft Windows zu diagnostizieren und zu beheben.
Themen
Es werden keine Daten von Desktops oder Servern an erwartete AWS-Services gestreamt
Symptoms
Wenn Sie Protokolle, Ereignisse und Metriken überprüfen, die von verschiedenen AWS -Services gehostet werden, die so konfiguriert sind, dass sie Datenströme von Kinesis Agent für Windows empfangen, werden von Kinesis Agent für Windows keine Daten gestreamt.
Causes
Für dieses Problem gibt es verschiedene mögliche Ursachen:
-
Eine Quelle, Senke oder Pipe ist falsch konfiguriert.
-
Die Authentifizierung für Kinesis Agent für Windows ist falsch konfiguriert.
-
Die Autorisierung für Kinesis Agent für Windows ist falsch konfiguriert.
-
Ein regulärer Ausdruck, der in einer
DirectorySource-Deklaration bereitgestellt wird, ist fehlerhaft. -
Für eine
DirectorySource-Deklaration wird ein nicht vorhandenes Verzeichnis angegeben. -
Für AWS -Services werden ungültige Werte bereitgestellt, die dann Anforderungen von Kinesis Agent für Windows ablehnen.
-
Eine Senke verweist auf eine Ressource, die in der angegebenen oder implizierten AWS Region nicht vorhanden ist.
-
Für eine
WindowsEventLogSource-Deklaration wird eine ungültige Abfrage angegeben. -
Für das
InitialPosition-Schlüssel-Wert-Paar für eine Quelle wird ein ungültiger Wert angegeben. -
Die
appsettings.json-Konfigurationsdatei entspricht nicht dem JSON-Schema für die Datei. -
Die Daten streamen an eine andere Region als die, die in der AWS Management Console ausgewählt ist.
-
Kinesis Agent für Windows ist nicht richtig installiert oder wird nicht ausgeführt.
Resolutions
Um Probleme mit nicht gestreamten Daten zu beheben, führen Sie die folgenden Schritte durch:
Überprüfen Sie die Kinesis Agent für Windows-Protokolle im
%PROGRAMDATA%\Amazon\AWSKinesisTap\logs-Verzeichnis. Suchen Sie nach der ZeichenfolgeERROR.Wenn eine Quelle oder Senke nicht geladen wurde, gehen Sie wie folgt vor:
Überprüfen Sie die Fehlermeldung und suchen Sie die
Idder Quelle oder Senke.Überprüfen Sie die dieser
Identsprechende Quell- oder Senken-Deklaration in der Konfigurationsdatei%PROGRAMFILES%\Amazon\AWSKinesisTap\appsettings.jsonauf Fehler im Zusammenhang mit der gefundenen Fehlermeldung. Weitere Informationen finden Sie unter Konfigurieren von Amazon Kinesis Agent für Microsoft Windows.-
Korrigieren Sie die Probleme in der Konfigurationsdatei im Zusammenhang mit dem Fehler.
Stoppen und starten Sie den
AWSKinesisTap-Service. Überprüfen Sie anschließend in der neuesten Protokolldatei, ob die Konfigurationsprobleme behoben wurden.
-
Wenn die Fehlermeldung besagt, dass für eine Pipe keine
SourceRefoderSinkRefgefunden wurde, gehen Sie wie folgt vor:Notieren Sie die
Idder Pipe.Überprüfen Sie die Pipe-Deklaration in der Konfigurationsdatei
%PROGRAMFILES%\Amazon\AWSKinesisTap\appsettings.json, die der angegebenenIdentspricht. Stellen Sie sicher, dass die Werte derSourceRef- undSinkRef-Schlüssel-Wert-Paare richtig geschriebeneIds für die Quell- und Senken-Deklarationen sind, auf die Sie verweisen möchten. Korrigieren Sie alle Tipp- oder Rechtschreibfehler. Wenn in der Konfigurationsdatei eine Quell- oder Senken-Deklaration fehlt, fügen Sie die Deklaration hinzu. Weitere Informationen finden Sie unter Konfigurieren von Amazon Kinesis Agent für Microsoft Windows.Stoppen und starten Sie den
AWSKinesisTap-Service. Überprüfen Sie anschließend in der neuesten Protokolldatei, ob die Konfigurationsprobleme behoben wurden.
-
Wenn die Fehlermeldung besagt, dass ein bestimmter IAM-Benutzer oder eine bestimmte Rolle von nicht berechtigt ist, bestimmte Operationen auszuführen, gehen Sie wie folgt vor:
-
Stellen Sie sicher, dass der richtige IAM-Benutzer oder die richtige Rolle von Kinesis Agent für Windows verwendet. Wenn dies nicht der Fall ist, überprüfen SieSenken-Sicherheitskonfigurationund passen Sie an, wie Kinesis Agent für Windows authentifiziert wird, um sicherzustellen, dass der richtige IAM-Benutzer oder die richtige Rolle von verwendet wird.
-
Wenn der richtige IAM-Benutzer oder die richtige Rolle verwendet wird, untersuchen Sie mithilfe der AWS Management Console die Richtlinien, die dem Benutzer oder der Rolle zugeordnet sind. Stellen Sie sicher, dass der Benutzer oder die Rolle über alle die in der Fehlermeldung erwähnten Berechtigungen für alle AWS verfügt, auf die Kinesis Agent für Windows zugreift. Weitere Informationen finden Sie unter Konfigurieren der Autorisierung.
-
Stoppen und starten Sie den
AWSKinesisTap-Service. Überprüfen Sie anschließend in der neuesten Protokolldatei, ob die Sicherheitsprobleme behoben wurden.
-
-
Wenn die Fehlermeldung beim Analysieren eines regulären Ausdrucks, der in der Konfigurationsdatei
%PROGRAMFILES%\Amazon\AWSKinesisTap\appsettings.jsonenthalten ist, auf einen Argumentfehler hinweist, gehen Sie wie folgt vor:Überprüfen Sie den regulären Ausdruck in der Konfigurationsdatei.
-
Überprüfen Sie die Syntax des regulären Ausdrucks. Es gibt mehrere Websites, die Sie zur Überprüfung regulärer Ausdrücke verwenden können, oder verwenden Sie die folgenden Befehlszeilen, um reguläre Ausdrücke für eine
DirectorySource-Quell-Deklaration zu überprüfen:cd /D %PROGRAMFILES%\Amazon\AWSKinesisTap ktdiag.exe /rsourceIdErsetzen Sie
sourceIddurch den Wert desId-Schlüssel-Wert-Paares derDirectorySource-Quell-Deklaration mit einem falschen regulären Ausdruck. -
Nehmen Sie alle erforderlichen Korrekturen am regulären Ausdruck in der Konfigurationsdatei vor, sodass er gültig ist.
-
Stoppen und starten Sie den
AWSKinesisTap-Service. Überprüfen Sie anschließend in der neuesten Protokolldatei, ob die Konfigurationsprobleme behoben wurden.
-
Wenn die Fehlermeldung beim Analysieren eines regulären Ausdrucks, der nicht in der Konfigurationsdatei
%PROGRAMFILES%\Amazon\AWSKinesisTap\appsettings.jsonenthalten ist, auf einen Argumentfehler hinweist und sich auf eine bestimmte Senke bezieht, gehen Sie wie folgt vor:Suchen Sie die Senken-Deklaration in der Konfigurationsdatei.
-
Stellen Sie sicher, dass die Schlüssel-Wert-Paare, die sich speziell auf einen AWS-Service beziehen, Namen verwenden, die den Validierungsregeln für diesen Service entsprechen. Beispiel ፦Gruppennamen von CloudWatch Logs dürfen nur einen bestimmten Zeichensatz enthalten, der der mit dem regulären Ausdruck angegeben wird
[\.\-_/#A-Za-z0-9]+. -
Korrigieren Sie alle ungültigen Namen in den Schlüssel-Wert-Paaren für die Senken-Deklaration und stellen Sie sicher, dass diese Ressourcen in AWS ordnungsgemäß konfiguriert sind.
-
Stoppen und starten Sie den
AWSKinesisTap-Service. Überprüfen Sie anschließend in der neuesten Protokolldatei, ob die Konfigurationsprobleme behoben wurden.
-
Wenn die Fehlermeldung besagt, dass eine Quelle oder Senke aufgrund eines Nullparameters oder eines fehlenden Parameters nicht geladen werden kann, gehen Sie wie folgt vor:
-
Merken Sie sich die
Idder Quelle oder Senke. -
Suchen Sie die Quell- oder Senken-Deklaration, die der gemerkten
Idin der Konfigurationsdatei%PROGRAMFILES%\Amazon\AWSKinesisTap\appsettings.jsonentspricht. -
Überprüfen Sie die Schlüssel-Wert-Paare, die in der Quell- oder Senken-Deklaration bereitgestellt werden, im Vergleich mit den Anforderungen der Quell- oder Senken-Typen unter Konfigurieren von Amazon Kinesis Agent für Microsoft Windows für den relevanten Senken-Typ. Fügen Sie alle fehlenden erforderlichen Schlüssel-Wert-Paare zur Quell- oder Senken-Deklaration hinzu.
-
Stoppen und starten Sie den
AWSKinesisTap-Service. Überprüfen Sie anschließend in der neuesten Protokolldatei, ob die Konfigurationsprobleme behoben wurden.
-
-
Wenn die Fehlermeldung besagt, dass ein Verzeichnisname ungültig ist, führen Sie die folgenden Schritte durch:
-
Suchen Sie den ungültigen Verzeichnisnamen in der Konfigurationsdatei
%PROGRAMFILES%\Amazon\AWSKinesisTap\appsettings.json. -
Überprüfen Sie, ob dieses Verzeichnis vorhanden ist und ob es die Protokolldateien enthält, die gestreamt werden sollen.
-
Korrigieren Sie Tippfehler oder Fehler des in der Konfigurationsdatei angegebenen Verzeichnisnamens.
-
Stoppen und starten Sie den
AWSKinesisTap-Service. Überprüfen Sie anschließend in der neuesten Protokolldatei, ob die Konfigurationsprobleme behoben wurden.
-
-
Wenn die Fehlermeldung besagt, dass eine Ressource nicht vorhanden ist:
-
Suchen Sie die Ressource-Referenz für Ressourcen, die nicht in einer Senken-Deklaration enthalten sind, in der Konfigurationsdatei
%PROGRAMFILES%\Amazon\AWSKinesisTap\appsettings.json. -
Suchen Sie mithilfe der AWS Management Console die Ressource in der richtigen AWS-Region, die in der Senken-Deklaration verwendet werden sollte. Vergleichen Sie sie mit der Angabe in der Konfigurationsdatei.
-
Ändern Sie die Senken-Deklaration in der Konfigurationsdatei auf den richtigen Ressourcennamen und die richtige Region.
-
Stoppen und starten Sie den
AWSKinesisTap-Service. Überprüfen Sie anschließend in der neuesten Protokolldatei, ob die Konfigurationsprobleme behoben wurden.
-
-
Wenn die Fehlermeldung besagt, dass eine Abfrage für eine bestimmte
WindowsEventLogSourceungültig ist, führen Sie die folgenden Schritte durch:-
Suchen Sie in der Konfigurationsdatei
%PROGRAMFILES%\Amazon\AWSKinesisTap\appsettings.jsondieWindowsEventLogSource-Deklaration mit derselbenIdwie in der Fehlermeldung. -
Stellen Sie sicher, dass der Wert des
Query-Schlüssel-Wert-Paares in der Quell-Deklaration mit dem unter Event queries and Event XMLübereinstimmt. Nehmen Sie die gewünschten Änderungen an der Abfrage vor, damit sie die Compliance-Anforderungen erfüllt.
-
Stoppen und starten Sie den
AWSKinesisTap-Service. Überprüfen Sie anschließend in der neuesten Protokolldatei, ob die Konfigurationsprobleme behoben wurden.
-
-
Wenn die Fehlermeldung besagt, dass eine anfängliche Position ungültig ist, führen Sie die folgenden Schritte durch:
-
Suchen Sie in der Konfigurationsdatei
%PROGRAMFILES%\Amazon\AWSKinesisTap\appsettings.jsondie Quell-Deklaration mit derselbenIdwie in der Fehlermeldung. -
Ändern Sie den Wert des
InitialPosition-Schlüssel-Wert-Paares in der Quell-Deklaration, sodass er den zulässigen Werten entspricht, wie unter Lesezeichen-Konfiguration beschrieben. -
Stoppen und starten Sie den
AWSKinesisTap-Service. Überprüfen Sie anschließend in der neuesten Protokolldatei, ob die Konfigurationsprobleme behoben wurden.
-
-
Stellen Sie sicher, dass die Konfigurationsdatei
%PROGRAMFILES%\Amazon\AWSKinesisTap\appsettings.jsondem JSON-Schema entspricht.-
Rufen Sie in einem Befehlszeilenfenster die folgenden Zeilen auf:
cd /D %PROGRAMFILES%\Amazon\AWSKinesisTap %PROGRAMFILES%\Amazon\AWSKinesisTap\ktdiag.exe /c -
Korrigieren Sie alle Probleme, die bezüglich der Konfigurationsdatei
%PROGRAMFILES%\Amazon\AWSKinesisTap\appsettings.jsonerkannt wurden. -
Stoppen und starten Sie den
AWSKinesisTap-Service. Überprüfen Sie anschließend in der neuesten Protokolldatei, ob die Konfigurationsprobleme behoben wurden.
-
-
Ändern Sie die Protokollierungsebene, um detailliertere Protokollierungsinformationen zu erhalten.
-
Ersetzen Sie die Konfigurationsdatei
%PROGRAMFILES%\Amazon\AWSKinesisTap\nlog.xmldurch den folgenden Inhalt:<?xml version="1.0" encoding="utf-8" ?> <nlog xmlns="http://www.nlog-project.org/schemas/NLog.xsd" xmlns:xsi="http://www.w3.org/2001/XMLSchema-instance" xsi:schemaLocation="http://www.nlog-project.org/schemas/NLog.xsd NLog.xsd" autoReload="true" throwExceptions="false" internalLogLevel="Off" internalLogFile="c:\temp\nlog-internal.log" > <!-- See https://github.com/nlog/nlog/wiki/Configuration-file for information on customizing logging rules and outputs. --> <targets> <!-- add your targets here See https://github.com/nlog/NLog/wiki/Targets for possible targets. See https://github.com/nlog/NLog/wiki/Layout-Renderers for the possible layout renderers. --> <target name="logfile" xsi:type="File" layout="${longdate} ${logger} ${uppercase:${level}} ${message}" fileName="${specialfolder:folder=CommonApplicationData}/Amazon/KinesisTap/logs/KinesisTap.log" maxArchiveFiles="90" archiveFileName="${specialfolder:folder=CommonApplicationData}/Amazon/KinesisTap/logs/Archive-{################}.log" archiveNumbering="Date" archiveDateFormat="yyyy-MM-dd" archiveEvery="Day" /> </targets> <rules> <logger name="*" minlevel="Debug" writeTo="logfile" /> </rules> </nlog> -
Stoppen und starten Sie den
AWSKinesisTap-Service. Überprüfen Sie anschließend die neueste Protokolldatei auf zusätzliche Meldungen im Protokoll, die bei der Diagnose und Lösung des Problems hilfreich sein könnten.
-
-
Stellen Sie sicher, dass Sie in der AWS Management Console Ressourcen in der richtigen Region anzeigen.
-
Stellen Sie sicher, dass der Kinesis Agent für Windows -Agent installiert ist und ausgeführt wird.
-
Wählen Sie in Windows Start und navigieren Sie dann zu Systemsteuerung, Verwaltung, Services.
-
Suchen Sie den Service AWSKinesisTap.
-
Wenn der AWSKinesis Agent für Windows nicht zu sehen ist, installieren Sie Kinesis Agent für Windows gemäß den Anweisungen unterErste Schritte mit Amazon Kinesis Agent für Microsoft Windows.
-
Wenn der Service zu sehen ist, bestimmen Sie, ob er derzeit ausgeführt wird. Wenn er nicht ausgeführt wird, öffnen Sie das Kontextmenü (Rechtsklick) für den Service und wählen Sie Start.
-
Überprüfen Sie, ob der Dienst gestartet wurde, indem Sie die neueste Protokolldatei im Verzeichnis
%PROGRAMDATA%\Amazon\AWSKinesisTap\logsuntersuchen.
-
Gilt für
Diese Informationen gelten für Kinesis Agent für Windows, Version 1.0.0.115 und höher.
Erwartete Daten fehlen manchmal
Symptoms
Kinesis Agent für Windows streamt Daten die meiste Zeit erfolgreich, gelegentlich kann es aber vorkommen, dass Daten fehlen.
Causes
Für dieses Problem gibt es verschiedene mögliche Ursachen:
-
Die Funktion zum Setzen eines Lesezeichens wird nicht verwendet.
-
Die Datenraten-Limits für AWS -Services werden basierend auf der aktuellen Konfiguration dieser Services überschritten.
-
Die API-Aufrufraten-Limits für AWS -Services werden basierend auf dem aktuellen
appsettings.json-Konfigurationsdatei und die AWS Kontobeschränkungen.
Resolutions
Um Probleme mit fehlenden Daten zu beheben, führen Sie die folgenden Schritte durch:
-
Erwägen Sie, die Funktion zum Setzen von Lesezeichen zu verwenden, die unter Lesezeichen-Konfiguration dokumentiert wird. Damit wird sichergestellt, dass alle Daten letztendlich gesendet werden, selbst wenn Kinesis Agent für Windows angehalten und gestartet wird.
-
Verwenden Sie die integrierten Metriken von Kinesis Agent für Windows, um Probleme zu ermitteln:
-
Aktivieren Sie das Streamen von Kinesis Agent für Windows-Metriken, wie unter beschriebenKonfigurieren von Kinesis Agent für Windows-Metrik-Pipes.
-
Tritt eine erhebliche Anzahl von nicht wiederherstellbaren Fehlern für eine oder mehrere Senken auf, bestimmen Sie, wie viele Bytes oder Datensätze pro Sekunde gesendet werden. Bestimmen Sie anschließend, ob der Wert innerhalb der Limits liegt, die für diese AWS-Services in der Region und in dem Konto konfiguriert sind, wo die Daten gestreamt werden.
-
Wenn Limits überschritten werden, reduzieren Sie entweder die Rate oder die Menge der zu sendenden Daten, fordern Sie Erhöhungen des Limits an oder erhöhen Sie das Sharding, sofern zutreffend.
-
Nachdem Sie Anpassungen vorgenommen haben, fahren Sie mit der Überwachung der integrierten -Metriken von Kinesis Agent für Windows fort, um sicherzustellen, dass die Situation behoben wurde.
-
Weitere Informationen zu Kinesis Data Streams Limits finden Sie unterLimKinesis Data Streams LimitsimKinesis Data Streams Entwicklerhandbuch. Weitere Informationen zu Kinesis Data Firehose hose-Limits finden Sie unterAmazon Kinesis Data Firehose -Limits.
Gilt für
Diese Informationen gelten für Kinesis Agent für Windows, Version 1.0.0.115 und höher.
Daten treffen im falschen Format ein
Symptoms
Die Daten treffen beim AWS -Service im falschen Format ein.
Causes
Für dieses Problem gibt es verschiedene mögliche Ursachen:
-
Der Wert für das
Format-Schlüssel-Wert-Paar für eine Senken-Deklaration in der Konfigurationsdateiappsettings.jsonist falsch. -
Der Wert für das
RecordParser-Schlüssel-Wert-Paar in einerDirectorySource-Deklaration ist falsch. -
Die regulären Ausdrücke in einer
DirectorySource-Deklaration, die denRegex-Datensatz-Parser verwendet, sind falsch.
Resolutions
Um Probleme mit inkorrekter Formatierung zu lösen, führen Sie die folgenden Schritte durch:
-
Überprüfen Sie die Senken-Deklarationen in der Konfigurationsdatei
%PROGRAMFILES%\Amazon\AWSKinesisTap\appsettings.json. -
Stellen Sie sicher, dass der korrekte Wert des
Format-Schlüssel-Wert-Paars für jede Senken-Deklaration angegeben wird. Weitere Informationen finden Sie unter Senken-Deklarationen. -
Wenn Quellen mit
DirectorySource-Deklarationen über Pipes mit Senken verbunden sind, die für dasFormat-Schlüssel-Wert-Paar die Wertexmloderjsonangeben, stellen Sie sicher, dass diese Quellen einen der folgenden Werte für dasRecordParser-Schlüssel-Wert-Paar angeben:-
SingleLineJson -
Regex -
SysLog -
Delimited
Andere Datensatz-Parser sind nur textbasiert und funktionieren nicht richtig mit Senken, für die eine XML- oder JSON-Formatierung erforderlich ist.
-
-
Wenn Protokolldatensätze von dem
DirectorySource-Quelltyp nicht korrekt analysiert werden, rufen Sie die folgenden Zeilen in einem Befehlszeilenfenster auf, um den Zeitstempel und die Schlüssel-Wert-Paare des regulären Ausdrucks zu überprüfen, die in derDirectorySource-Deklaration angegeben werden:cd /D %PROGRAMFILES%\Amazon\AWSKinesisTap ktdiag.exe /rsourceIDErsetzen Sie
sourceIddurch den Wert desId-Schlüssel-Wert-Paares derDirectorySource-Quell-Deklaration, die nicht korrekt zu funktionieren scheint. Korrigieren Sie alle vonktdiag.exegemeldeten Probleme.
Gilt für
Diese Informationen gelten für Kinesis Agent für Windows, Version 1.0.0.115 und höher.
Leistungsprobleme
Symptoms
Anwendungen und -Services haben erhöhte Latenzen, nachdem Kinesis Agent für Windows installiert und gestartet wurde.
Causes
Für dieses Problem gibt es verschiedene mögliche Ursachen:
-
Der Computer, auf dem Kinesis Agent für Windows ausgeführt wird, verfügt nicht über ausreichend Kapazität zum Streamen der gewünschten Datenmenge.
-
Unnötige Daten werden an einen oder mehrere AWS -Services gestreamt.
-
Kinesis Agent für Windows streamt Daten an AWS -Services, die nicht für eine solche hohe Datenrate konfiguriert sind.
-
Kinesis Agent für Windows ruft Vorgänge auf AWS -Services in einem Konto auf, in dem das Limit der API-Aufrufrate zu niedrig ist.
Resolutions
Um Leistungsprobleme zu beheben, führen Sie die folgenden Schritte durch:
-
Verwenden Sie die Windows-Anwendung zur Ressourcenüberwachung, um die Arbeitsspeicher-, CPU-, Festplatten- und Netzwerknutzung zu überprüfen. Wenn Sie mit Kinesis Agent für Windows große Datenmengen streamen möchten, müssen Sie einem Computer in einigen dieser Bereiche je nach Konfiguration möglicherweise höhere Kapazitäten zur Verfügung stellen.
-
Möglicherweise können Sie die Menge der protokollierten Daten mithilfe von Filtern verringern:
-
Siehe
Query-Schlüssel-Wert-Paar unter WindowsEventLogSource-Konfiguration. -
Siehe Pipeline-Filterung unter Konfigurieren von Pipes.
-
Weitere Informationen finden Sie unter Amazon CloudWatch Metrik-Filterung unterKonfiguration der CloudWatch Senken-Konfiguration) enthalten.
-
-
Verwenden Sie die Windows-Leistungsüberwachungsanwendung, um Kinesis Agent für Windows-Metriken anzuzeigen oder diese Metriken an CloudWatch zu streamen (sieheIntegrierte Quelle von Kinesis Agent für Windows -Metriken: Quelle) enthalten. In der Windows-Leistungsüberwachungsanwendung können Sie Zähler für Kinesis Agent für Windows Senks und -Quellen hinzufügen. Sie werden unter den Indikatorkategorien AWSKinesisTap und AWSKinesisTap Sources aufgelistet.
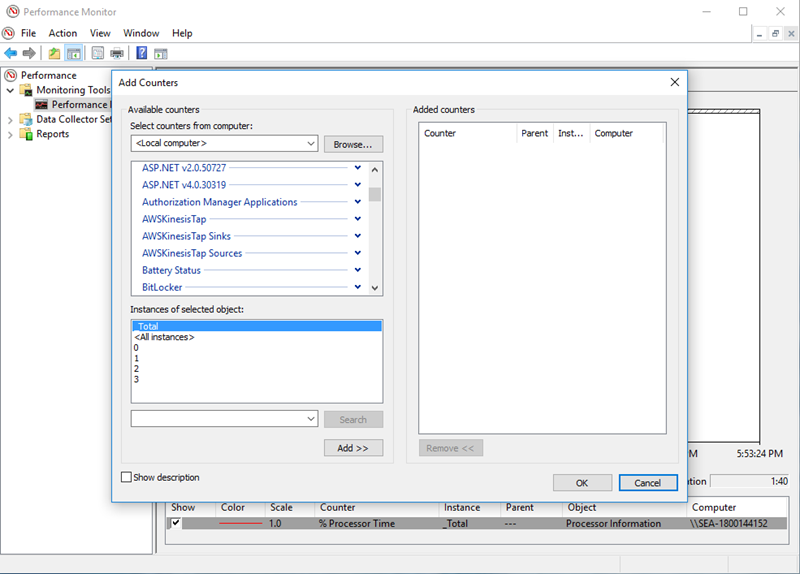
Wenn Sie z. B. -Leistungsprobleme von Kinesis Data Firehose diagnostizieren, fügen Sie dasKinesis Firehose-Senke-Leistungsindikatoren.
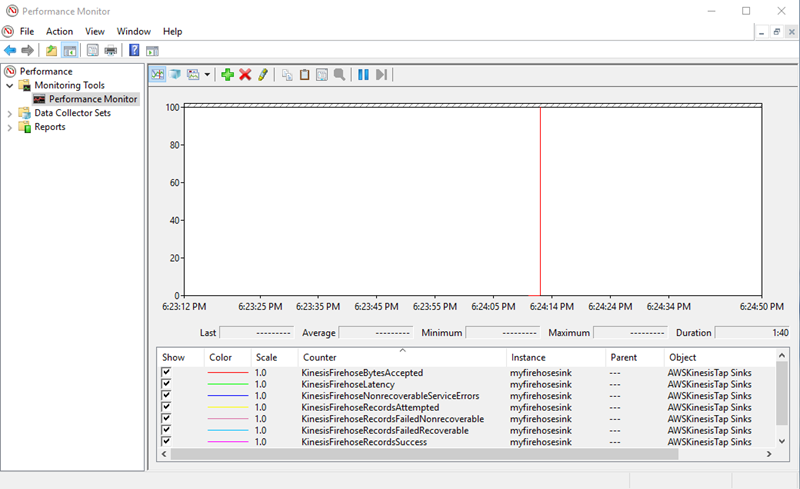
Wenn eine große Anzahl von behebbaren Fehlern auftritt, überprüfen Sie die neuesten Kinesis Agent für Windows-Protokolle in der
%PROGRAMDATA%\Amazon\AWSKInesisTap\logs-Verzeichnis. Wenn beiKinesisStream- oderKinesisFirehose-Senken eine Drosselung auftritt, gehen Sie wie folgt vor:-
Wenn der Grund für die Drosselung zu schnell gestreamte Daten sind, erwägen Sie, die Anzahl der Shards für den Kinesis Data Stream zu erhöhen. Weitere Informationen finden Sie unterResharding, Skalierung und ParallelverarbeitungimKinesis Data Streams Entwicklerhandbuch.
-
Erwägen Sie, das Limit der API-Aufrufe für Kinesis Data Streams oder die Puffergröße für die Senke zu erhöhen, wenn die API-Aufrufe gedrosselt werden. Weitere Informationen finden Sie unterLimKinesis Data Streams LimitsimKinesis Data Streams Entwicklerhandbuch.
-
Wenn Daten zu schnell gestreamt werden, erwägen Sie, eine Erhöhung des Ratenlimits für den -Bereitstellungs-Stream von Kinesis Data Firehose zu beantragen. Oder wenn die API-Aufrufe gedrosselt werden, beantragen Sie eine Erhöhung des API-Aufruf-Limits (siehe Amazon Kinesis Data Firehose-Limits) oder erhöhen Sie die Puffergröße für die Senke.
-
Nachdem Sie die Anzahl der Shards für einen Kinesis Data Streams am oder das Ratenlimit für einen -Bereitstellungs-Stream von Kinesis Data Firehose erhöht haben, ändern Sie den Kinesis Agent für Windows
appsettings.json-Konfigurationsdatei, um die Datensätze pro Sekunde oder die Bytes pro Sekunde für die Senke zu erhöhen. Andernfalls kann Kinesis Agent für Windows die erhöhten Limits nicht nutzen.
-
Gilt für
Diese Informationen gelten für Kinesis Agent für Windows, Version 1.0.0.115 und höher.
Kein Speicherplatz mehr
Symptoms
Kinesis Agent für Windows wird auf einem Computer mit sehr wenig Speicherplatz auf einem oder mehreren Festplattenlaufwerken ausgeführt.
Causes
Für dieses Problem gibt es verschiedene mögliche Ursachen:
-
Die -Protokollierungs-Konfigurationsdatei für Kinesis Agent für Windows ist falsch.
-
Die persistente Kinesis Agent für Windows -Warteschlange ist falsch konfiguriert.
Der Speicherplatz wird von einer anderen Anwendung oder einem anderen Service belegt.
Resolutions
Um Probleme mit dem Speicherplatz zu lösen, führen Sie die folgenden Schritte durch:
-
Wenn der Speicherplatz auf dem Datenträger mit den -Kinesis Agent für Windows-Protokolldateien niedrig ist, untersuchen Sie das Verzeichnis der Protokolldatei (in der Regel
%PROGRAMDATA%\Amazon\AWSKinesisTap\logs) enthalten. Stellen Sie sicher, dass eine angemessene Anzahl von Protokolldateien beibehalten wurde und dass die Protokolldateien eine angemessene Größe aufweisen. Sie können den Speicherort, die Beibehaltung und die Ausführlichkeit der Kinesis Agent für Windows-Protokolle steuern, indem Sie die%PROGRAMFILES%\Amazon\AWSKinesisTap\Nlog.xml-Konfigurationsdatei. -
Wenn die Senken-Warteschlangenfunktion aktiviert ist, überprüfen Sie die Senken-Deklarationen, die diese Funktion verwenden. Stellen Sie sicher, dass das
QueuePath-Schlüssel-Wert-Paar auf ein Laufwerk mit ausreichendem Speicherplatz für die maximale Anzahl von Stapeln verweist, die mit demQueueMaxBatches-Schlüssel-Wert-Paar angegeben wird. Wenn dies nicht möglich ist, reduzieren Sie den Wert desQueueMaxBatches-Schlüssel-Wert-Paares, sodass die Daten problemlos in den verbleibenden Speicherplatz für das angegebene Festplattenlaufwerk passen. -
Suchen Sie mit dem Windows-Explorer die Dateien, die den Speicherplatz belegen, und übertragen oder löschen Sie überschüssige Dateien. Ändern Sie die Konfiguration der Anwendungen oder Services, von denen große Mengen an Speicherplatz belegt werden.
Gilt für
Diese Informationen gelten für Kinesis Agent für Windows, Version 1.0.0.115 und höher.
Tools zur Fehlerbehebung
Zusätzlich zur Überprüfung der -Konfigurationsdatei können Sie diektdiag.exeTool, das einige weitere Funktionen für die Diagnose und Behebung von Problemen bei der Konfiguration und Nutzung von Kinesis Agent für Windows bietet. Das Tool ktdiag.exebefindet sich im Verzeichnis %PROGRAMFILES%\Amazon\AWSKinesisTap.
-
Wenn Sie der Meinung sind, dass Protokolldateien mit einem bestimmten Dateimuster in ein Verzeichnis geschrieben, von Kinesis Agent für Windows aber nicht verarbeitet werden, verwenden Sie das
/w, um zu überprüfen, ob diese Änderungen erkannt werden. Angenommen, Sie erwarten, dass Protokolldateien mit dem Namensmuster*.login das Verzeichnisc:\foogeschrieben werden. Sie können in diesem Fall den Schalter/wbeim Ausführen des Toolsktdiag.exeunter Angabe des Verzeichnisses und des Dateimusters verwenden:cd /D %PROGRAMFILES%\Amazon\AWSKinesisTap ktdiag /w c:\foo *.logWenn Protokolldateien geschrieben werden, können Sie eine Ausgabe ähnlich der folgenden sehen:
Type any key to exit this program... File: c:\foo\log1.log ChangeType: Created File: c:\foo\log1.log ChangeType: Deleted File: c:\foo\log1.log ChangeType: Created File: c:\foo\log1.log ChangeType: Changed File: c:\foo\log1.log ChangeType: Changed File: c:\foo\log1.log ChangeType: Changed File: c:\foo\log1.log ChangeType: ChangedWenn keine solche Ausgabe zu sehen ist, ist beim Schreiben der Protokolle ein Anwendungs- oder Serviceproblem aufgetreten oder liegt anstelle eines Problems mit dem Kinesis Agent für Windows ein Problem mit der Sicherheitskonfiguration vor. Wenn trotz einer solchen Ausgabe die Protokolle anscheinend immer noch nicht zu verarbeiten scheint, finden Sie weitere Informationen unterEs werden keine Daten von Desktops oder Servern an erwartete AWS-Services gestreamt.
-
Manchmal werden Protokolle nur gelegentlich geschrieben, es wäre aber nützlich zu überprüfen, ob Kinesis Agent für Windows ordnungsgemäß funktioniert. Mit dem Schalter
/log4netkönnen Sie eine Anwendung simulieren, die Protokolle mithilfe derLog4net-Bibliothek schreibt, z. B.:cd /D %PROGRAMFILES%\Amazon\AWSKinesisTap KTDiag.exe /log4net c:\foo\log2.logHiermit wird eine
Log4net-artige Protokolldatei in die Protokolldateic:\foo\log2.loggeschrieben und es werden fortgesetzt neue Protokolleinträge hinzugefügt, bis ein Schlüssel gedrückt wird. Mithilfe zusätzlicher Schalter, die optional nach dem Dateinamen angegeben werden, können Sie mehrere Optionen konfigurieren:- Sperren:
-lm,-lioder-le -
Sie können einen der folgenden Schalter für die Sperrung angeben, die steuern, wie die Protokolldatei gesperrt wird:
-lm-
Für die Protokolldatei wird ein minimales Maß an Sperrung verwendet, um maximalen Zugriff auf die Protokolldatei zu ermöglichen.
-li-
Nur Threads innerhalb desselben Prozesses können gleichzeitig auf das Protokoll zugreifen.
-le-
Es kann nur jeweils ein Thread auf das Protokoll zugreifen. Dies ist die Standardeinstellung.
-tn:Millisekunden-
Gibt die Anzahl von
Millisekundenzwischen dem Schreiben von Protokolleinträgen an. Der Standardwert ist 1000 Millisekunden (1 Sekunde). -sm:Bytes-
Gibt die Anzahl der
Bytesfür jeden Protokolleintrag an. Der Standardwert lautet 1000 Bytes. -bk:Zahl-
Gibt die
Anzahlder Protokolleinträge an, die jeweils geschrieben werden soll. Der Standardwert ist 1.
- Sperren:
-
Manchmal ist es sinnvoll, eine Anwendung simulieren, die Schreibvorgänge für das Windows-Ereignisprotokoll durchführt. Verwenden Sie den Schalter
/e, um Protokolleinträge eines Windows-Ereignisprotokolls zu schreiben, z. B.:cd /D %PROGRAMFILES%\Amazon\AWSKinesisTap KTDiag.exe /e ApplicationDadurch werden Protokolleinträge in das Ereignisprotokoll der Windows-Anwendung geschrieben, bis eine Taste gedrückt wird. Sie können nach dem Namen des Protokolls optional die folgenden zusätzlichen Optionen angeben:
-tn:Millisekunden-
Gibt die Anzahl von
Millisekundenzwischen dem Schreiben von Protokolleinträgen an. Der Standardwert ist 1000 Millisekunden (1 Sekunde). -sm:Bytes-
Gibt die Anzahl der
Bytesfür jeden Protokolleintrag an. Der Standardwert lautet 1000 Bytes. -bk:Zahl-
Gibt die
Anzahlder Protokolleinträge an, die jeweils geschrieben werden soll. Der Standardwert ist 1.